Содержание

Время от времени приложения на вашем iPhone или iPad должны будут обновляться. Обновление приложений устранит проблемы, добавит новые функции или сделает приложение совместимым с более новыми версиями операционной системы Apple, такими как iOS 12.
Обновление приложений для iOS — это простая задача, для которой требуется всего несколько нажатий, и мы покажем вам, как в этой статье.
Проверка необходимости обновлений
Самый простой способ проверить наличие обновлений для любого из ваших приложений — это проверить значок App Store на вашем устройстве. Это похоже на синюю плитку с белой заглавной буквой А, состоящей из трех линий. Очевидно, что под ним также написано App Store.
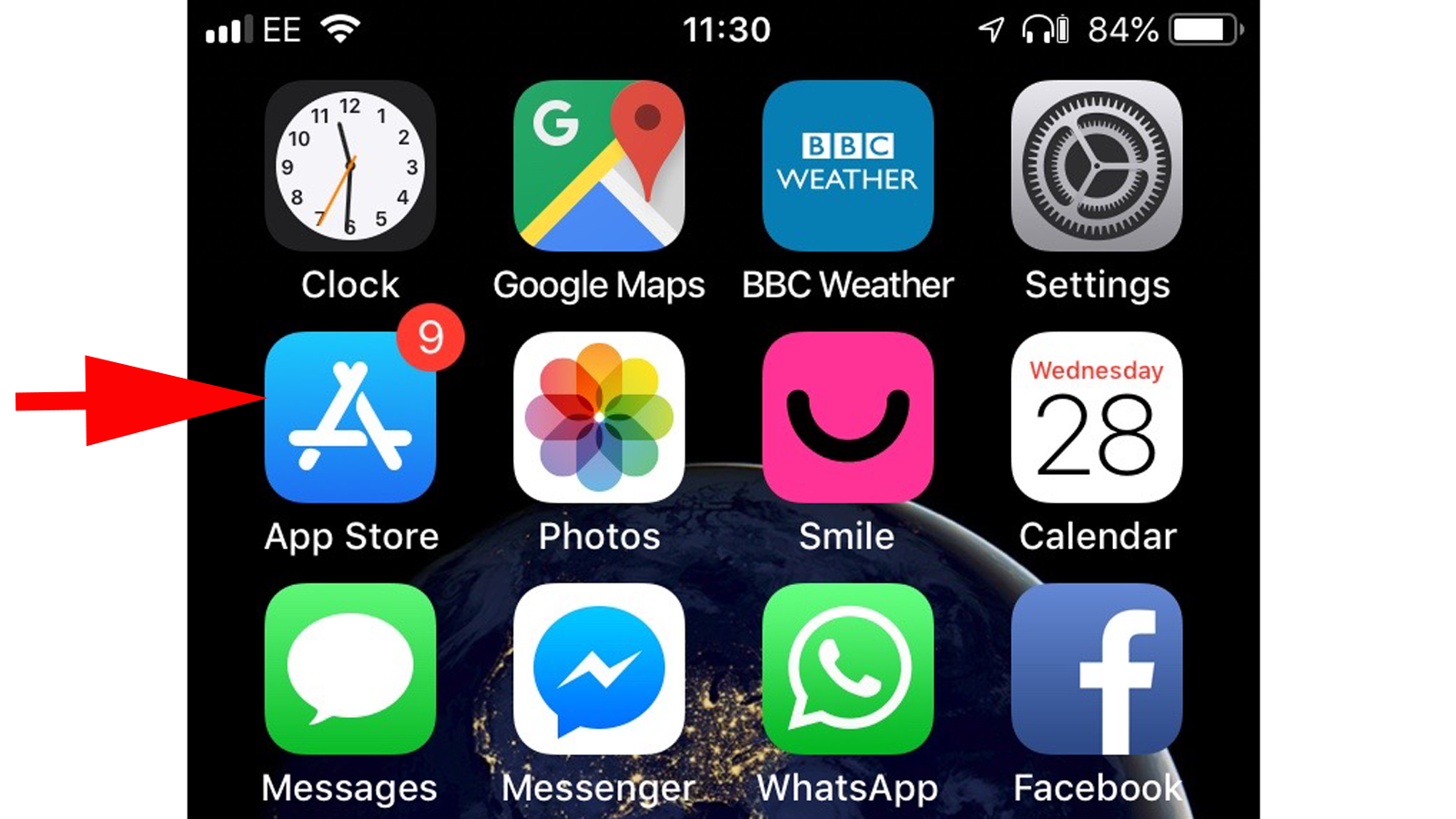
Если значок имеет красный кружок с номером внутри, отображаемым в верхнем правом углу, это означает, что обновления готовы к установке. Число внутри круга обозначает количество доступных.
Установка обновлений
Нажмите значок App Store, чтобы открыть сам магазин. Здесь вы увидите обычный выбор продвигаемых приложений на главной панели, но нам нужно сосредоточиться на ряду опций в нижней части экрана.
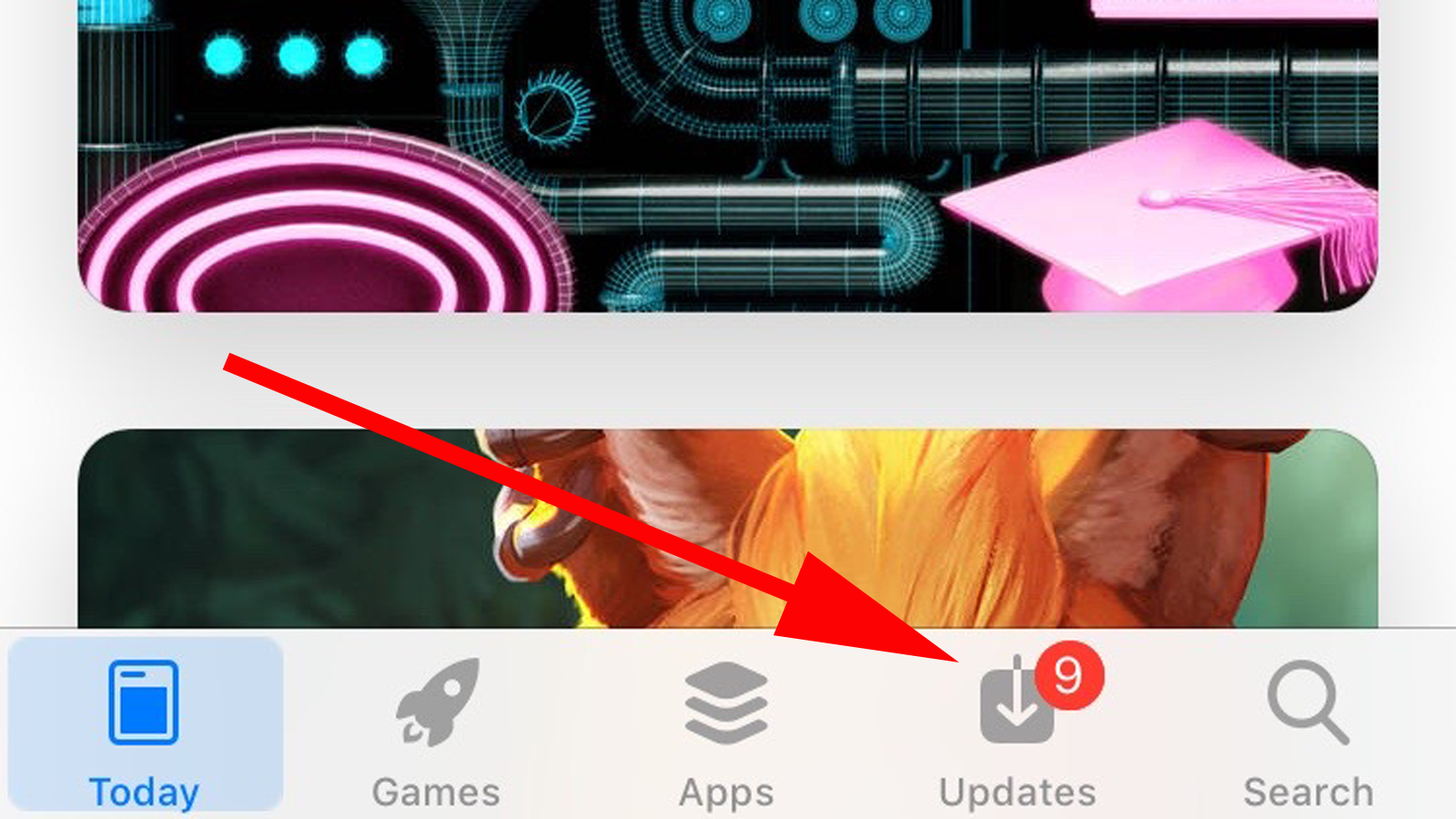
Здесь вы найдете Сегодня, Игры, Приложения, Обновления и Поиск. Параметр «Обновления» должен отображать тот же красный круг, который мы нашли на значке App Store. Нажмите «Обновления», и вы увидите список всех приложений, ожидающих исправления.
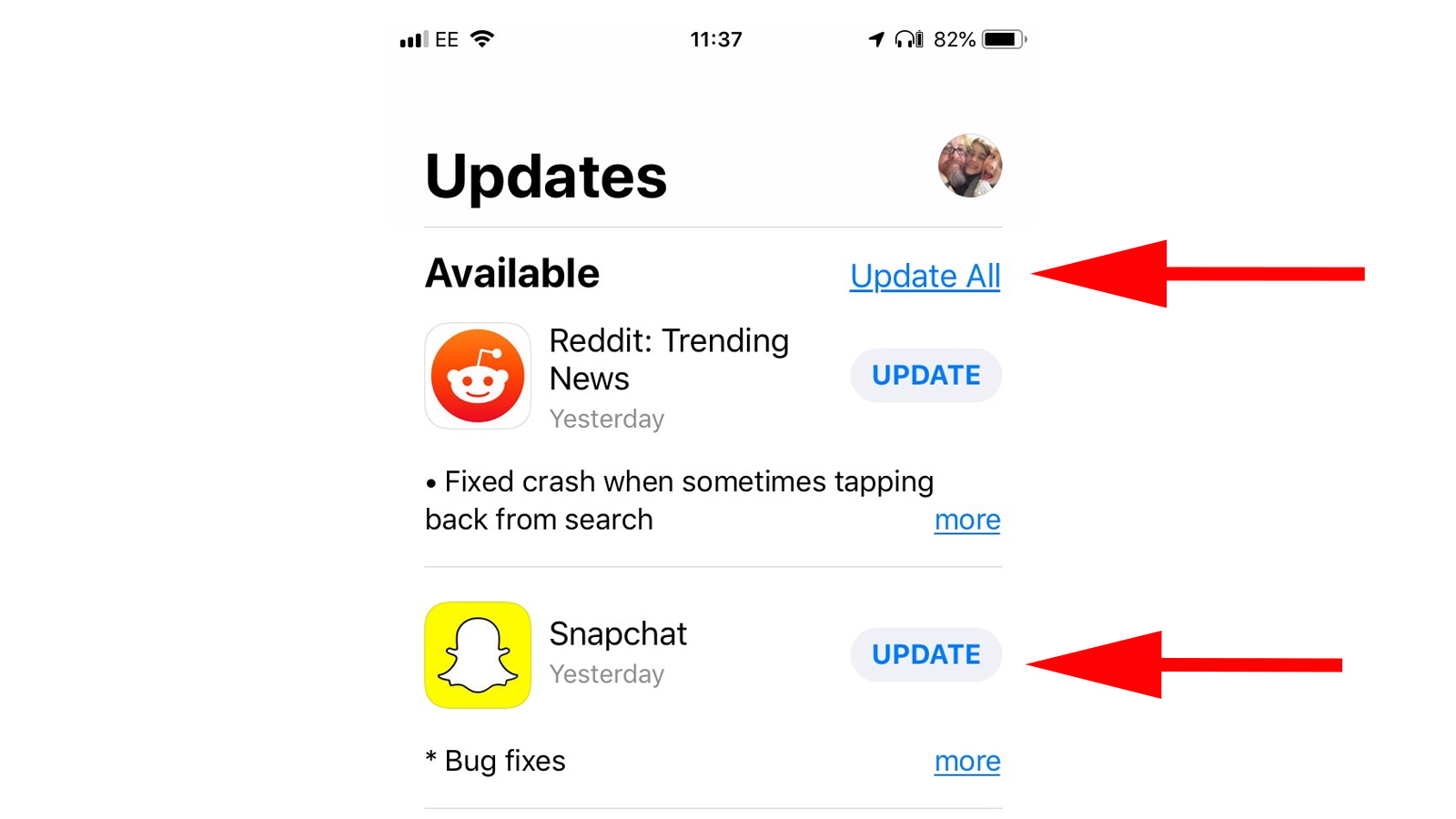
Теперь у вас есть выбор: применить все обновления одновременно (просто нажмите «Обновить все» в верхнем правом углу) или пролистать их одно за другим. Чтобы добиться последнего, просто нажмите кнопку «Обновить» справа от названия каждого приложения, и оно автоматически загрузится и установится.
Помните, что перед тем, как начать работу по любому из маршрутов, убедитесь, что у вас есть соединение Wi-Fi, поскольку обновления могут быть довольно большими и, следовательно, опасными для вашего тарифного плана.
В зависимости от размера обновления процесс может занять несколько секунд или несколько минут. Вы можете отслеживать прогресс, наблюдая за кружком, который заменяет кнопку «Обновить», когда она заполняется темно-синим цветом, или возвращаясь к главному экрану, где вы увидите, что значок приложения теперь неактивен и также отображает медленно заполнение круга.
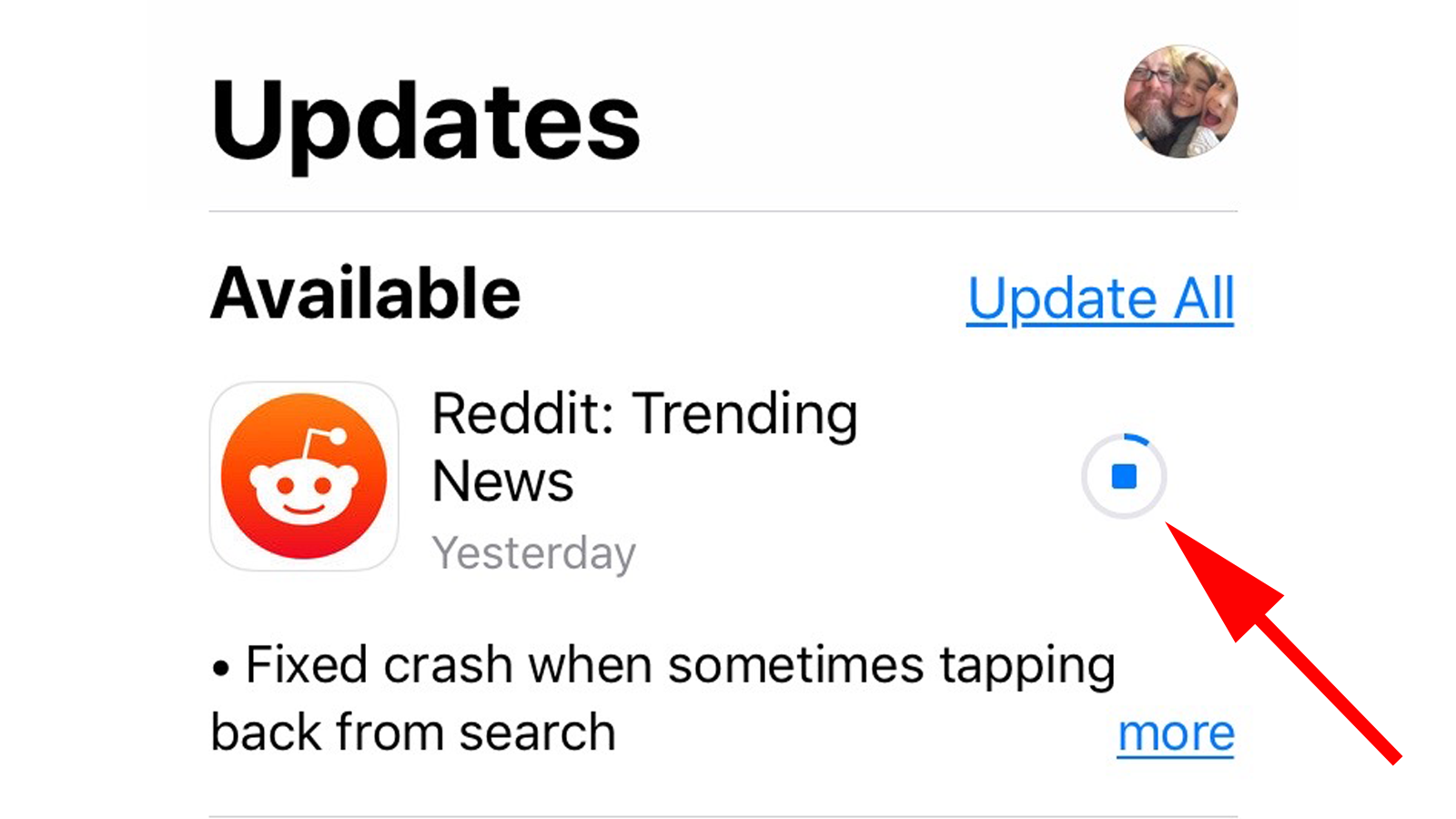
Если по какой-либо причине вы хотите остановить загрузку обновления, просто нажмите на квадрат в центре круга, который заменяет кнопку «Обновить», или вернитесь на главный экран, вы можете нажать на значок самого приложения, которое затем приостановит скачать.
Исправление замороженного обновления
Если кажется, что обновление зависло, попробуйте перезагрузить iPhone или iPad, чтобы посмотреть, устранит ли это проблему, или коснитесь значка приложения и удерживайте его, пока оно не начнет колебаться. Нажмите на маленький крестик, который появляется в верхнем левом углу, чтобы удалить его, затем вернитесь в App Store и переустановите приложение. Это должно очистить проблему.
Чтобы узнать о том, что мы считаем лучшими в настоящее время предложениями, найденными в App Store, ознакомьтесь с нашими Лучшими бесплатными приложениями для iPhone и Лучшими диаграммами бесплатных приложений для iPad.





