Содержание
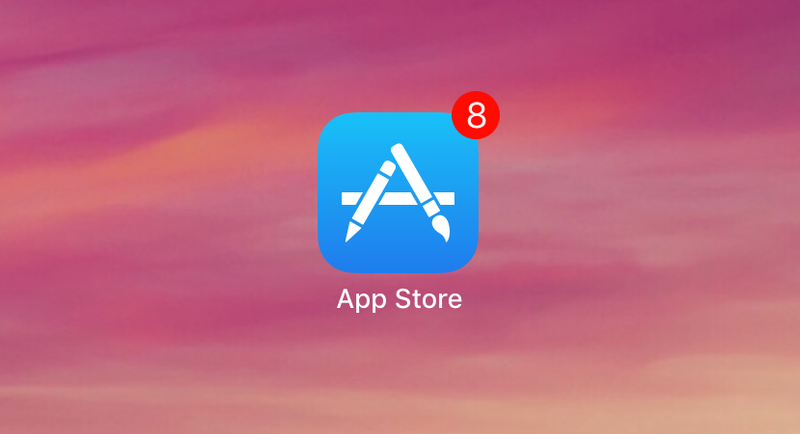
App Store претерпел свой самый большой за всю историю редизайн в iOS 11 с упором на оригинальный контент и облегчает поиск и загрузку новых приложений и игр. Это все новое — даже логотип App Store был обновлен.
Хотя это долгожданное изменение (особенно для игроков iOS), есть несколько различий в том, как App Store работает в iOS 11. Не беспокойтесь, так как здесь мы объясняем, что нового и как использовать App Store в iOS 11 ,
Хотите увидеть новый App Store для себя? Вот как установить бета-версию iOS 11.
Откройте для себя новый контент в iOS 11 App Store
Но что делает редизайн таким замечательным? Прежде всего, это новая вкладка Сегодня. Сначала в App Store на вкладке «Сегодня» представлен оригинальный контент, написанный редакторами Apple, от историй о независимых разработчиках до практических руководств, которые помогут вам получить максимальную отдачу от ваших приложений.
Кроме того, Apple представит новые версии игр и приложений, а также другой эксклюзивный контент, в том числе интервью со знаменитостями о своих любимых приложениях и многое другое.
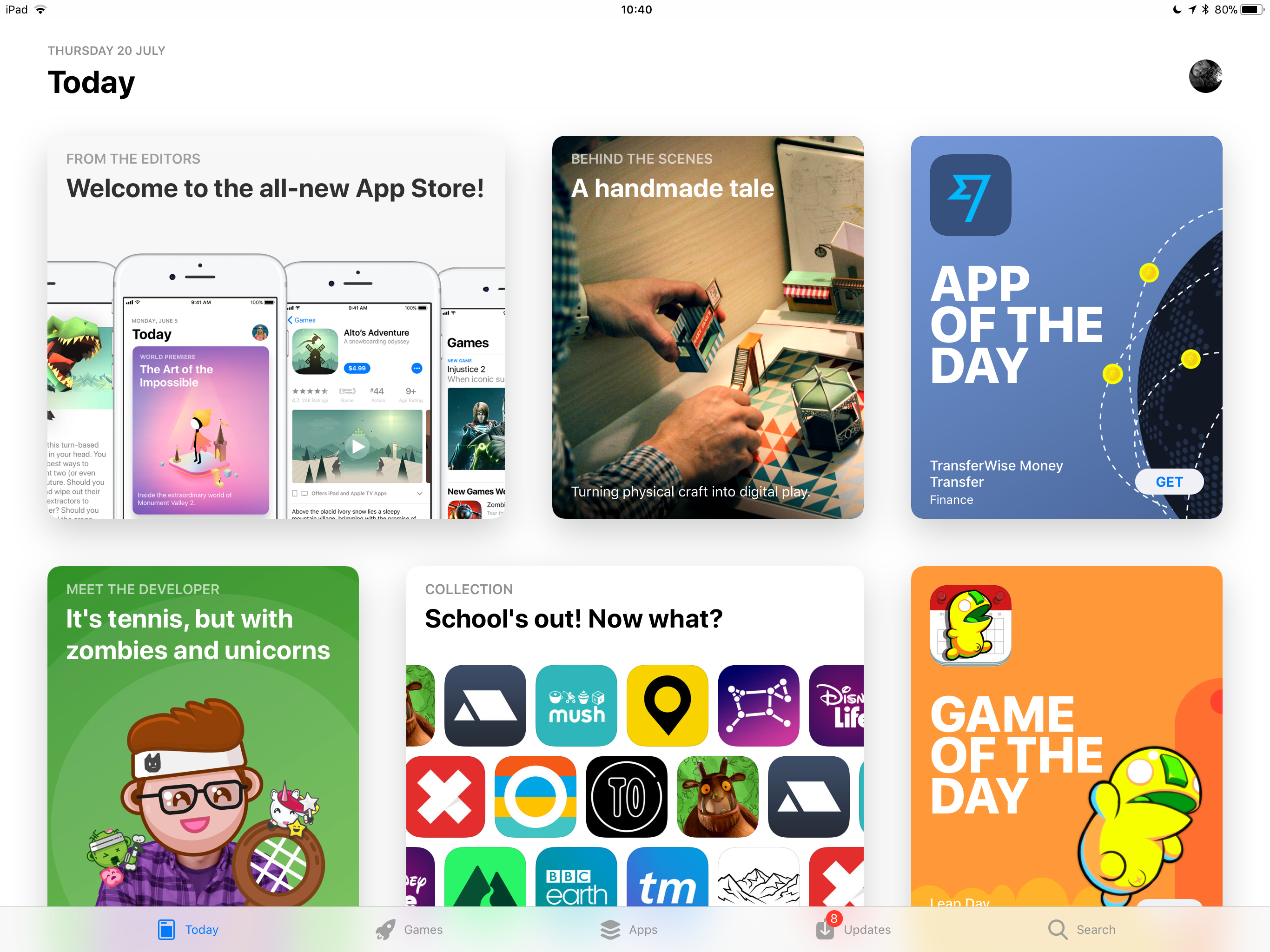
Вкладка «Сегодня» — не единственная новая функция; Игры и приложения теперь имеют отдельные вкладки, что упрощает поиск игр, когда вы хотите провести игровую сессию, и приложений, когда вы ищете что-то новое.
На вкладках представлены рекомендации и информация о недавно выпущенном контенте, а также графики и отобранные коллекции, созданные редакторами Apple. Контент будет постоянно обновляться, предоставляя доступ к контенту, которого вы не могли найти в iOS 10!
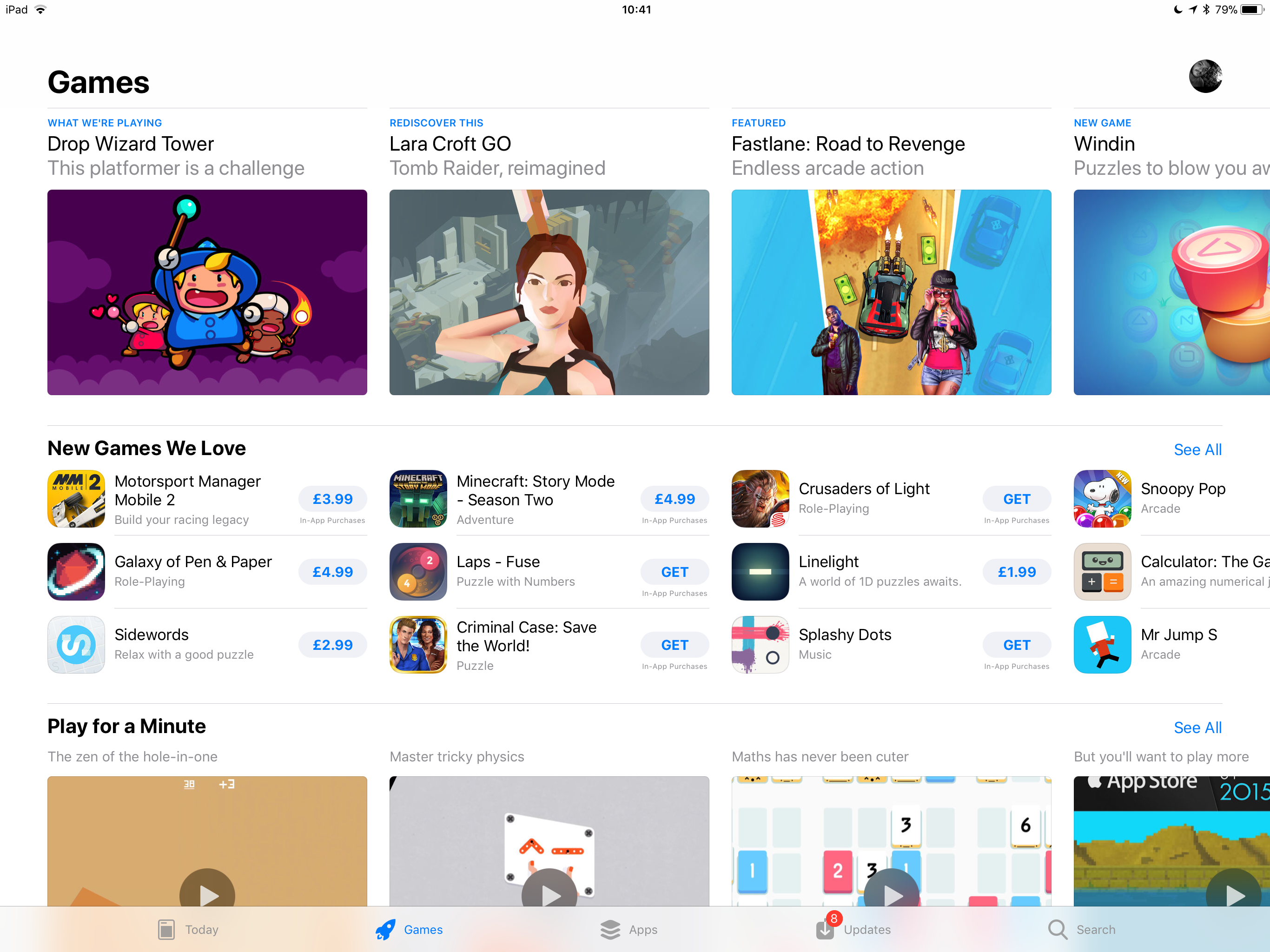
Когда вы найдете приложение или игру, которую хотите загрузить, вы заметите обновленную страницу продукта. На страницах новых продуктов основное внимание уделяется контенту, на каждом листинге которого размещается до трех видео и пять снимков экрана, а также легко видимые оценки, обзоры и даже награды, если это применимо.
Это значительно облегчает поиск приложений и игр с высоким рейтингом (и даже признаний критиков) в App Store.
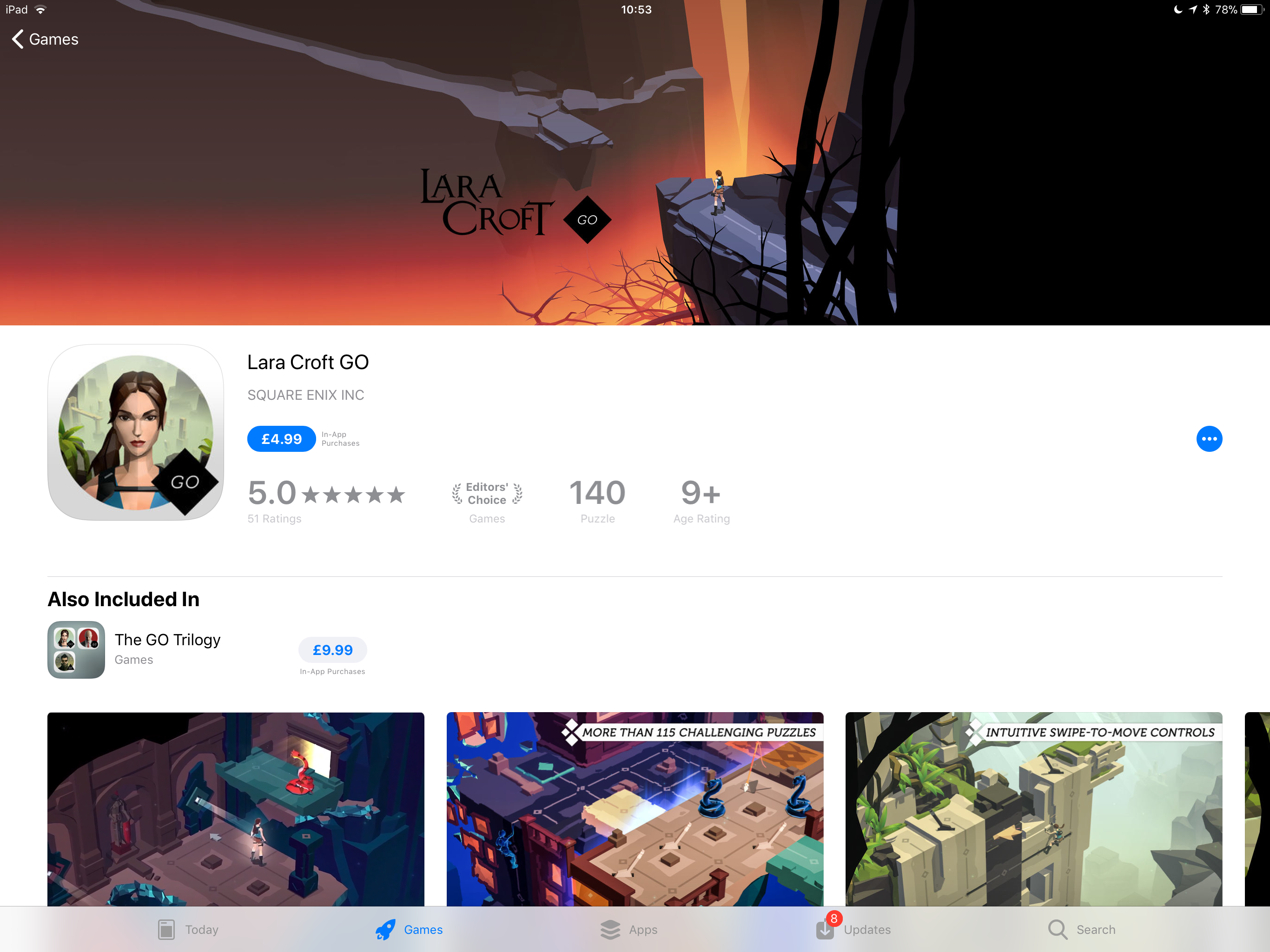
О, и покупки в приложении теперь доступны для поиска в App Store, а также отображаются на страницах продуктов приложения, что упрощает поиск обновлений игр и разблокировку приложений.
Стоит отметить, что 32-разрядные приложения перестают работать в iOS 11 — вот как узнать, какие приложения не будут работать в iOS 11.
Как найти и скачать приложения
Помимо обнаружения нового контента на вкладке «Сегодня, игры и приложения», вы можете использовать функцию поиска, чтобы найти конкретное приложение, разработчика или покупку в приложении в App Store. По сути, это то же самое, что и всегда, хотя, как и в остальной части App Store, оно было обновлено:
- Откройте App Store на своем iPhone или iPad.
- Коснитесь вкладки «Поиск» в правом нижнем углу экрана (значок увеличительного стекла).
- Нажмите на поле поиска, введите поисковый запрос и нажмите кнопку поиска.
- Вы найдете список результатов — найдите игру или приложение, которое вы искали.
- Вы можете нажать значок, чтобы открыть продукт приложения, чтобы получить больше информации, или нажать кнопку «Получить» (или цену, если она оплачена), чтобы загрузить его на свой iPhone или iPad.
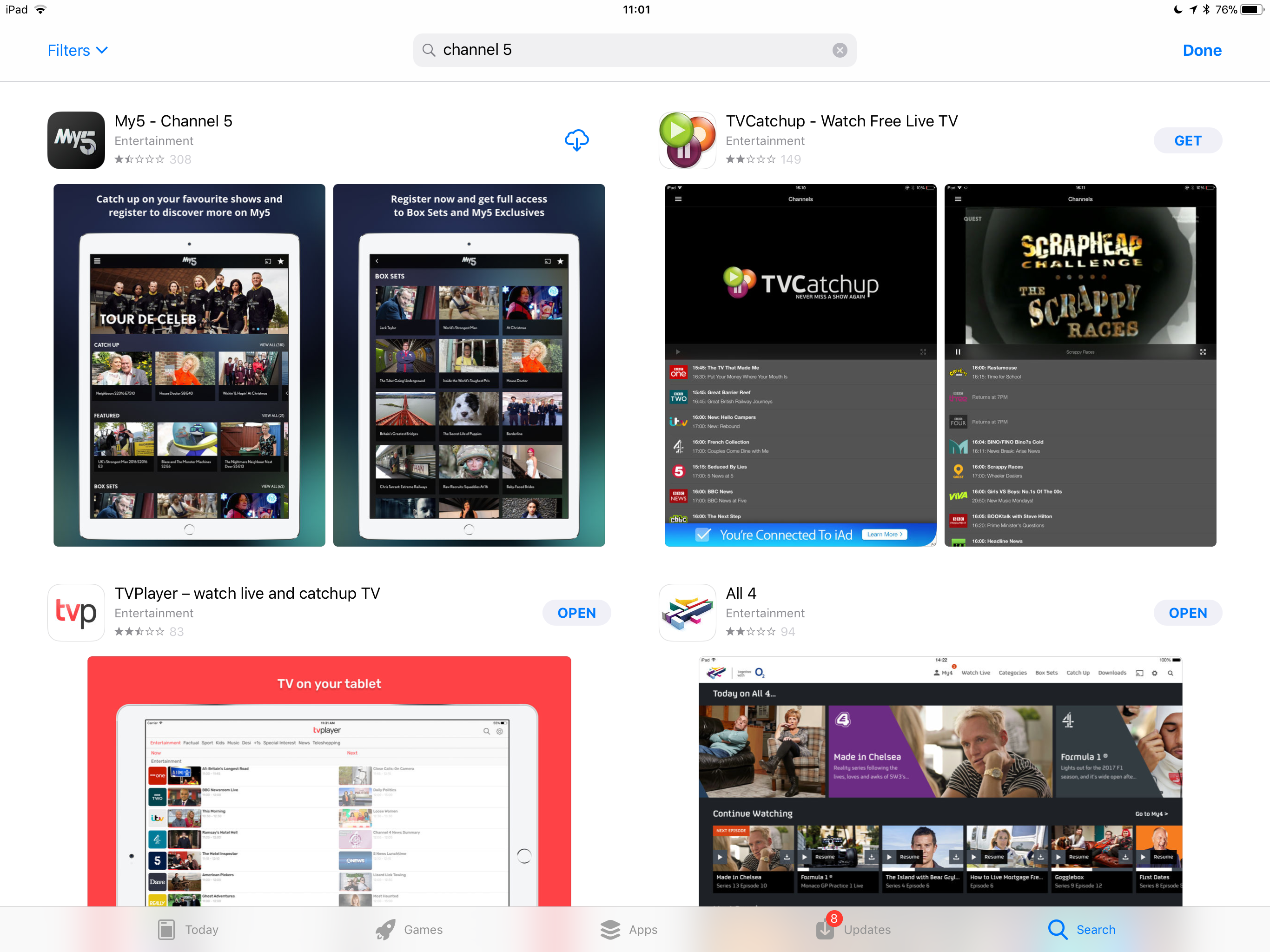
Если вы новичок в iOS 11, вы также можете узнать, как использовать файлы для iPad.
Как обновить приложения
Хотя все может выглядеть немного иначе на вкладке «Обновления» в iOS 11, она работает практически так же, как и раньше. Для новичков в мире iOS вот как обновить приложения:
- Откройте App Store на своем iPhone или iPad.
- Откройте вкладку «Обновления», чтобы просмотреть список доступных обновлений приложения и игры.
- Нажмите кнопку «Обновить» рядом с отдельными приложениями, если вы хотите установить приоритетность обновлений, или нажмите «Обновить все», чтобы установить все ожидающие обновления.
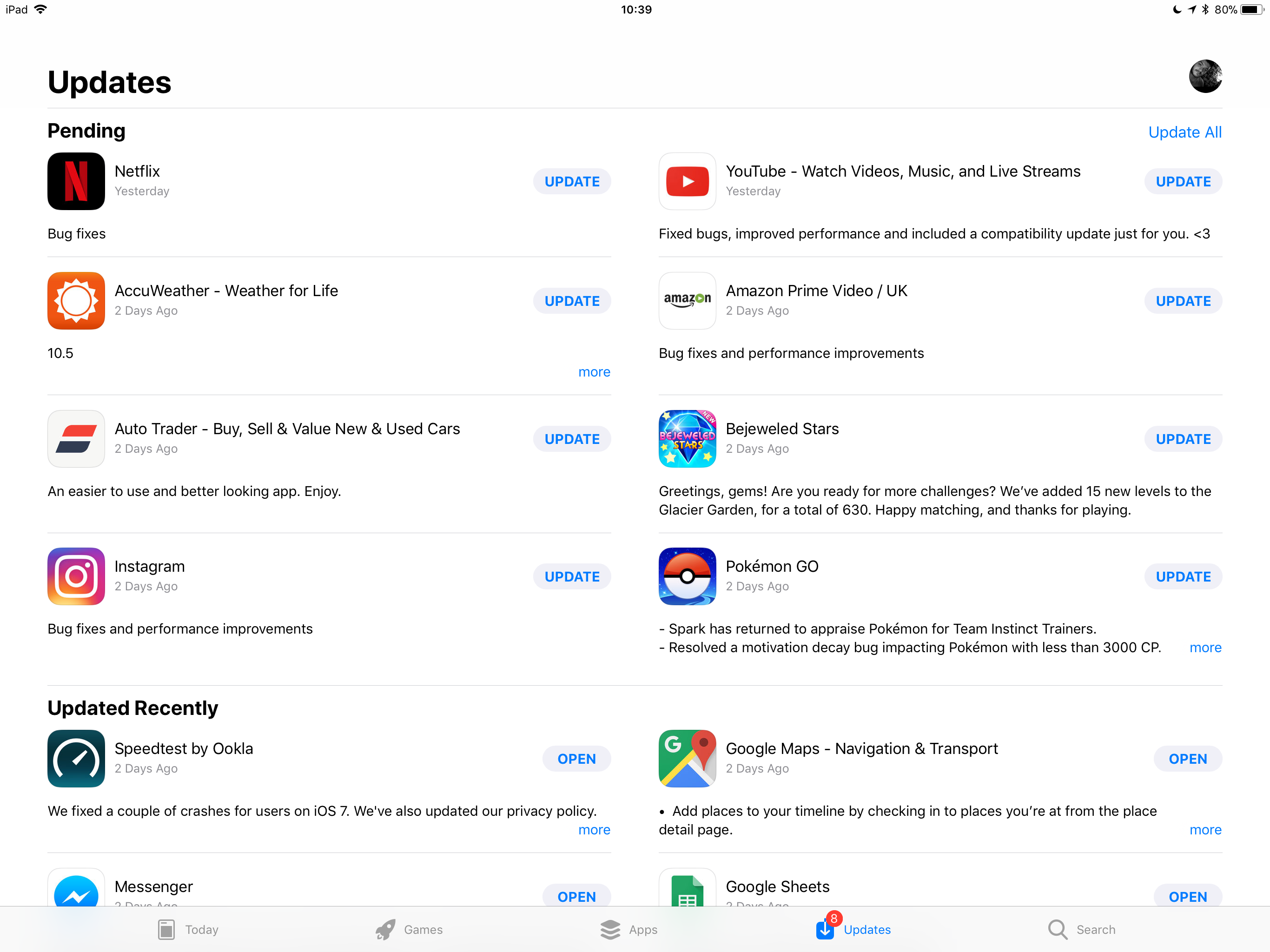
Как автоматически обновлять приложения
Хотя установить обновления приложений и игр в магазине iOS 11 достаточно просто, Apple также предоставляет возможность автоматической загрузки и установки обновлений по мере их появления.
Это устраняет необходимость периодически проверять вкладку «Обновления», сохраняя актуальность библиотеки приложения.
- Откройте приложение «Настройки» на вашем iPhone или iPad.
- Нажмите на iTunes Вкладка App Store.
- Под заголовком «Автоматические загрузки» включите переключатель «Обновления».
Это так просто!
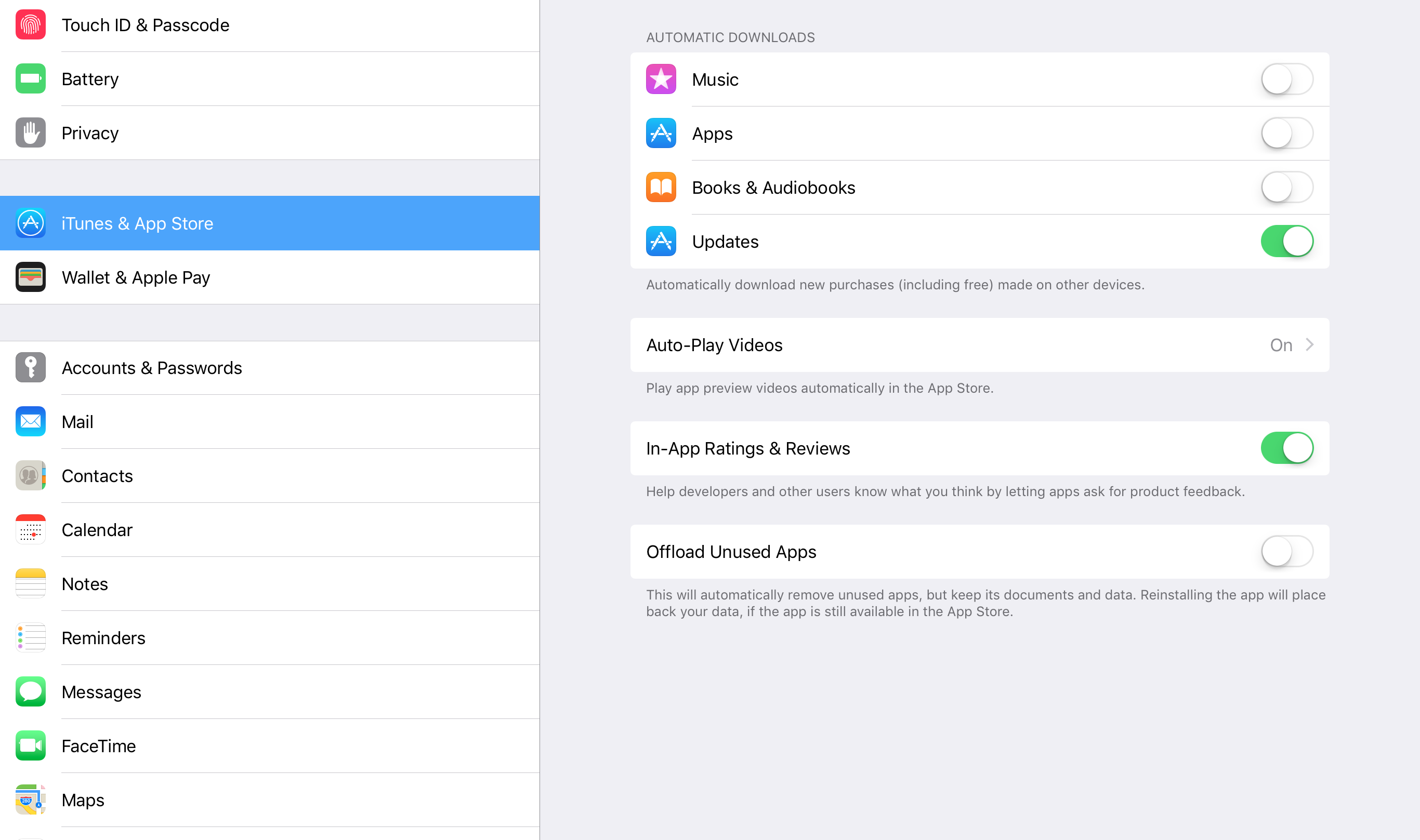
Как отключить обновления через мобильное подключение для передачи данных
Иногда вы обнаруживаете, что просматриваете App Store, когда выходите из дома и даже не задумываясь об этом, нажимаете кнопку загрузки в новом приложении или игре. Хотя это подходит для пользователей с неограниченным разрешением на мобильную передачу данных, это не относится к большинству пользователей в Великобритании, и это может отнять часть ваших ежемесячных разрешений на передачу данных.
Apple ограничивает загрузку мобильных данных до 100 МБ, но для тех, у кого всего 1 ГБ данных, это 10 процентов от ежемесячного пособия. Хотя это невероятно печально, но есть способ убедиться, что этого не произойдет в будущем: отключить обновления приложений и игр через мобильное соединение для передачи данных.
- Откройте приложение «Настройки» на своем iPhone или (с сотовой связью) iPad.
- Нажмите на iTunes Вкладка App Store.
- Нажмите «Использовать сотовые данные», чтобы выключить переключатель.
Вы по-прежнему сможете просматривать App Store по мобильному соединению, но не сможете устанавливать новые приложения или обновления.
Вам также может понравиться: Как перетаскивать в iOS 11





