Содержание
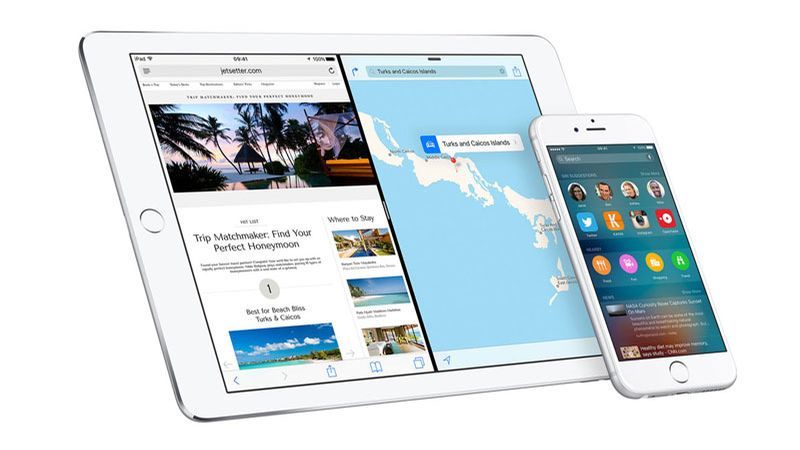
iOS имеет репутацию более простого в использовании интерфейса, чем Android или Windows Phone — и новая iOS 7 призвана сделать вещи еще проще — но это не значит, что иногда нас не озадачивает. Так как мы все скачали его вчера вечером, мы знали, как сделать в iOS6 пять вещей, но поставили нас в тупик в iOS 7.
К счастью, объединив свои знания в качестве экспертов Apple и поделившись случайными открытиями, мы все нашли решение наших проблем и могли справиться с нашими проблемами. Итак, здесь мы передаем эту информацию вам, потому что есть вероятность, что вы тоже рвали свои волосы на одном из них.
Как закрыть приложения в iOS 7
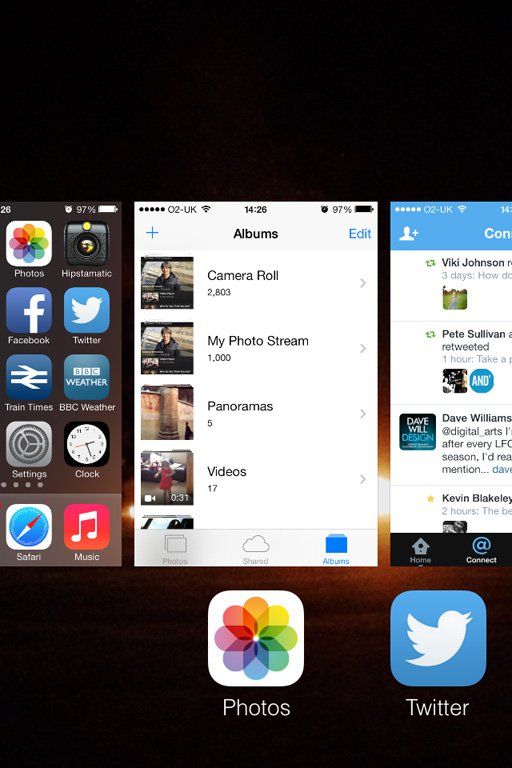
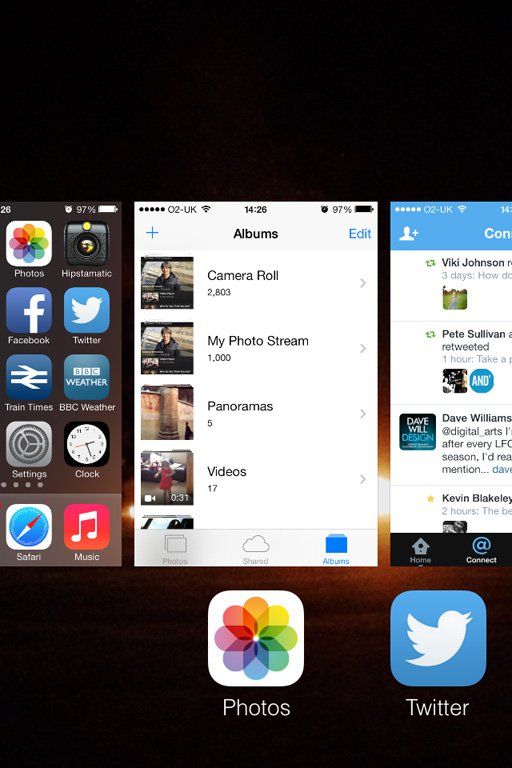
Двойное нажатие кнопки «Домой» по-прежнему является ключом к закрытию приложений в iOS7 для экономии памяти, а также для быстрого переключения между открытыми приложениями. Дизайн карусели приложений изменился. В iOS 6 он находился внизу экрана, и вы удерживали один из значков, чтобы крестики появлялись в верхнем левом углу каждого значка. Нажатие на крестик закрыло приложение.
В iOS 7 карусель занимает весь экран, чтобы вы могли видеть, что вы делали в каждом приложении — предположительно, чтобы вы случайно не закрыли что-либо без сохранения.
В iOS 7 нет крестиков — удерживание каждой иконки разочаровывает, ничего не делая. Чтобы закрыть каждое приложение, вам нужно провести пальцем вверх по предварительному просмотру приложения (но не по значку). Это одна из тех ситуаций, когда Apple ничего не потеряла бы, если бы оставила старое поведение за пределами удивленных взглядов своих пользователей.
Нил Беннетт
Как искать в iOS 7
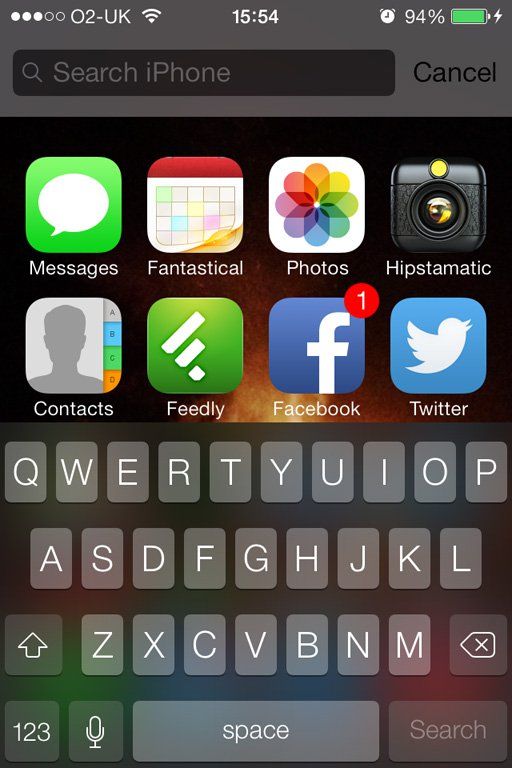
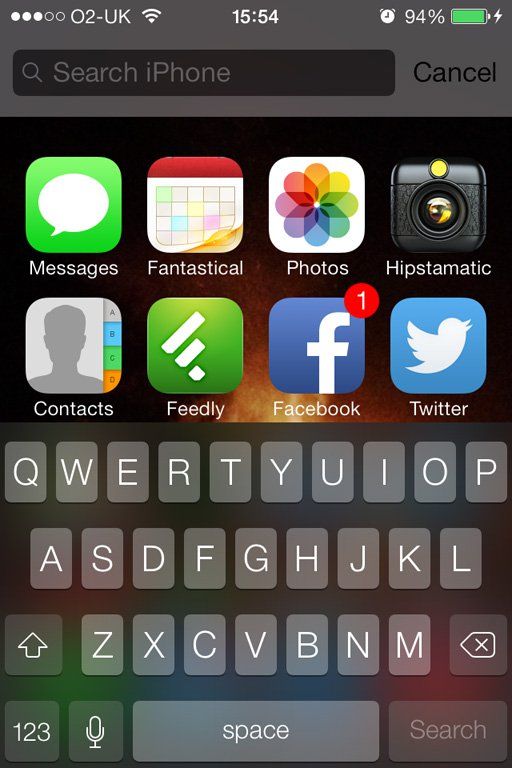
В iOS 6, инструмент поиска Spotlight был найден, перейдя на первый домашний экран и проведя пальцем влево. В iOS 7 вы проводите пальцем вниз.
Идея состоит в том, что вы можете получить доступ к Spotlight с любого из домашних экранов — и вы избегаете случайного перетаскивания на него при просмотре множества домашних экранов для всех ваших приложений (что, по общему признанию, я сделал много).
Поэтому изменение имеет смысл — если вы не знаете, где это мы.
Джеймс Арнольд
Как использовать фотографии в iOS 7
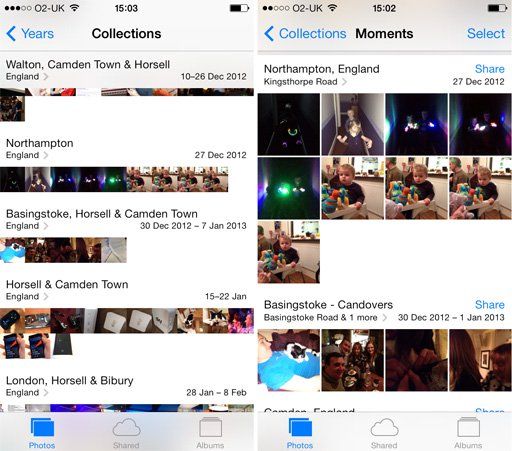
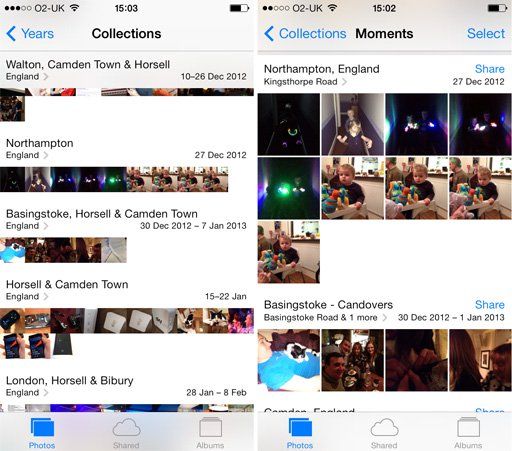
По сути, вместо сетки «Фотопленка», отображающей все фотографии, для «Фото» теперь по умолчанию используется «Моменты». Моменты имеют плитку только для каждого случая, когда вы делали фотографии, поэтому мне потребовалось несколько минут, чтобы понять, где все мои фотографии.
При ближайшем рассмотрении фотографии также расположены в «Коллекции» и «Годы». Это само по себе требует некоторого привыкания — я вижу, что это улучшило бы мой просмотр фотографий, однако.
Действительно сложно вернуться из представления, которое показывает только «Годы» в представлении с «Коллекциями» и «Моментами». Для этого, оказывается, вам нужно дважды нажать на «Год» или «Коллекция». Но это потребовало некоторого выяснения.
Мэтт Иган
Как использовать приложение «Камера» в iOS7
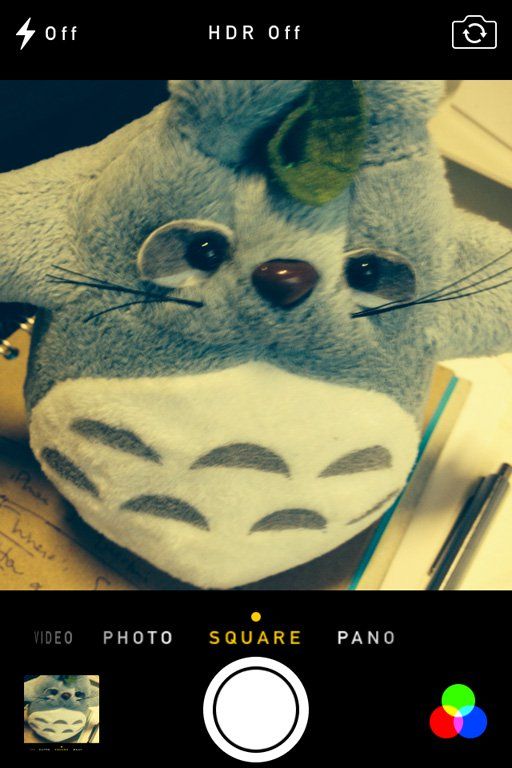
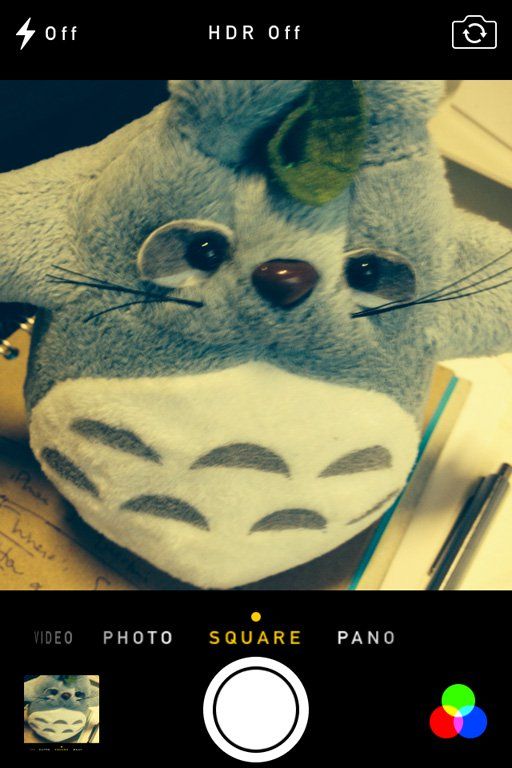
Попытка переключаться между различными режимами камеры в новом приложении «Камера» изначально приводила к путанице; нет, невозможно. Пока кто-то не указал мне, что вы больше не нажимаете кнопки «Камера», «Видео» или «Квадрат», чтобы выбирать между режимами фотосъемки, съемки и ретро-съемки. Вместо этого вы должны * провести * пальцем по выбору, чтобы выбрать …
Эндрю Харрисон
Как использовать экран блокировки в iOS 7
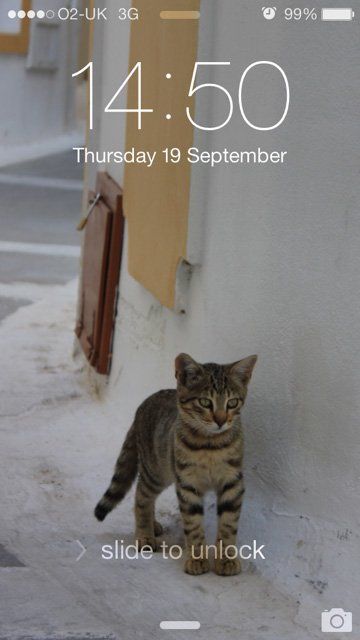
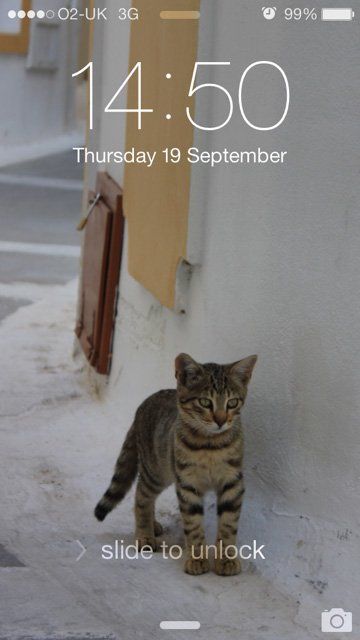
Потратив четыре часа, пытаясь загрузить iOS 7, когда я в итоге добрался до экрана «Slide to Set Up», я целую вечность скользил по неверному пути и думал, что это не сработало.
Единственный признак того, что в iOS 7 необходимо провести пальцем слева направо, — это> рядом с формулировкой, относящейся к слайду, где ранее был блок текста и четко определенная стрелка.
Карен Хаслам





