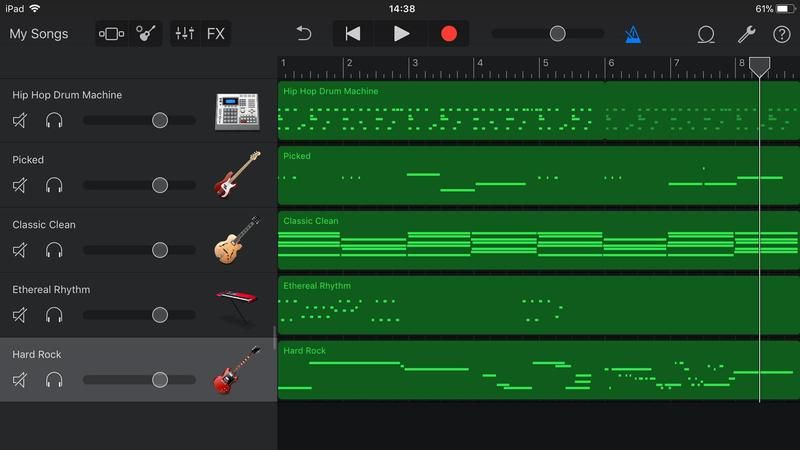
GarageBand — это приложение Apple для создания музыкальных рабочих станций и музыкальных приложений, которое позволяет пользователям записывать треки и создавать свои собственные музыкальные шедевры с использованием множества цифровых инструментов — и все это с комфортом на их Mac, iPad или iPhone.
В этой статье мы сосредоточимся на выпуске iOS-приложения. Мы проведем вас через простые первые шаги создания песни на вашем iPad или iPhone, создания бэк-трека для ударных и баса, наложения гитар и фортепиано, экспериментирования с мелодиями и, наконец, редактирования и исправления вашего рифа и балансировки громкости.
Создать (или импортировать) свой проект
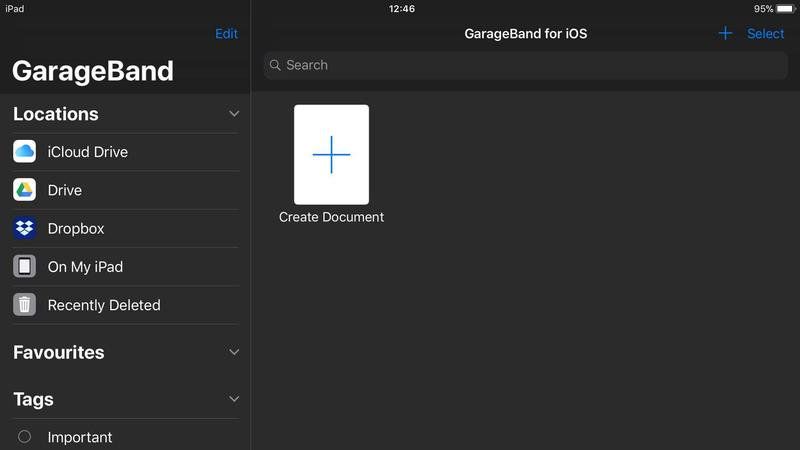
При запуске GarageBand вы увидите опцию Создать документ. Название может показаться немного странным, но в этом случае документ означает проект.
Нажмите на это, и вы сможете начать.
С левой стороны вы также увидите несколько мест в списке, откуда вы можете импортировать существующие проекты GarageBand.
Начальные варианты
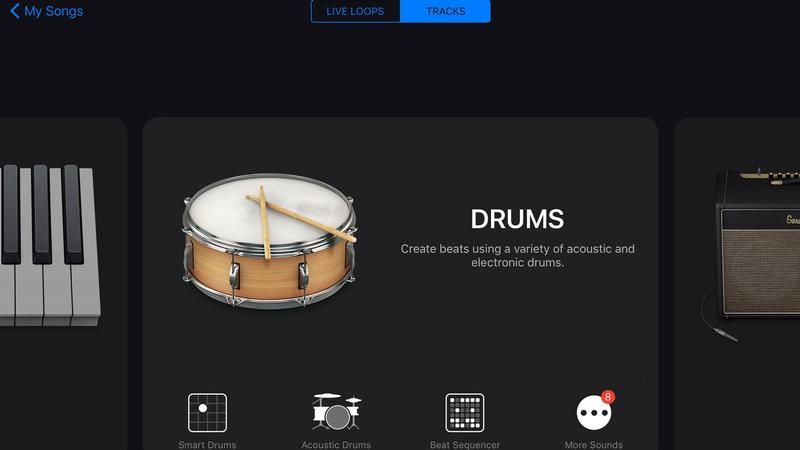
При запуске нового проекта вы можете выбрать один из двух вариантов в верхней части экрана — Live Loops или Tracks.
Первый, по сути, «проигрывает» предварительно записанные лупы и записывает комбинации. Это весело, но если вы хотите создать что-то свое, вам нужно выбрать треки.
В основной части экрана вы увидите набор инструментов, которые вы можете использовать, такие как Клавиатуры, Гитары, Струны, Бас и новый раздел World. Есть также два варианта ударных — барабаны и барабанщик. Вы можете использовать любой из них, но для этого проекта мы пойдем по пути Drums, так как это скорее ручной подход.
Существует три режима — Smart, Acoustic и Beat Sequencer. Опять же, вы можете использовать любой, но на этот раз мы возьмем Smart Drums.
Умные барабаны
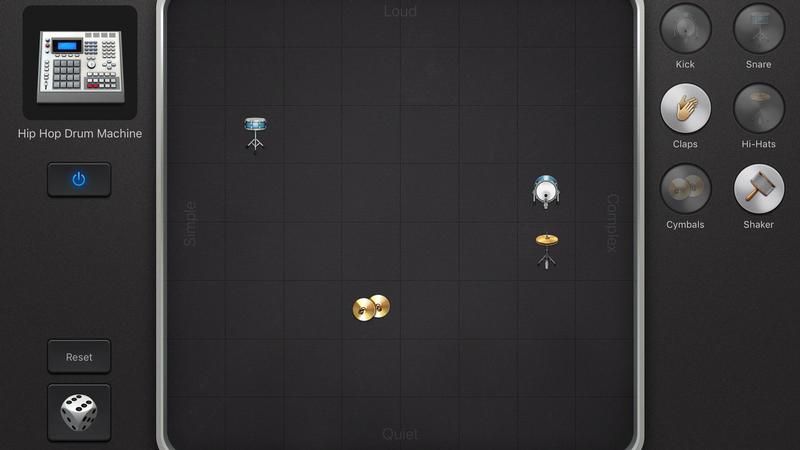
На экране Smart Drum вы увидите большую сетку, окруженную различными частями ударной установки. Слева значок говорит вам, какой комплект выбран в настоящее время; нажмите, чтобы увидеть, что еще доступно.
Чтобы создать шаблоны, просто нажмите и перетащите любой из значков набора на сетку в разделах Громкий, Сложный, Простой или Тихий. Экспериментируйте с их перемещением.
Для случайного выбора вы также можете нажать на значок кости в левом нижнем углу.
Установите ритм
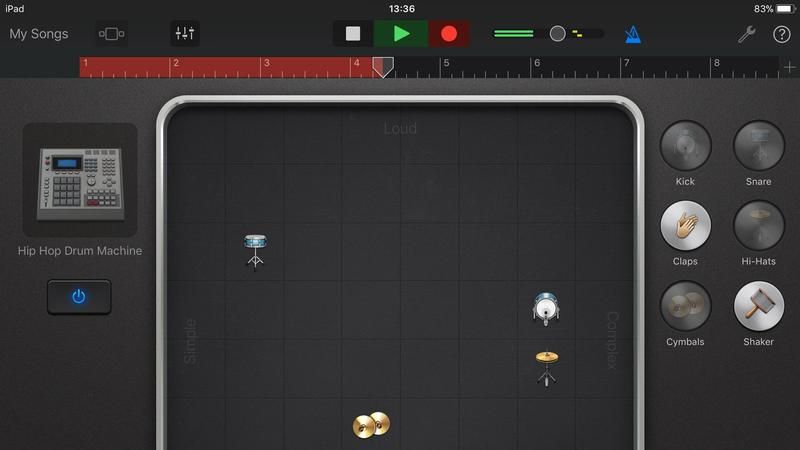
Как только вы остановились на паттерне (вы всегда можете изменить его позже), пришло время заложить первый трек.
Нажмите красную кнопку «Запись» в верхней части экрана, и вы услышите вступление в четыре клика, после чего начнутся записи ударных (снова нажмите «Запись», чтобы остановить). Вы можете регулировать ритм в режиме реального времени, перемещая значки на сетке.
Страница проекта
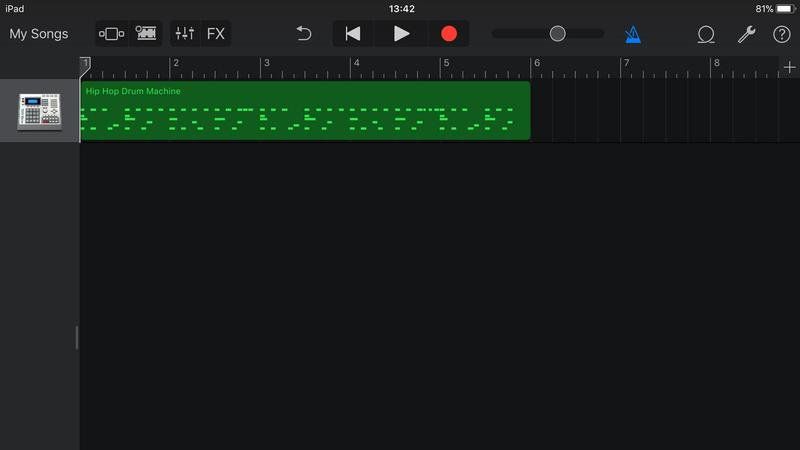
В левом верхнем углу экрана вы увидите три иконки. Первый — большой квадрат с меньшими с обеих сторон. Это позволяет вам выбрать новый инструмент.
Рядом с этим находятся три горизонтальные линии, и, нажав на них, вы попадете на страницу проекта. Последний — для настроек трека.
Нажмите среднюю кнопку, и вы откроете страницу проекта. Здесь вы найдете барабанную дорожку наверху. Двойное касание дает вам несколько вариантов, включая копирование или удаление.
Нажмите на значок + в левом нижнем углу, чтобы перейти к басу.
Smart Bass
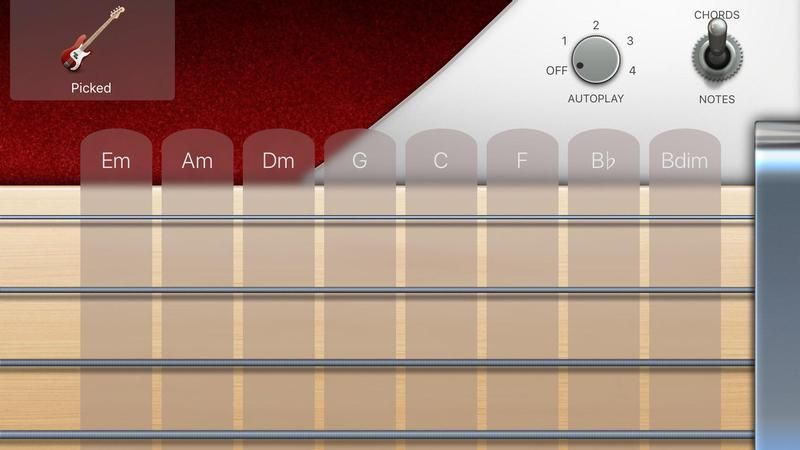
Выберите Smart Bass из меню, и вы увидите новую панель управления. Убедитесь, что тумблер установлен в положение «Аккорды», и вы увидите столбцы с буквами, дающими аккорды вверху.
Каждая нота в этой колонке будет находиться в аккорде, таким образом, будет проще играть риффы без ударов.
Также есть настройка для автозапуска. Это будет играть рифы в аккорде по вашему выбору, который вы можете изменить в режиме реального времени. Конечно, если вы хотите получить полный контроль, переключитесь с аккордов на ноты.
Нажмите кнопку воспроизведения и джем вместе с барабанами.
Сложить трек
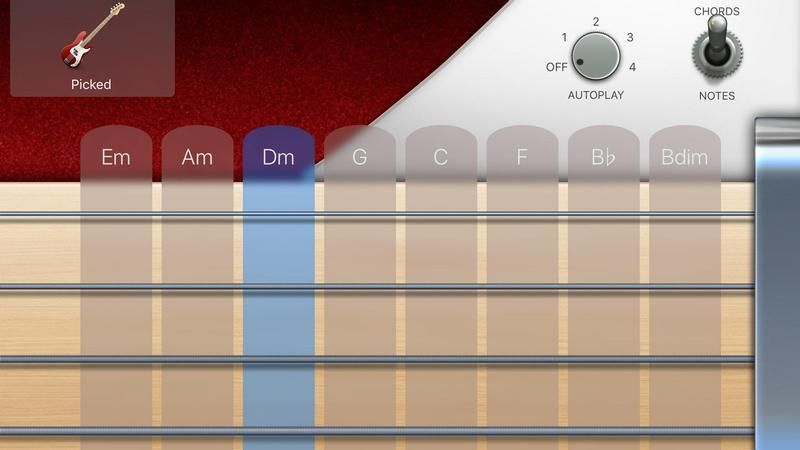
Когда вы счастливы с канавкой, пора укладывать дорожку.
Опять же, просто нажмите кнопку записи, дождитесь вступления в четыре клика, а затем подыграйте барабанам. Если вы допустили ошибку, остановите трек, нажмите «Перемотка назад» и начните снова.
Записывание последовательности аккордов поможет вам при добавлении большего количества инструментов.
Добавить гитарный трек
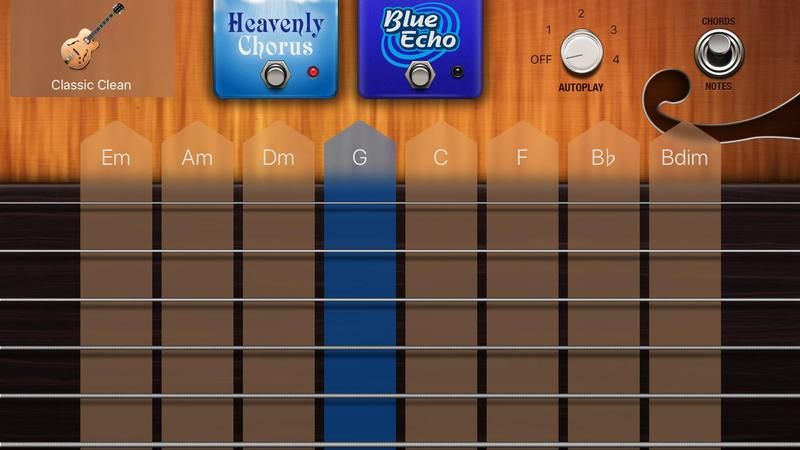
Следуйте тому же процессу, чтобы добавить гитары и фортепиано.
Хорошая идея — добавить трек для ритм-гитары на ранней стадии, чтобы добавить в песню немного тела.
Для этого добавьте трек Smart Guitar, затем выберите тип гитары. Акустика всегда хороший выбор, но для более живых композиций вам может понадобиться электрический.
Теперь вы увидите, что можете сами сыграть на аккордах, проведя пальцем вниз по каждой колонке, или коснуться буквы вверху, чтобы она звучала для вас. Опять же, варианты автозапуска также доступны.
Строить по структуре трассы
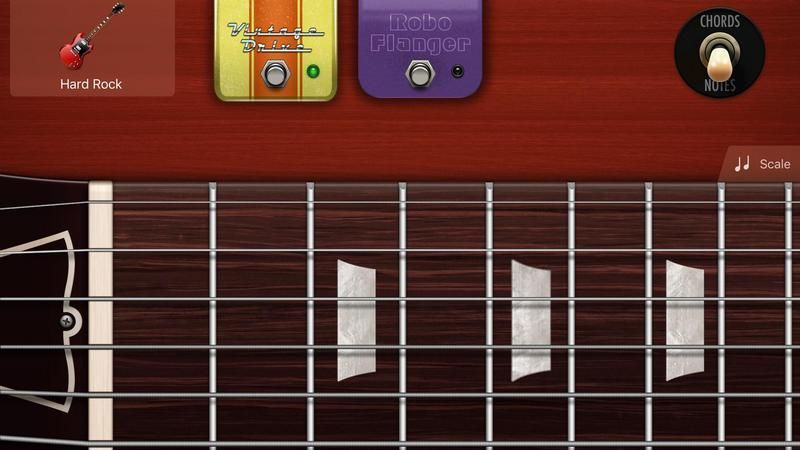
С базовой структурой песни вы можете экспериментировать с добавлением ведущих строк и мелодий.
Выберите новый инструмент, в этом случае мы будем использовать электрическую гитару, так как она соответствует стилю нашей песни, но вы можете использовать пианино, синтезатор, струны или даже Erthu, который вы предпочитаете.
Убедитесь, что селектор переключен на Notes, и теперь вы можете играть все, что вам по душе.
Многие сольные инструменты позволяют вам сгибать струны или скользить вверх и вниз по ним для создания эффектов глиссандо. Вы также можете играть более чем по одному за раз, что идеально подходит для придания рифам и мелодиям большего, более богатого ощущения.
Проработайте свои строки, нажмите на них и записывайте.
Редактировать и исправлять свои рифы
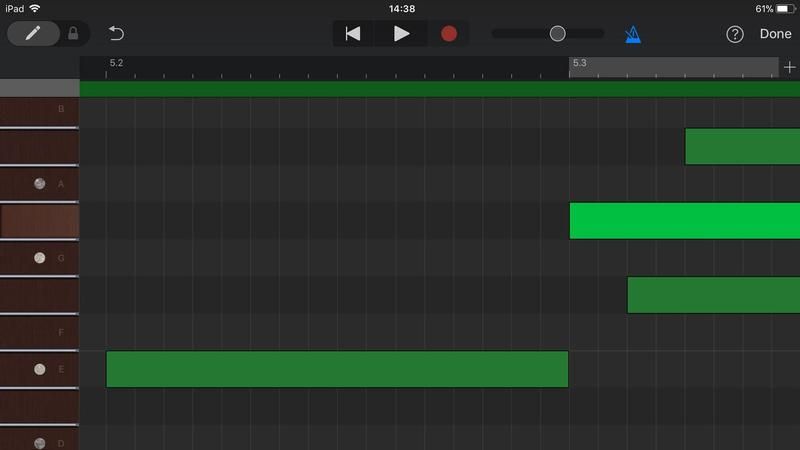
Создание рифов сложнее, чем использование умных паттернов, поэтому в GarageBand также есть редактор для исправления любых ошибок или добавления более сложных последовательностей.
Перейдите на страницу проекта, дважды щелкните свой риф, затем выберите «Изменить».
Экран редактирования разбивает риф на отдельные ноты, отображаемые в виде полос. Перетащите их по горизонтали, чтобы исправить проблемы со временем, или по вертикали, чтобы изменить заметку.
Сдвиньте значок пера в верхнем левом углу, чтобы войти в режим редактирования. Теперь вы также можете добавлять новые заметки, нажав на главной панели. Они могут быть изменены так же, как существующие.
Объемы баланса
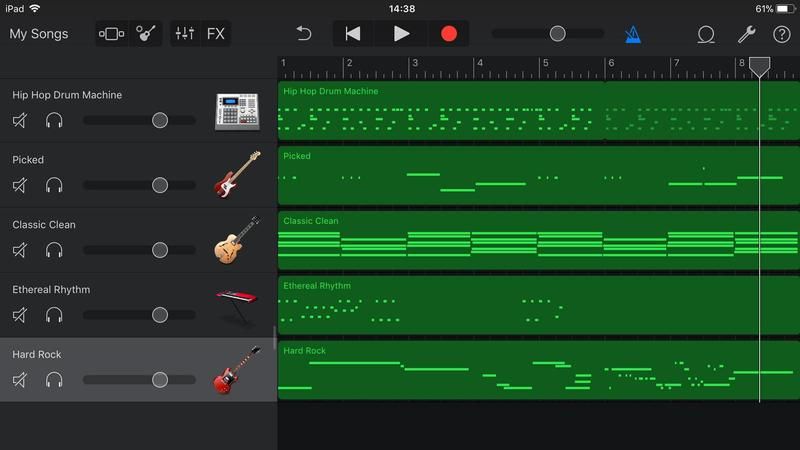
Теперь, когда в вашем проекте есть несколько треков, вы захотите сбалансировать их объемы.
На странице проекта перетащите колонку инструментов слева. Теперь вы увидите ползунки громкости для каждого; корректируйте их, пока не будете довольны балансом.
Вот и все. Вы создали песню в GarageBand. Если вы хотите углубиться и добавить немного блеска, обязательно прочитайте нашу статью «Как редактировать в GarageBand».





