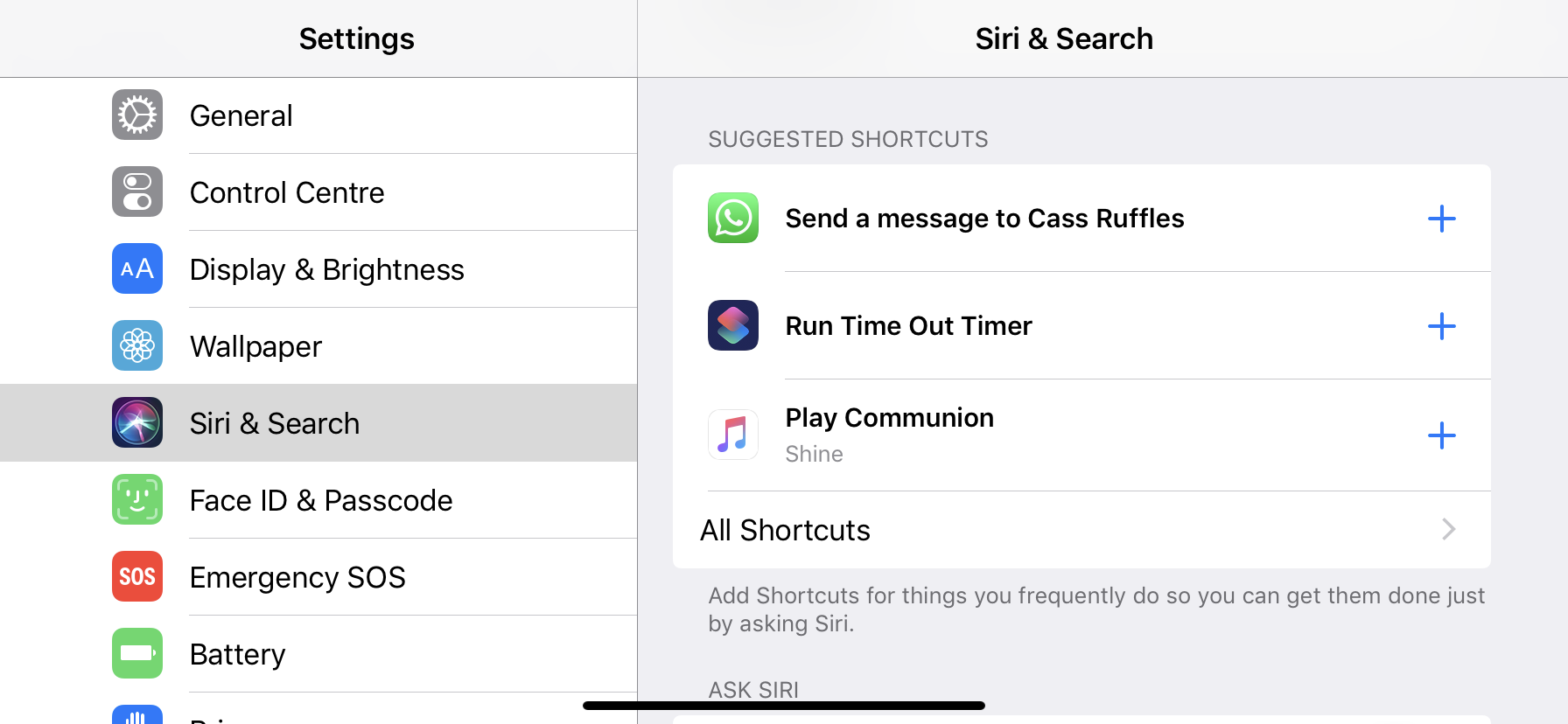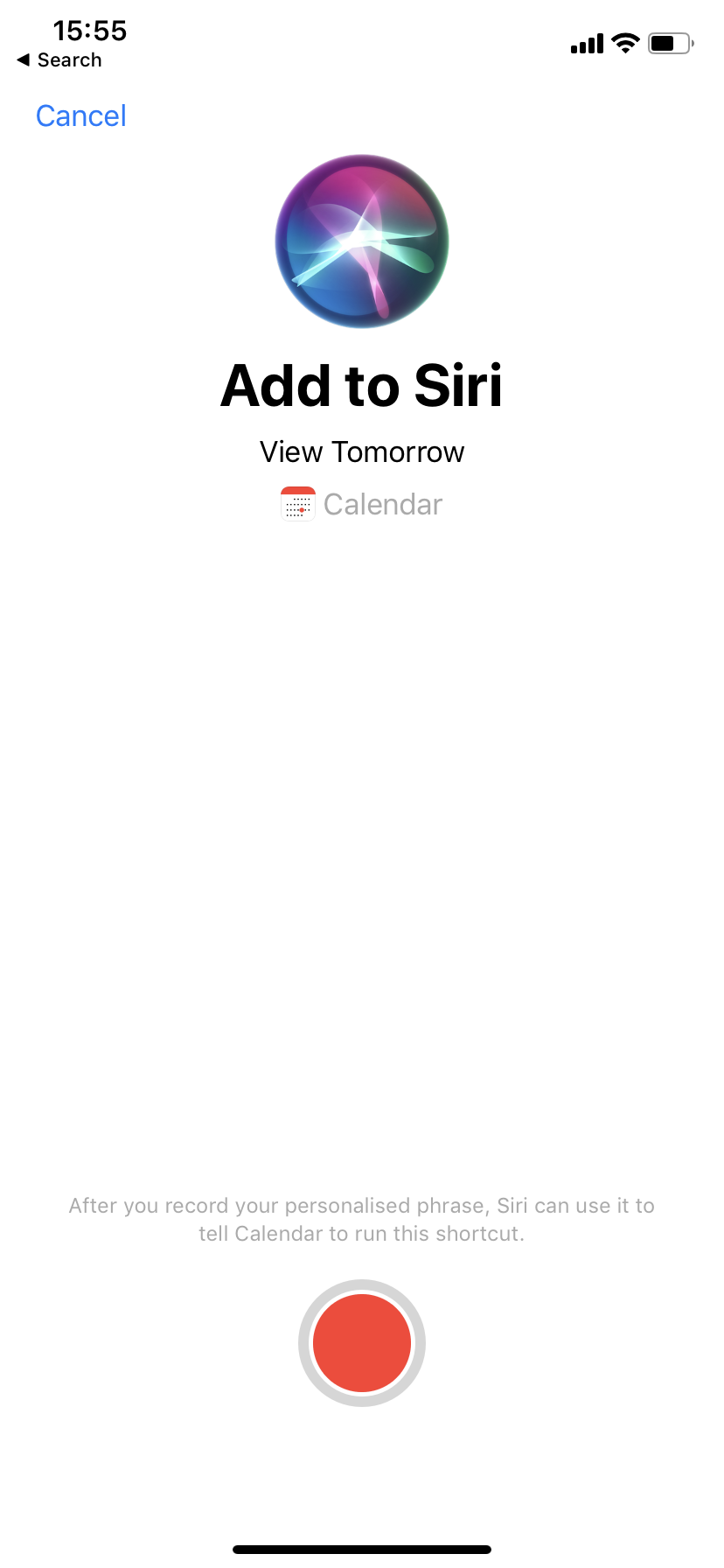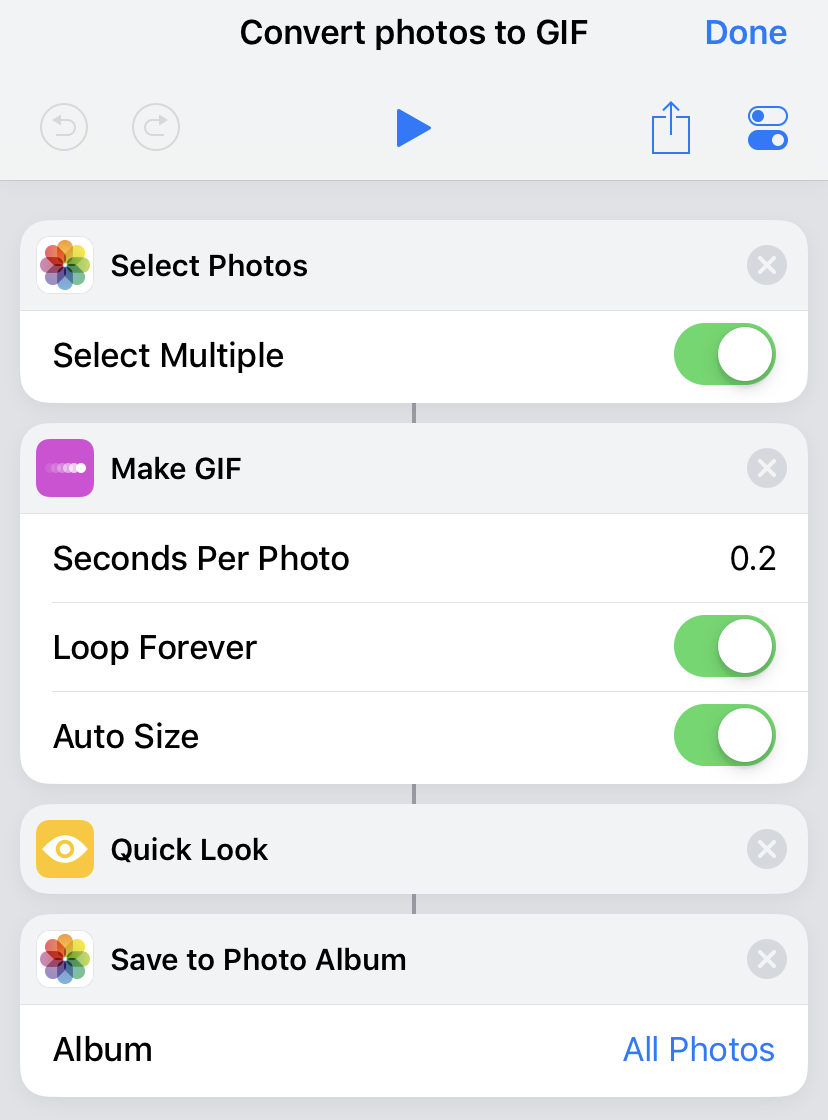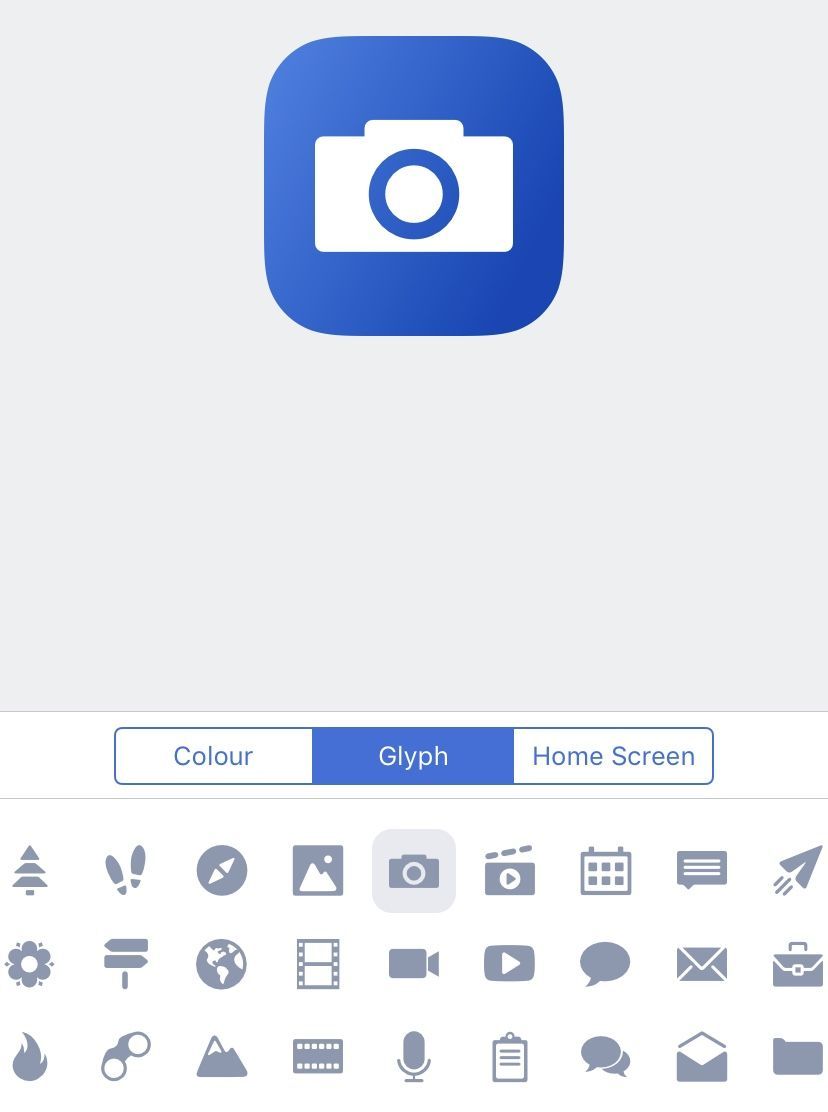Содержание
- 1 Что такое Siri Shortcuts?
- 2 Как получить ярлык Siri
- 3 Как заставить Siri предложить ярлык
- 4 Как установить голосовую команду Siri Shortcut
- 5 Какие приложения работают с Siri Shortcuts?
- 6 Как найти больше ярлыков
- 7 Как использовать ярлык из галереи ярлыков
- 8 Как редактировать ярлык из галереи
- 9 Как удалить ярлыки из вашей библиотеки
- 10 Как переместить ярлыки в вашу библиотеку
- 11 Как сделать так, чтобы ярлыки появлялись на экране виджета
- 12 Как добавить ярлык на домашний экран
- 13 Как использовать ярлыки на других моих устройствах Apple

Одна из новых функций в iOS 12 — Siri Shortcuts. Пользовательские команды Siri, которые либо появляются на основе часто выполняемых вами действий, либо могут быть запрограммированы самостоятельно. Когда мы впервые услышали о Siri Shortcuts, мы были весьма взволнованы потенциалом этой функции, которая, казалось, обещала, что наши телефоны начнут предсказывать, что мы собираемся сделать, и делать это для нас, прежде чем мы это сделаем. Но когда вышла iOS 12, мы были озадачены этим.
Впервые вы заметили ярлык Siri, вероятно, когда вы нажали на верхнюю часть экрана для поиска или просмотра предложений Siri о приложениях, которые вы, возможно, захотите использовать, и столкнулись с возможностью «Отправить сообщение» кому-то, кого вы разговаривали с Возможно, вы видели опцию «Позвонить в FaceTime» или предложение сделать что-то в конкретном приложении.
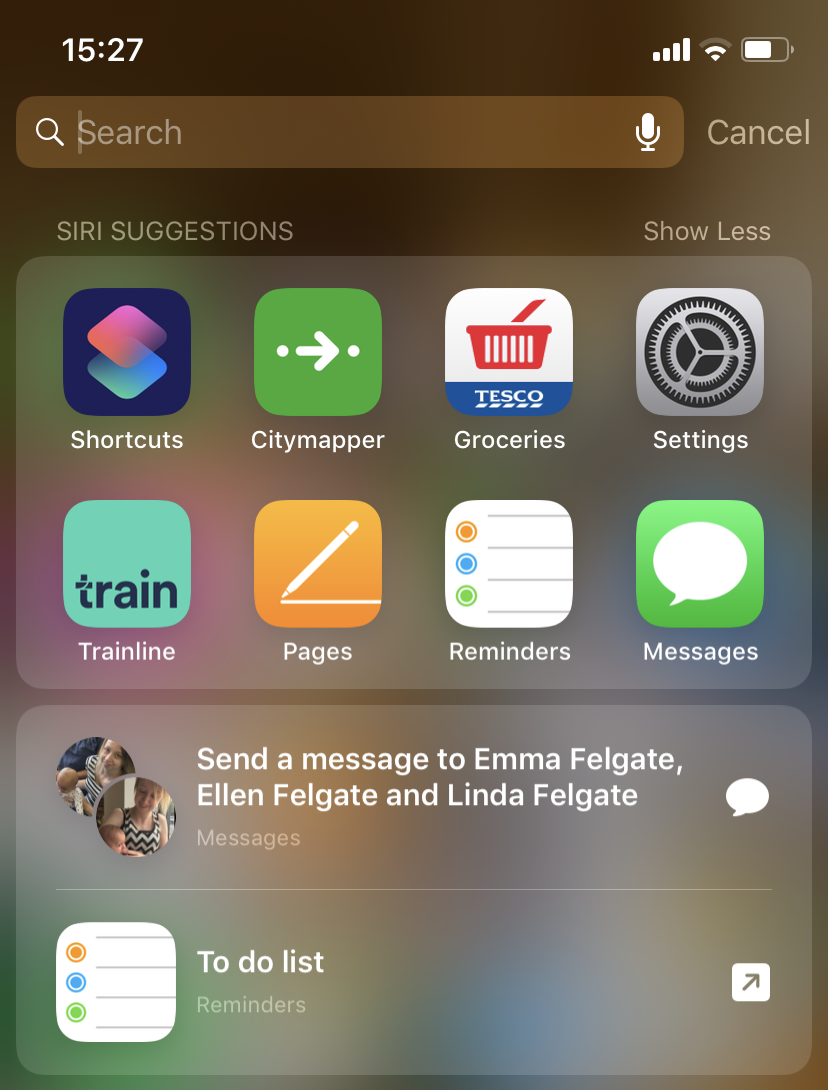
Это ярлык Сири. Сири признала, что вы обычно совершаете определенные действия, и вынуждаете это делать. Сири просто стала еще умнее!
Заметив это, вы можете задаться вопросом: «Как настроить мои собственные ярлыки Siri?». В этой статье мы расскажем вам, как сделать Siri Shortcuts, чтобы вы могли автоматизировать действия на вашем iPhone (и других устройствах Apple, включая HomePod и Apple Watch). С помощью ярлыков вы можете быстро что-то сделать одним нажатием или просто произнести фразу Siri.
Но сначала немного предыстории…
Что такое Siri Shortcuts?
Некоторое время назад Apple купила приложение для автоматизации под названием Workflow. Это основа для нового приложения Shortcuts и базовый движок, который делает возможным Siri Shortcuts.
Первое, что нужно сделать, это, вероятно, изменить то, как вы думаете о Сири. Мы склонны думать о Сири как о голосе умного помощника Apple. Вы говорите со своим iPhone, и Сири отвечает. Большинство наших взаимодействий с Сири пытаются заставить его сказать что-то смешное (поэтому наша история «Забавные вещи, чтобы сказать Сири» всегда популярна).
Но Сири гораздо больше, чем это. Сири — всесторонний искусственный помощник. Попробуйте представить Siri как систему искусственного интеллекта, которая лежит в основе операционной системы вашего iPhone (а также вашего HomePod, Mac и других гаджетов Apple).
Функция Siri Shortcuts, которая появилась в iOS 12, имеет два элемента:
- Вы увидите, как Сири предлагает ярлыки, основанные на интеллекте, который Сири собрала в соответствии с вашим обычным поведением в определенные времена и места. Вы должны использовать приложения, прежде чем появятся эти ярлыки, и разработчик приложения должен внедрить ярлыки в приложение.
- Вы можете создавать свои собственные пользовательские команды для запуска определенных действий на вашем iPhone с помощью приложения «Ярлыки» (которое необходимо загрузить из App Store).
Как получить ярлык Siri
Вы увидите Siri Shortcuts для того, что вы часто делаете, например, для отправки сообщений группе людей в WhatsApp или для просмотра информации о вашем билете в Trainline. При нажатии на один из этих ярлыков, если будет выполнять действие в фоновом режиме.
Вы не можете заставить один из этих ярлыков Siri появляться, они основаны на том, что вы часто делаете в определенное время или в определенном месте. Например, мы всегда видим ярлык на Trainline, когда подходим к билетным автоматам утром. Вы можете увидеть ярлык для сообщения вашей группе друзей в WhatsApp сразу после того, как вы в последний раз отправили им сообщение, или в день, когда вы обычно отправляете им сообщение.
- Чтобы увидеть ярлык Siri, просто перетащите его на экран iPhone. (Не начинайте перетаскивать с самого верха, так как это просто показывает экран блокировки, вы хотите начать перетаскивать на сантиметр сверху вниз).
- Ниже предложений Siri о приложениях, которые вы можете использовать, вы можете увидеть ярлык Siri или два.
- Нажмите один из них, если вы хотите действовать.
Что, если вы не видите ярлыки Siri или не видите того, который действительно хотите использовать? К счастью, есть несколько других способов получить ярлык Siri с различной степенью сложности:
- Выполните действие, которое вы хотите отобразить как ярлык. Если вы делаете это достаточно часто, и если разработчик добавил функциональность ярлыков в приложение, ярлык должен появиться.
- Зайдите в Настройки> Сири Найдите и в разделе «Предлагаемые ярлыки» нажмите «Все ярлыки». Здесь вы увидите доступные вам варианты. (Они основаны на том, что вы сделали, если вы хотите, чтобы что-то здесь отображалось как ярлык, вам нужно сначала сделать это). Вы не можете просто заставить их появляться при перетаскивании на экране вашего iPhone — вы должны настроить их для ответа на голосовую команду (мы рассмотрим это далее).

- Создать ярлык с помощью приложения ярлыков.
- Используйте готовый ярлык из приложения ярлыков.
Ниже мы рассмотрим, как использовать эти разные способы создания ярлыков.
Как заставить Siri предложить ярлык
Что вы можете сделать, если перетащите курсор вниз с верхней части iPhone и не увидите полезного ярлыка? Как мы уже говорили выше, самый простой способ сделать ярлык Siri — это выполнить действие.
- Если вы хотите использовать ярлык FaceTime для моего отца, FaceTime для вашего отца, а позже вы можете увидеть этот вариант в качестве предложения.
- Если стороннее приложение было создано для работы с ярлыками, используйте это приложение, и вы можете увидеть предложенный ярлык.
- Если вы обычно что-то делаете с приложением в определенное время и в определенном месте, Siri должна начать предлагать ярлык для этого действия, когда критерии верны.
Но нет абсолютно никакой гарантии, что Siri представит ярлык, который вы хотите, когда вы этого хотите. Сири не читатель разума (пока). К счастью, есть способ сказать Сири, какой ярлык вы хотите. Вы просто говорите это!
Как установить голосовую команду Siri Shortcut
Мы уже упоминали об этом выше, но самый гибкий способ вызвать ярлык — это использовать свой голос. Это немного расстраивает, если вы не хотите, чтобы кто-то общался со своим телефоном публично, но, возможно, полезность этой функции в конечном итоге покорит вас.
Вы можете создать ярлык, чтобы одним словом вы могли запускать ряд действий, например, при выходе из офиса. По команде вы можете создать список воспроизведения, спланировать свой маршрут, отправить сообщение своему супругу о том, что вы уже в пути, и открыть книгу, которую вы читаете в Книгах.
По сути, вместо нескольких нажатий вы сможете произнести слово или фразу, и Siri сделает все за вас.
Если вы хотите активировать ярлык Siri своим голосом, вам нужно записать фразу, чтобы сделать это.
- Вы можете перейти в Настройки> Siri Поиск
- Перейдите в раздел «Предлагаемые ярлыки».
- Нажмите на все ярлыки
- Найдите ярлык, к которому вы хотите добавить голосовой триггер (все это основано на том, что вы сделали). Все эти ярлыки сортируются по приложениям. Если для приложения доступно больше ярлыков, вы можете нажать «Просмотреть все», чтобы увидеть больше параметров.
- Нажмите красную кнопку записи и произнесите свою фразу.

- Вы увидите форму волны, которая показывает, что Сири слушает, и она сохранит фразу, когда вы перестанете говорить (не нужно ничего нажимать).
- Если вы не удовлетворены записанной фразой, вы можете записать ее снова, в противном случае нажмите Готово.
В следующий раз, когда вы захотите запустить ярлык, просто запустите Siri (либо с помощью кнопки «Привет, Сири», нажатием кнопки «Домой», либо с помощью боковой кнопки на новом iPhone) и произнесите эту фразу в действии.
Ярлыки, для которых вы записали аудио-триггер, появятся в разделе «Мои ярлыки» в меню «Настройки»> «Siri». Поиск. Если вы забудете, какую фразу вы записали, вы можете увидеть ее здесь.
Какие приложения работают с Siri Shortcuts?
Среди предложенных ярлыков вы найдете ярлыки для приложений Apple, а некоторые для сторонних приложений. Как мы уже говорили ранее, разработчики должны внедрить ярлыки Siri в свои приложения, чтобы Siri могла предложить им ярлык, и вы также должны фактически использовать это приложение. Но как узнать, способно ли приложение, для которого вы хотите ярлык, предложить его?
Как и следовало ожидать, приложения Apple, такие как Keynote, Numbers и Pages, могут работать с сочетаниями клавиш Siri.
Сторонние разработчики добавляют функциональность Siri Shortcut в свои приложения. Проверьте, обновлены ли ваши приложения, заглянув в App Store и нажав «Обновления».
Вот несколько приложений, которые предлагают Siri Shortcuts. Некоторые приложения будут иметь специальную кнопку Добавить в Siri. Другие просто предоставят вам ярлыки, основанные на том, как вы их используете.
- Citymapper — нет кнопки Добавить в Siri, но как только вы воспользуетесь приложением, вы увидите несколько ярлыков, предлагаемых в Настройки> Siri Поиск> Ярлыки
- Новости Google — если у вас есть определенные темы, которым вы следите, нажмите на … и выберите + Добавить в Siri. Вы можете записать фразу, чтобы вызвать приложение, чтобы открыть по этой теме.
- Sky Guide — это приложение может сказать вам, на какую звезду вы смотрите, если спросите «Что это за звезда».
- Trainline — Мы часто используем приложение Trainline и часто видим Siri Shortcuts.
Чтобы убедиться, что все ваши приложения настроены для работы с ярлыками Siri, проверьте их настройки в Siri Поиск:
- Зайдите в Настройки> Сири Поиск
- Прокрутите вниз до списка приложений, которые появляются здесь — в основном все приложения, установленные на вашем устройстве.
- Нажмите на приложение и убедитесь, что параметры Siri Предложения и Разрешить на экране блокировки выбраны. Если они выбраны, информация из этого приложения может отображаться в поиске, поиске, клавиатуре и на экране блокировки.
Как найти больше ярлыков
Это очень хорошо, что есть так много вариантов, но что, если Siri не предлагает точно, что вы надеялись сделать, или если вы хотите создать ярлык с рядом действий, как тот, который мы упоминали выше для выхода из офис.
Это где приложение Shortcuts входит.
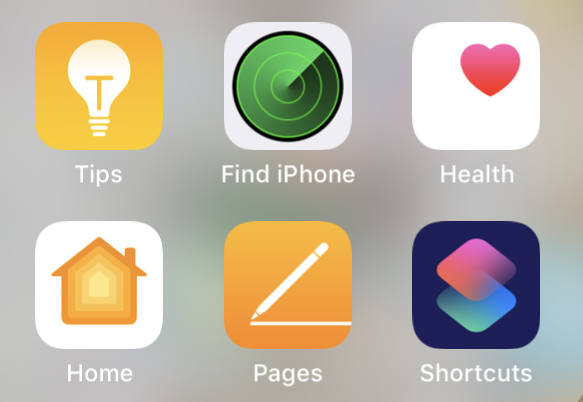
Вам нужно скачать ярлыки из App Store. Вероятно, есть веская причина, по которой Apple не устанавливает ее по умолчанию, а не просто тот факт, что людям это не нравится. Ярлыки — это исключительно сложное приложение для нашего опыта.
К счастью, Apple предоставляет несколько ярлыков в этом приложении, и есть также несколько умных людей, которые настроили несколько ярлыков, которые вы можете использовать по назначению или изменить и использовать их в качестве шаблона для ваших собственных ярлыков.
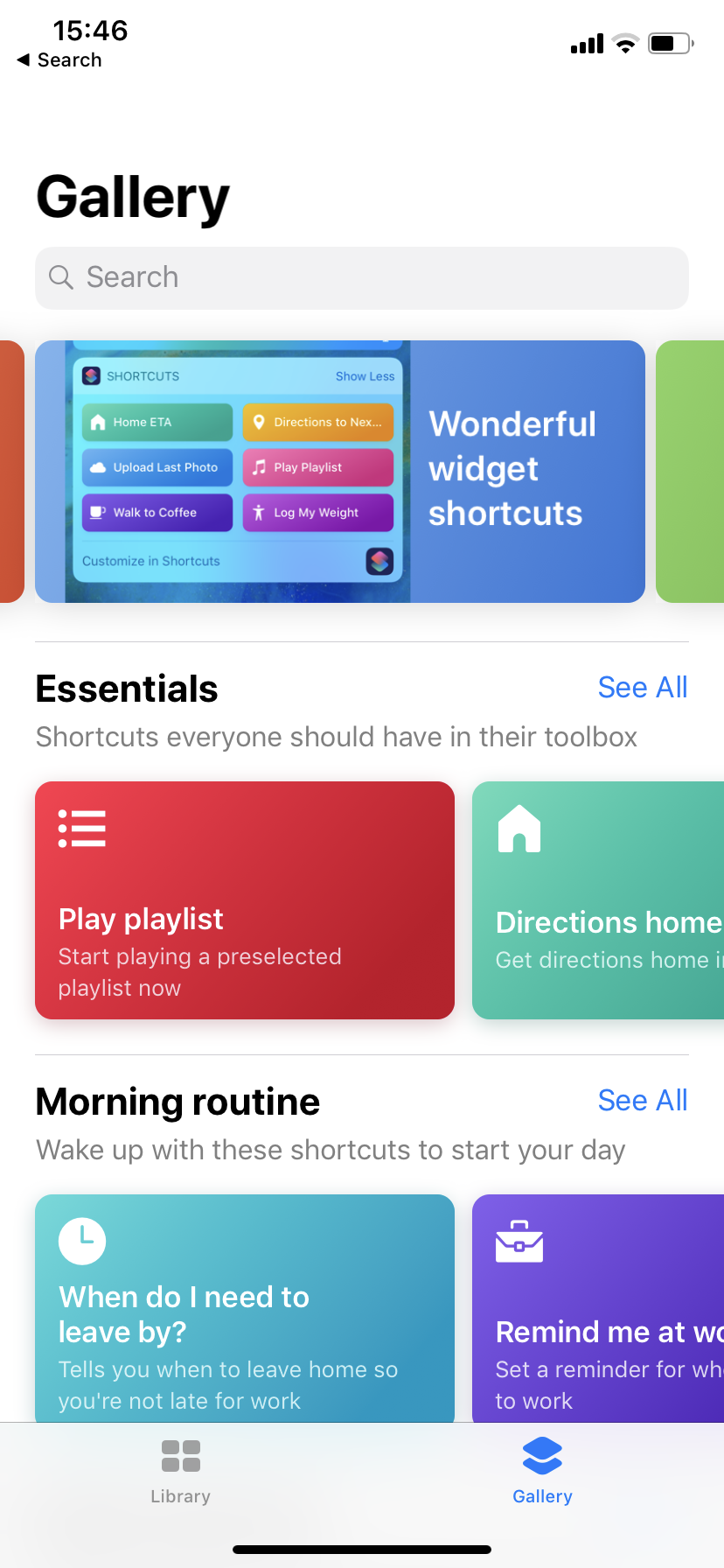
Эти предварительно созданные ярлыки вы найдете в разделе «Галерея» приложения «Ярлыки». Ниже мы расскажем, как получить доступ к этим ярлыкам:
- Откройте приложение «Ярлыки».
- Нажмите на вкладку Галерея. Вы увидите интерфейс App Store с различными сочетаниями клавиш.
- Просмотрите их, чтобы увидеть, если что-то привлекает.
- Когда вы найдете что-то, что вам нравится, нажмите на ярлык Get Shortcut.
- Если вы хотите узнать, какие действия включены в ярлык, выберите «Показать действия», и вы сможете точно увидеть, что предлагается.
После того как вы добавили ярлык в свою библиотеку, вы можете использовать его или отредактировать, мы посмотрим, как это сделать дальше.
Как использовать ярлык из галереи ярлыков
Хотите использовать ярлык, который вы только что загрузили из галереи?
Нажмите «Библиотека», и вы попадете на страницу со всеми установленными ярлыками. Возможно, вы установили Таймер зубной щетки, например, и хотите его запустить.
- Просто нажмите на плитку для этого ярлыка, и он запустится.
- Вы увидите, как другие плитки исчезнут, а полоса на ярлыке, по которой вы работаете, переместится, показывая, что она активна.
- Если вы хотите остановить ярлык во время его работы, просто нажмите на кнопку остановки, которая появляется в углу плитки.
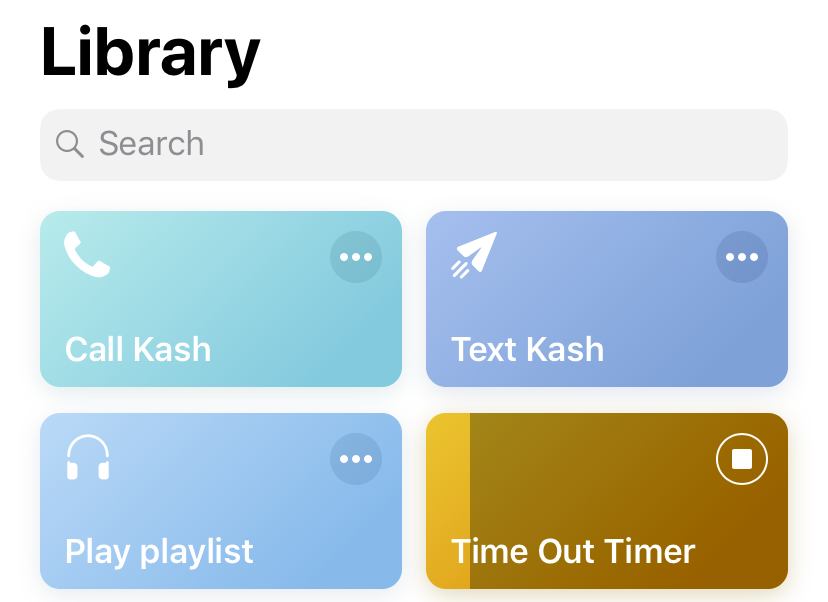
Как редактировать ярлык из галереи
Возможно, вы загрузили ярлык, и он работает не так, как вы хотите. Это относительно легко изменить.
Например, мы загрузили ярлык Photo Grid, который является хорошим способом создания сетки фотографий. Нажмите на этот ярлык, чтобы перейти в вашу библиотеку фотографий. Выберите картинки, которые вы хотите добавить — четное число работает лучше всего.
Это создаст сетку с фотографиями, которые вы выбрали. Но он не сохраняется прямо в вашей библиотеке, если вы хотите это сделать, вам нужно нажать на значок общего доступа после просмотра фотографии и выбрать «Сохранить в фотографии».
Если вы хотите, чтобы сохраненная часть этого ярлыка работала автоматически, вам нужно добавить дополнительный шаг.
- Нажмите на… на плитке Фотосетка.
- Прокрутите вниз до конца, и вы увидите, что он заканчивается шагом: Быстрый просмотр — вот почему вы видите предварительный просмотр в конце.
- Ниже вы увидите панель поиска. Введите слово Сохранить здесь, и вы увидите опцию Сохранить в фотоальбом. Нажмите на нее, и сетка фотографий будет автоматически сохранена в вашем фотоальбоме при следующем запуске ярлыка.

- Нажмите «Готово», чтобы закрыть ярлык.
Теперь, когда вы снова запустите ярлык, он сохранится в вашей библиотеке фотографий.
Как удалить ярлыки из вашей библиотеки
Если вы немного увлеклись установкой ярлыков, их легко удалить.
- Нажмите «Изменить», и ярлыки начнут покачиваться.
- Теперь нажмите на ярлыки, которые вы хотите удалить
- Нажмите на корзину
Как переместить ярлыки в вашу библиотеку
Вы можете перемещать ярлыки таким же образом.
- Нажмите на Edit, чтобы они начали прыгать.
- Теперь нажмите и перетащите плитки в нужное место.
Возможно, вы захотите перетащить свои плитки в лучший порядок, чтобы было легче находить вещи. Или, чтобы наиболее часто используемые ярлыки отображались в верхней части экрана виджета, когда вы проводите пальцем вправо по своему iPhone. Хотите знать, как получить ярлык для ваших ярлыков через этот экран? Мы объясним это позже.
Как сделать так, чтобы ярлыки появлялись на экране виджета
Вы можете сделать так, чтобы эти ярлыки появлялись на экране виджета, который вы видите, когда проводите пальцем вправо по своему iPhone.
- Проведите пальцем вправо от главного экрана, чтобы увидеть свои виджеты.
- Здесь вы увидите различные виджеты, такие как «Up Next», «Предложения Siri App» и все, что вы добавили сюда (например, «Погода», «Напоминания», «Новости» и т. Д.).
- Вы можете добавить новые виджеты, если прокрутите до конца списка и коснитесь Изменить.
- Прокрутите виджеты, пока не найдете ярлыки и нажмите на + рядом с ним.
- На другой стороне есть три линии, которые позволяют вам перемещать их и изменять порядок ваших виджетов.
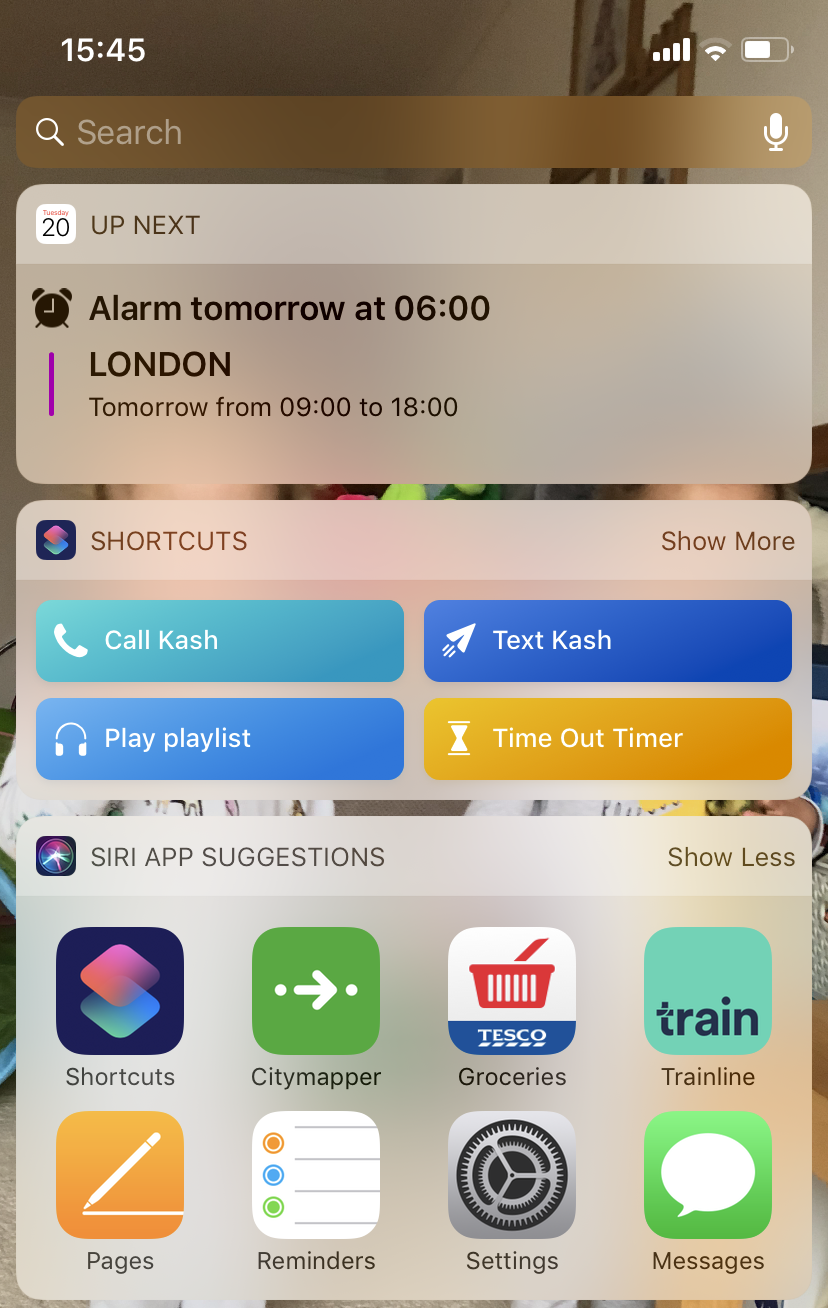
Как добавить ярлык на домашний экран
Если вы хотите добавить ярлык из приложения ярлыков в качестве ссылки на главном экране, вы можете это сделать.
- Откройте приложение «Ярлыки».
- Нажмите на… для ярлыка, который вы хотите иметь на главном экране.
- Теперь нажмите на значок, который выглядит как вкл / выкл переключатели.
- Здесь вы можете изменить значок на то, что вы узнаете на главном экране. Есть варианты цвета, различные символы или вы даже можете добавить фотографию.

- Когда вы довольны своим значком, нажмите «Добавить на главный экран».
- Вы будете переведены на веб-страницу с инструкциями по добавлению ярлыка на домашний экран. Нажмите значок «Поделиться», как указано.
- Нажмите «Добавить на главный экран».
- Нажмите Добавить.
- Значок должен быть тем, который вы создали, но по какой-то причине иногда вы видите только свернутую версию домашней страницы.
- Нажмите на значок, и он откроет ярлык. Вам все еще нужно нажать кнопку воспроизведения.
Как использовать ярлыки на других моих устройствах Apple
После того, как вы настроили голосовые фразы для своих ярлыков, вы сможете использовать их на Watch, HomePod и т. Д.
Так, например, мы настроили голосовой триггер для автоматического плейлиста и попросили наш HomePod запустить его, и он сделал это.
То же самое произошло с Apple Watch.
Некоторые ярлыки не будут работать с другими устройствами. Например, нам не удалось отправить текст с помощью настроенной нами голосовой команды, даже если вы можете попросить HomePod отправить текстовое сообщение.