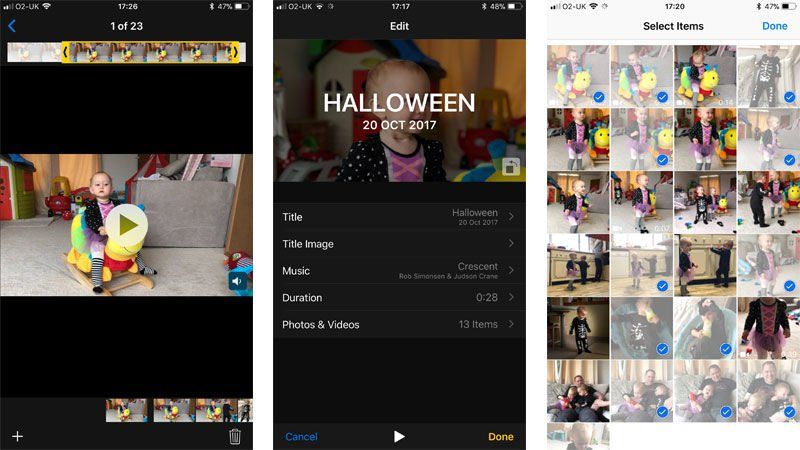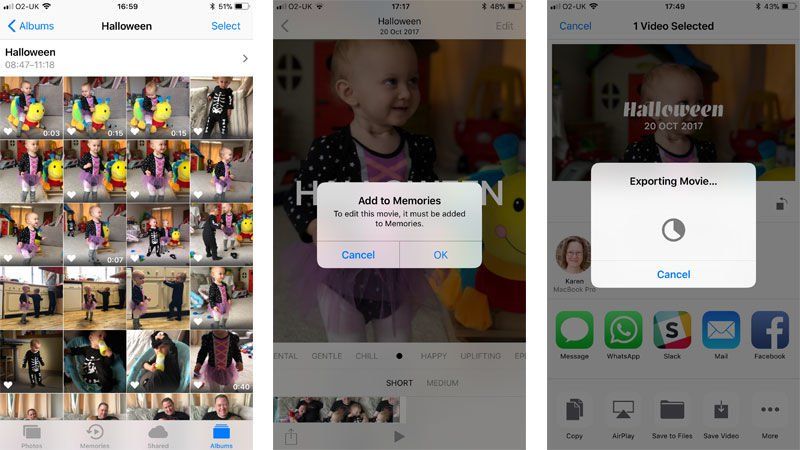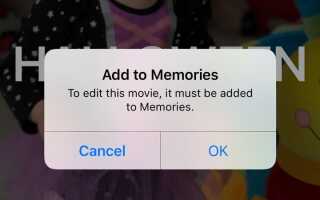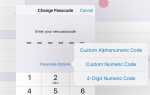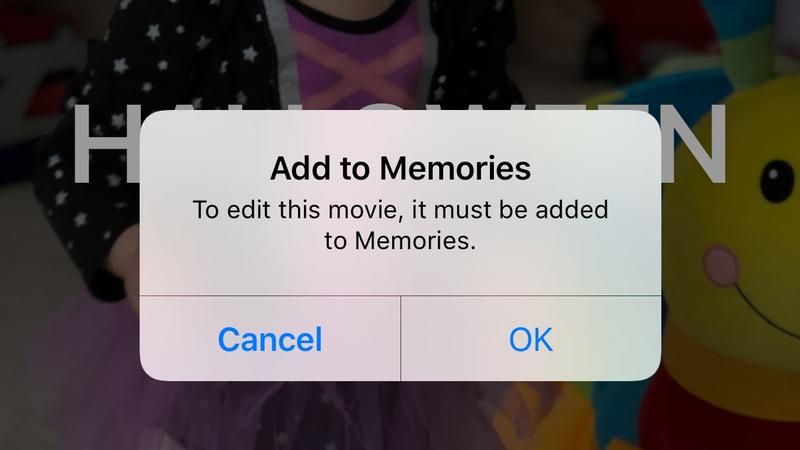
Существует несколько способов редактирования видео, записанных на вашем iPhone, чтобы сделать фильм доступным для друзей и родственников, но одним из наших любимых способов является использование функции «Воспоминания» в фотографиях.
Тем не менее, несмотря на обычную тенденцию Apple делать функции простыми в использовании и обнаружении, нужно сказать, что Memories — один из лучших скрытых инструментов на iPhone и iPad.
Это отчасти потому, что Apple просто хочет сделать все для вас. Даже если вы не спросите, «Фото» возьмет коллекцию фотографий и видео и представит вам красиво отредактированный видеомонтаж. За исключением того, что большую часть времени наши монтажи были испорчены снимком экрана с расписанием автобусов, снятым в тот же день, или видеороликом, на котором ребенок плакал, а не смеялся.
В этой статье мы рассмотрим:
- Как сделать видео воспоминаний на iPhone
- Как добавить фотографии в память на iPhone
- Как использовать Memories, чтобы сделать слайд-шоу на вашем iPhone
- и больше…
К счастью, вы можете отредактировать и уточнить ваши iPhone-воспоминания, чтобы сделать что-то, чем вы с гордостью могли бы поделиться на Facebook. Вот как.
Как редактировать воспоминания в фотографиях
Воспоминания — это монтаж, объединяющий ваши фото и видео. Вы можете использовать эту функцию, чтобы сделать видео и фотомонтаж праздника, или просто добавить фотографии, чтобы сделать красивое слайд-шоу, которым вы можете поделиться с семьей и друзьями. Вот как можно выбрать фотографии и видеоклипы, которые вы хотите показать.
- Открытые фотографии
- Соберите изображения и видео, которые вы хотите включить в альбом (нажмите «Выбрать», нажмите на все изображения и видео, которые вы хотите включить, нажмите «Добавить в», нажмите «Новый альбом», выберите имя и нажмите «Сохранить»).
- Перейдите в представление «Альбомы» и найдите альбом, который вы только что создали. (Нажмите на альбомы в левом нижнем углу меню).
- Нажмите на> рядом с названием вашего альбома.
- Это перенесет вас в память, которую Apple скомпилировала для вас. Однако, если вы нажмете на значок воспроизведения, вы можете обнаружить, что не все выбранные вами изображения и видео включены. Вы также можете решить, что хотите изменить выбранные клипы и воспроизводимую музыку.
- Чтобы отредактировать ваш Память, нажмите на «Редактировать», вы увидите диалоговое окно с просьбой добавить память в «Памяти». Нажмите ОК.
- На следующем экране вы можете редактировать заголовок, изображение заголовка, музыку, продолжительность и фотографии. Видео.
- Вы можете нажать на Длительность, чтобы увеличить продолжительность — это может означать, что больше ваших видео и фотографий будет включено в вашу память. Тем не менее, мы предлагаем, чтобы, если вы хотите иметь возможность самостоятельно что-то настраивать, вам следует перейти прямо к фотографиям. Видео.
- Нажмите на фотографии Видео. На следующем экране будут показаны фотографии и видео, которые в данный момент включены в память. Однако, вероятно, это будут не все фотографии и видео, которые вы добавили в альбом.

- Чтобы увидеть все изображения и фотографии в альбоме, нажмите на +, и на следующем экране вы увидите, какие фотографии и видео выбраны, а какие нет. Предполагая, что вы хотите использовать их все, выберите все элементы здесь и нажмите Готово.
- Если вам показалось, что видеоклипы, показанные в памяти, нуждаются в дальнейшем редактировании, вы можете сделать это в представлении «Правка». Проведите по фрагменту видео, которое вы хотите отредактировать, и переместите желтые маркеры в начало и конец клипа.
- Вы можете пролистать все видеоклипы и фотографии в этом представлении, и если вы решите удалить их, просто нажмите на корзину. Будьте осторожны, чтобы случайно не удалить что-то, потому что, если вы захотите добавить это снова, вы потеряете то, что уже отредактировали!
- Когда вы закончите редактирование, нажмите < in the top left to go back to the Edit screen.
- Если вы почувствовали, что музыка не совсем соответствует вашему видеомонтажу, нажмите «Музыка». Вы сможете выбирать из различных саундтреков, которые предоставляет Apple (они удивительно хороши), из собственной музыкальной коллекции или «Нет» (если вы не хотите, чтобы музыка была включена). Мы рекомендуем взглянуть на предлагаемые саундтреки, поэтому нажмите на саундтреки.
- Здесь вы увидите длинный список саундтреков, которые вы можете выбрать. Самое замечательное в их использовании — то, что они будут играть до тех пор, пока ваша память не будет внезапно отключаться. Они также отсортированы по жанрам, поэтому легко найти что-то, что подойдет для вашего монтажа. Некоторые нужно будет загрузить. Вам не нужно платить за любой из них.
- Нажмите на саундтрек, чтобы прослушать его во время загрузки. Если вы выберете другой вариант, нажмите на него, прослушайте и нажмите на < if you decide that’s the one. Tap on the < again to go back to the Edit screen.
- Если вы хотите изменить заголовок вашего видео или стиль заголовка, нажмите на заголовок. Вы можете редактировать слова на следующем экране и выбрать шрифт и размер заголовка из выбора здесь.
- Наконец, вы можете посмотреть, как будет выглядеть монтаж, если вы посмотрите его в портретном или ландшафтном режиме — телефон автоматически переключит вид в зависимости от того, как вы держите телефон. Так что, если до сих пор вы просматривали видео в портретной, а не в альбомной ориентации, это то место, где можно посмотреть, как оно будет выглядеть в альбомной ориентации. Наша единственная критика в том, что вы либо можете выбрать некоторые фотографии и видео в альбомной ориентации, а другие — в портретной.
- Теперь вы закончили редактирование, нажмите Готово. Нажмите на кнопку воспроизведения, чтобы просмотреть свой шедевр.

- Если вы готовы поделиться своим видео, нажмите на значок «Поделиться» (со стрелкой, выходящей из коробки). Сохранить видео — хороший вариант, если вы хотите сохранить окончательный монтаж видео в удобном для обмена формате. Вы увидите, что у вас отобразится диалоговое окно с сообщением о том, что он экспортирует фильм. Готовый фильм можно найти в Фото.
- Найдите фильм в фотографиях (он будет последним, что добавлено во все фотографии). Чтобы поделиться этим на Facebook или аналогичном устройстве, снова нажмите значок «Поделиться» и выберите способ обмена.