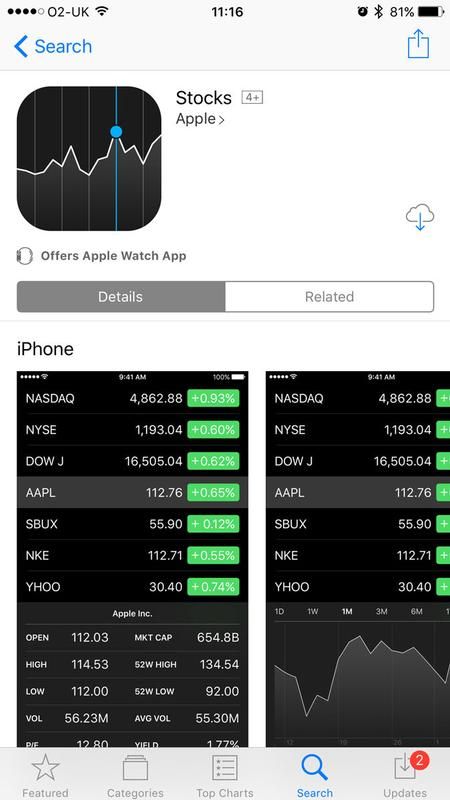Содержание
- 1 Удалить приложения по отдельности
- 2 Удалить несколько приложений
- 3 Удалить предустановленные приложения Apple
- 4 Скрыть приложения, которые нельзя удалить
- 5 Удалить предустановленные приложения в iOS 9 или более ранней версии
- 6 Что-нибудь пойдет не так, если я удалю предустановленные приложения?
- 7 Переустановите приложения, которые вы удалили
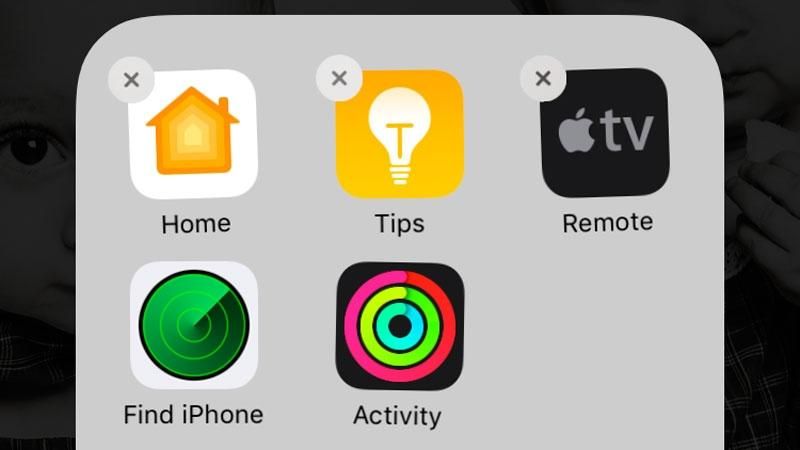
Хотите удалить приложение, которое занимает память на вашем iPhone или iPad и место на главном экране? Как правило, это очень просто, но от некоторых предустановленных приложений Apple сложнее избавиться.
С момента запуска iOS 10 Apple позволила вам удалить некоторые предустановленные приложения Apple с вашего iPad или iPhone … но не все. В этой статье мы расскажем, как удалить приложения, которые вы можете удалить, и как скрыть те, которые вы не можете. (У нас есть отдельная статья, показывающая, как удалять приложения Apple Watch, и другая, объясняющая, как удалять приложения на Apple TV.)
Удалить приложения по отдельности
Если вам не хватает места на вашем iPhone или iPad, один из самых быстрых способов увеличить объем доступного вам хранилища — это удалить приложения. Это на самом деле очень легко сделать, в большинстве случаев.
Чтобы удалить любое приложение, которое вы приобрели в App Store, или любые веб-ярлыки, добавленные на домашний экран, все, что вам нужно сделать, — это выполнить следующие действия:
- Найдите значок для приложения, которое вы хотите удалить.
- Нажмите и удерживайте значок, пока он не начнет прыгать (это означает, что вы находитесь в режиме редактирования).
- Нажмите X, который появляется в верхнем левом углу значка нежелательного приложения.
- Подтвердите, нажав «Удалить».
- Теперь вы можете удалять другие приложения, перемещать их по экрану или нажимать кнопку «Домой» для выхода из режима редактирования.
Удалить несколько приложений
Если у вас есть тонна приложений, которые вы хотите удалить, и особенно если они распределены по страницам экранов, вы можете не наслаждаться задачей выбора и удаления каждого из них по отдельности. К счастью, есть более быстрый способ, и он также помогает вам определить, какие приложения занимают больше всего места для хранения.
- Выберите «Настройки»> «Основные»> «Хранилище». Использование iCloud.
- В верхнем разделе (Хранилище) выберите Управление хранилищем.
- Ваши приложения перечислены в порядке того, сколько места они занимают. Нажмите на тот, который вы хотите удалить. Если рядом с ним нет стрелки, вы не можете удалить ее, и нажатие ничего не изменит.
- Выберите Удалить приложение.
- Повторите для других приложений, которые вы хотите удалить.
Удалить предустановленные приложения Apple
Apple предварительно устанавливает несколько приложений на каждом iPhone и iPad. Они уже там, когда вы впервые включаете его, и до недавнего времени они застревали там, хотели ли вы их или нет.
Некоторые из них — предметы первой необходимости, без которых вы бы никогда не захотели — например, «Сообщения», «Часы», «Календарь» и «Камера». Тем не менее, есть также приложения, которыми люди менее заинтересованы в использовании, и это может расстраивать, если они занимают место на главном экране, что затрудняет поиск приложений, которые вы используете ежедневно.
С тех пор как Apple выпустила iOS 10, стало возможным удалить некоторые (но не все) приложения Apple. Процедура в основном такая же, как описано выше:
- Найдите значок для приложения, которое вы хотите удалить.
- Нажмите и удерживайте значок, пока он не начнет прыгать.
- Нажмите X, который появляется в верхнем левом углу.
- Нажмите Удалить или Удалить — в зависимости от того, что появляется.
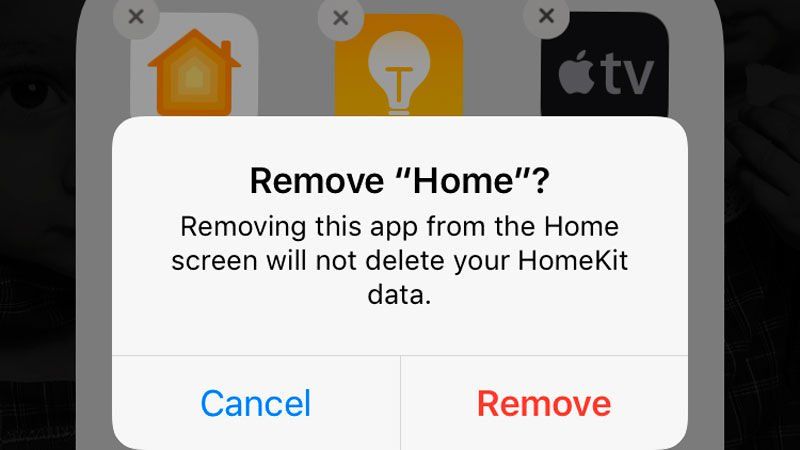
Если ваша причина удаления приложений на вашем iPhone состояла в том, чтобы освободить место на вашем iPhone для фотографий и других вещей, вы можете быть разочарованы.
Как вы можете видеть на скриншоте выше, хотя некоторые приложения могут быть удалены, другие могут быть удалены только. Оказывается, что Apple на самом деле не позволяет вам удалить приложение полностью, хотя вам следует вернуть некоторое пространство для хранения, так как связанные данные будут потеряны.
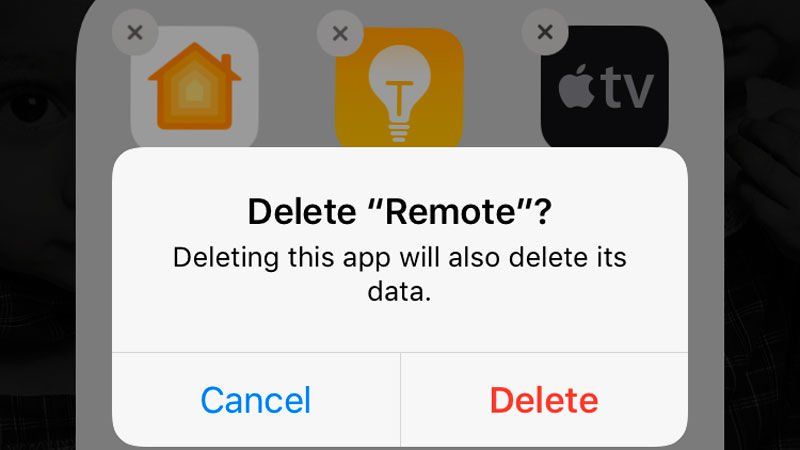
Какие предустановленные приложения Apple можно удалить?
Эти предустановленные приложения могут быть удалены:
- Калькулятор
- Календарь
- Компас
- контакты
- FaceTime
- Найди моих друзей
- Главная
- интерактивные книги
- iCloud Drive
- ITunes магазин
- почта
- Карты
- Музыка
- Новости
- Заметки
- Подкасты
- Напоминания
- Запасы
- подсказки
- Видео
- Голосовые заметки
- Часы
- Погода
Имейте в виду, что удаление некоторых из этих приложений будет вызывать нежелательные эффекты в других местах, которые вы, возможно, не рассматривали — вам придется отключить Apple Watch, например, перед удалением приложения Watch, в то время как удаление «Карт» или «Музыка» также удалит их из CarPlay.
Обратите внимание, что приложение «Телефон» по-прежнему будет содержать ваш список контактов, даже если вы удалите «Контакты» как отдельное приложение, и позволит вам инициировать вызовы FaceTime, даже если вы удалите само FaceTime.
Какие предустановленные приложения Apple нельзя удалить?
Некоторые приложения настолько важны для работы iOS, что Apple не позволяет «удалять» их, даже ограниченным образом, разрешенным в iOS 10. К ним относятся:
- Деятельность
- Магазин приложений
- камера
- Часы
- Найди мой айфон
- Здоровье
- Сообщения
- Телефон
- Фото
- Сафари
- настройки
- Бумажник
Скрыть приложения, которые нельзя удалить
На данный момент лучший способ скрыть приложения Apple, которые нельзя удалить, — это переместить их в папку, а затем переместить эту папку на домашний экран, скрытый под всеми остальными домашними экранами. Вы можете даже перетащить все значки приложений, кроме одного, на второй экран в папке.
Однако вы не можете переместить все значки на второй экран, потому что это просто переместит их обратно на первый экран. Таким образом, вы по-прежнему застряли с одним значком приложения в представлении (хотя и маленьким), но остальные будут скрыты от просмотра.
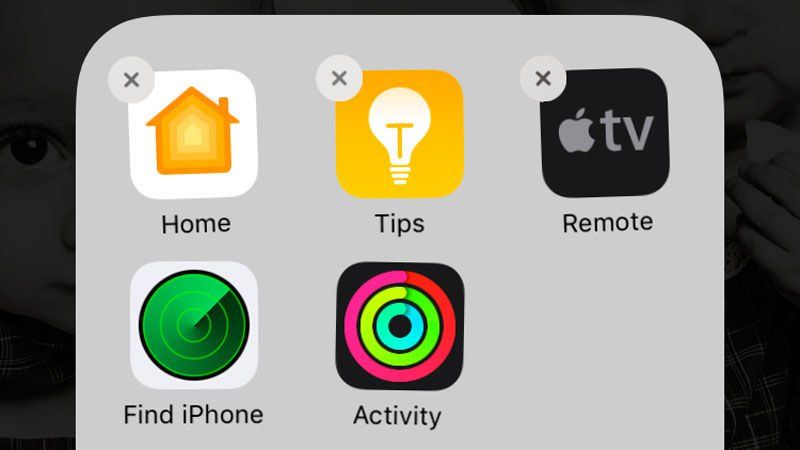
Если вы действительно одержимы этими вещами (или если у вас есть значки, которые вы действительно хотите скрыть от посторонних глаз, возможно, приложение для знакомств или что-то смущающее), есть решение. Вам просто нужно изменить обои iPhone на тот же цвет, что и папка, и создать значок того же цвета.
Вот как скрыть приложения Apple. Каждый из этих шагов немного запутан, поэтому мы объясним более подробно ниже.
- Измените свой фон на тот же цвет, что и в папке.
- Создайте значок того же оттенка серого.
- Удалите имя папки.
1. Измените цвет фона на папку
Мы обнаружили, что самый простой способ получить фон того же цвета, что и папка, — это захватить папку на экране, выбрав ее так, чтобы она была увеличена на экране, сделав снимок экрана, затем открыв изображение в фотографиях и обрезав его так, чтобы любые значки не были частью изображения.
Затем мы перешли в «Настройки»> «Обои»> «Выбрать новые обои», мы выбрали серый фон на наших изображениях и выбрали «Установить домашний экран».
2. Создайте значок того же оттенка серого, что и папка.
Следующая задача — получить значок того же цвета, что и фон / папка.
Загрузите приложение для разработки иконок приложений из App Store, например App Icons +, и создайте приложение, используя скриншот серой папки.
Когда мы создали наш значок в значках приложений +, нам пришлось выбрать фон, затем нажать на значок камеры, выбрать снимок экрана с нашими фотографиями и увеличить его, чтобы он не вытягивал текст, сообщающий нам, как добавить его в наш дом. экран в иконку тоже. Вы поймете, что мы имеем в виду, если вы используете это приложение, чтобы сделать это.
3. Удалите название папки
Наконец, вам нужно удалить имя папки, чтобы слова не выделяли ее присутствие. Самый простой способ создать безымянную папку — назвать ее пустым текстом. Вы можете вставить в пустое место из этого твита:
Я ничего не твитнул целую вечность … Но вот какое-то пустое место без реальной причины [].
— Карен Хаслам (@KarenhMW)
3 апреля 2017 г.
В случае с этим трюком приложения все еще на вашем iPhone или iPad — они просто скрыты. Если вы запустите поиск Spotlight (проведите пальцем вниз от любого экрана) по названию приложения, оно все равно будет отображаться и может работать в обычном режиме.
Тот факт, что приложения все еще находятся на вашем iPhone или iPad, означает, что они все еще занимают место на диске, поэтому это не решение, если вы пытаетесь увеличить объем доступного вам пространства. Но это по крайней мере приводит в порядок вашу домашнюю страницу и скрывает приложения, которые вы не хотите, чтобы другие видели.
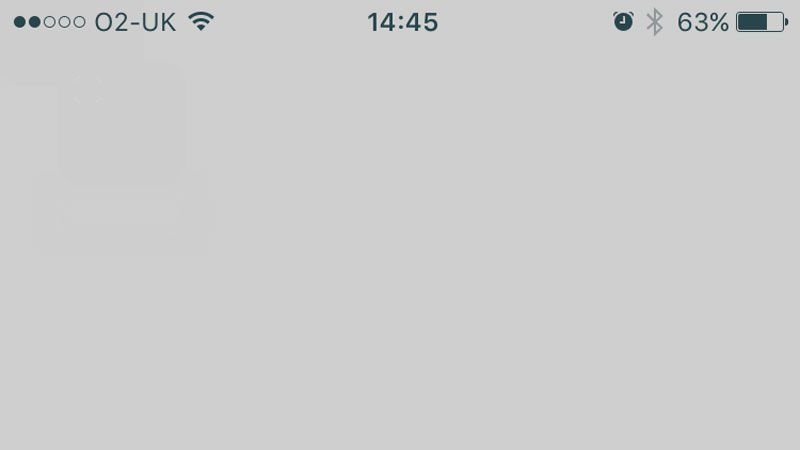
Удалить предустановленные приложения в iOS 9 или более ранней версии
Это прием, который раньше работал в iOS 9, поэтому пробуйте его, только если вы не обновили свое устройство до iOS 10 или более поздней версии.
- Нажмите и удерживайте значок приложения, которое вы хотите скрыть, пока оно не начнет дрожать.
- Переместите нежелательное приложение в папку (если папка еще не настроена, вы можете перетащить ее в другое приложение, которое вы также хотите удалить, и это автоматически создаст новую папку).
- Перетащите все ненужные на вашем iPhone приложения в эту папку.
- Найдите папку, содержащую все ваши нежелательные приложения.
- Нажмите на папку, чтобы увидеть ее содержимое.
- Теперь нажмите и удерживайте значок одного из приложений, с которым вы хотите избавиться. Как только он начнет перемещаться, перетащите его на край экрана, пока он не перейдет на следующую страницу папки.
- Отпустите палец, чтобы значок обосновался на этой странице.
- Теперь повторите этот шаг, перетащив этот значок со второй страницы этой папки к краю папки.
- Когда вы перетаскиваете значок на третью страницу, нажмите кнопку «Домой», и вместо того, чтобы перейти на третью страницу, значок должен вылететь влево.
Это не идеальное решение, так как в следующий раз, когда вы перезагрузите свой iPhone, «исчезнувшие» приложения вернутся в исходное место, отображаемое на всеобщее обозрение. (Из этого следует, что если вы хотите, чтобы ваш iDevice оставался в незагроможденном состоянии, не перезапускайте его некоторое время.)
Сейчас у нас работает iOS 10, этот трюк больше не работает.
Что-нибудь пойдет не так, если я удалю предустановленные приложения?
Если вы удалите предустановленные приложения стандартным способом в iOS 10 и более поздних версиях, все будет в порядке. Это функция, которую Apple полностью одобряет и обсуждает в ключевой заметке iOS 10. (С другой стороны, описанный выше обходной путь для iOS 9 официально не рекомендуется, но, поскольку приложения появляются снова при следующем перезапуске, не должно возникать длительных проблем.)
Тем не менее, постарайтесь учитывать, что удаление одного приложения может иметь непредвиденные последствия в другом месте. Многие приложения связаны с другими приложениями различными способами.
Apple указывает на несколько таких проблем. Некоторые приложения, такие как Музыка и Подкасты, если они будут удалены с вашего iPhone или iPad, также будут удалены из CarPlay — это может показаться очевидным, но об этом стоит подумать. Точно так же приложения исчезнут с ваших Apple Watch, если вы удалите их с сопряженного iPhone. (Если вы удалите само приложение Watch — и сможете — вам сначала будет предложено отсоединить iPhone от Apple Watch.)
Некоторые приложения передают информацию в представление «Центр уведомлений» / «Сегодня», и это предложение будет отключено, если вы удалите приложение: наиболее очевидными примерами являются Stock и Weather. (Их данные также могут быть извлечены в осложнения Apple Watch на выбранном вами циферблате.) И другие, такие как калькулятор, появляются в Центре управления; это исчезнет.
Большинство из этих проблем можно исправить, если они слишком раздражают, просто перезагружая или восстанавливая приложение. Исключением являются потерянные пользовательские данные — они не возвращаются.
Одной потенциальной проблемой, о которой вы можете беспокоиться, не должно быть: если вы удалите Контакты, информация о контактах не удаляется вместе с ней. Он по-прежнему хранится и может быть доступен в приложении «Телефон» (которое нельзя удалить).
Переустановите приложения, которые вы удалили
Чтобы переустановить удаленное приложение, откройте App Store и найдите его. Вам не нужно будет платить снова (при условии, что вы вошли в систему с той же учетной записью, которая использовалась для покупки приложения в прошлый раз); просто нажмите на значок загрузки, чтобы получить его обратно.
Список покупок
Если рассматриваемое приложение является тем, которое вы купили совсем недавно, или если вы не купили много приложений, вам может быть проще просмотреть список покупок.
Снова откройте приложение App Store. На iPhone нажмите «Обновления» внизу экрана, а затем «Куплено»; на iPad список покупок получает собственную ссылку внизу экрана. Отсюда вы можете легко нажать, чтобы загрузить любые и все приложения, которые вы купили, но не на этом устройстве.
Предустановленные приложения
А как насчет тех предустановленных приложений, как «Советы» и «Домой»? Помните, что они действительно не были удалены; процесс «удаления» просто отрывает ссылку на приложение от других частей системы (например, Siri) и скрывает значок. Теоретически все, что вам нужно сделать, это сказать iOS, что вы хотите снова использовать приложение, и оно восстановит значок и реинтегрирует его в систему.
Apple могла бы сделать это с помощью коммутатора, но ради согласованности интерфейса и во избежание путаницы компания решила оставить процесс таким же, как и для сторонних приложений. Так что, как бы нелепо это ни казалось, вам нужно найти приложение в App Store — например, «Советы» — здесь, а затем «перезагружать» его обычным способом. Apple пошутила, что эта загрузка будет очень быстрой.