Содержание
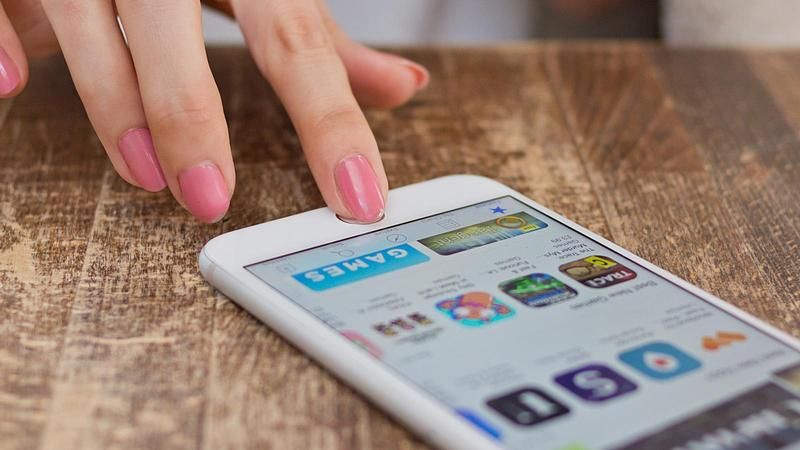
Нам всем нравится делиться нашей технологией, но у заемщиков по телефону есть досадная привычка смотреть на вещи, которые они не должны: открывать профили знакомств и личные фотографии, замечать финансовые или важные для работы данные и, как правило, перемещаться в запрещенные зоны. Если бы ты только мог это остановить!
На самом деле вы можете. Многие приложения позволяют вам установить блокировку паролем (или Touch ID), которая требуется, прежде чем вы даже сможете их открыть, в то время как другие позволяют блокировать отдельные файлы и заметки. В этом уроке мы покажем как.
Чтобы получить более общие советы по этой теме, ознакомьтесь с нашими советами по безопасности iPhone.
Какие приложения для iPhone позволяют установить блокировку?
Apple открыла Touch ID для сторонних приложений в целом, но, по нашему опыту, в основном это банковские приложения, которые взяли на себя предложение компании — именно те, где несанкционированный доступ может быть наиболее разрушительным. Некоторые приложения для совершения покупок и платежей, такие как PayPal, следуют их примеру, а также менеджеры паролей, такие как 1Password.
Как установить блокировку приложения для iPhone
В общем, и если вы не уверены, поддерживает ли приложение эту функцию, откройте ее, перейдите в «Настройки» и найдите любую ссылку на пароль или, что более вероятно, Touch ID.
В качестве руководства о том, как это обычно работает, ниже описано, как настроить Touch ID или блокировки паролем для нескольких приложений, в которых мы видели, как это реализовано.
Барклайс
Приложение Barclays, которое мы использовали для управления текущей учетной записью, предлагает опцию Touch ID поверх блокировки секретного кода, которая включена по умолчанию. Как только это будет активировано, вы сможете разблокировать приложение с помощью отпечатка пальца, но если вы ошиблись (используйте неправильный или недостаточно чистый палец, предположительно) три раза, вам придется вместо этого ввести пароль.
Если у вас есть iPhone X, вы можете вместо этого установить Face ID, и это позволит вам сделать пять попыток, прежде чем вернуться к паролю.
Чтобы активировать эти блокировки, коснитесь значка «Дополнительно» в правом нижнем углу экрана, затем «Настройки». В разделе «Вход в систему и безопасность» нажмите «Touch ID» (или «Face ID»), затем нажмите ползунок на следующей странице, чтобы он стал зеленым. Вам нужно будет повторно ввести свой пароль на этом этапе.
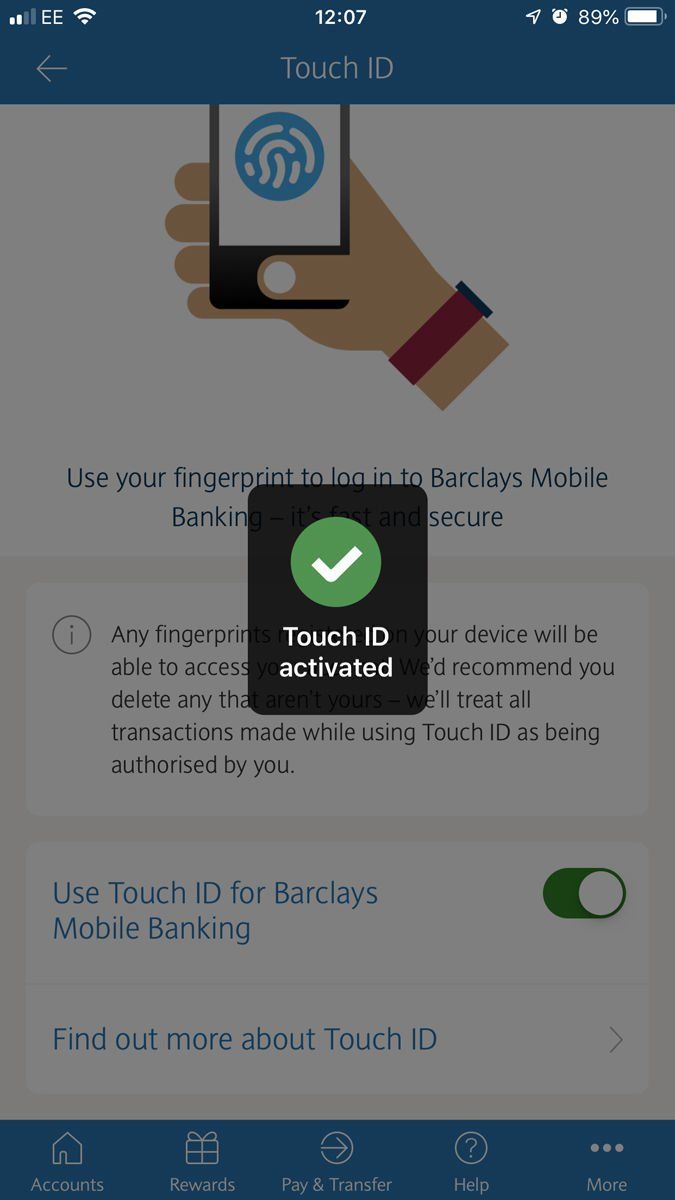
мятный
Это приложение для личных финансов тоже может быть заблокировано.
Откройте приложение и перейдите в «Настройки», затем нажмите «Пароль». Нажмите ID. Выберите и нажмите «Использовать пароль», чтобы его ползунок стал зеленым, и введите пароль, когда это необходимо. Затем вы можете вернуться назад и нажать «Использовать Touch ID», чтобы включить его.
Взломанные iPhone
Вышеупомянутый процесс ограничен приложениями, которые выбрали для реализации этой функции, но если у вас есть взломанный iPhone, вы можете сделать любое приложение защищенным паролем.
Откройте Cydia, затем найдите и установите приложение Lockdown. Когда все будет готово, откройте Lockdown, введите пароль и подтвердите. Теперь вам просто нужно выбрать приложение, которое вы хотите заблокировать, из списка, затем нажать «Блокировать». Вы можете повторить это для нескольких приложений.
Собственные приложения Apple
По умолчанию вы можете многое сделать с заблокированным iPhone: вы все равно можете получить доступ к Siri, например, и проверить центры уведомлений и управления. Вы даже можете отвечать на сообщения.
Если вы хотите более плотно заблокировать эти функции, зайдите в Настройки> Touch ID Пароль (вам нужно будет ввести свой пароль), прокрутите вниз до раздела «Разрешить доступ, когда заблокирован» и начните отменять выбор зеленых параметров, чтобы они стали белыми.
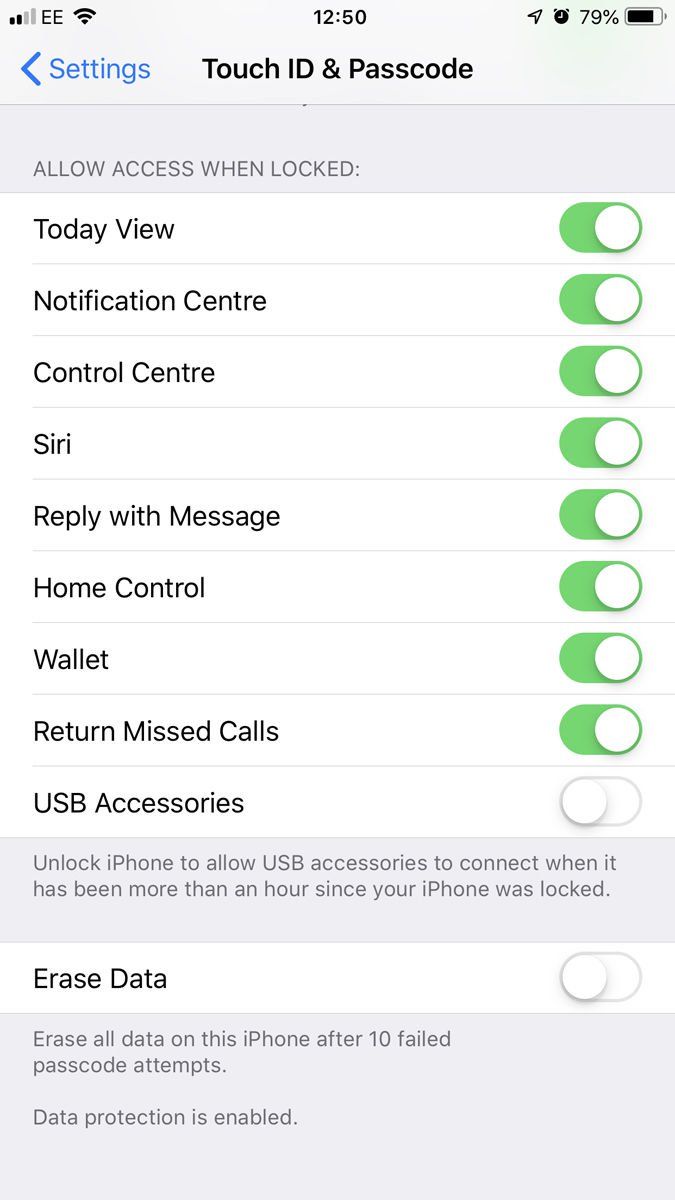
Защищенные паролем заметки
Приложение Apple Notes — немного необычный случай. Вы не можете заблокировать его полностью, но вы можете установить пароль / блокировку идентификатора касания для любых отдельных заметок, которые вы считаете конфиденциальными.
Откройте приложение «Настройки» и перейдите в «Примечания»> «Пароль». Здесь вы сможете установить пароль и активировать «Использовать Touch ID».
Если этот параметр включен, откройте Notes и найдите заметку, которую вы хотите защитить паролем. Коснитесь значка «Поделиться» в правом верхнем углу экрана и выберите «Блокировать заметку».
Дополнительные советы можно найти в нашей статье о блокировке заметок.
Управляемый доступ
Самый экстремальный способ заблокировать ваши приложения — это использовать Guided Access. Это блокирует вас в одном приложении и требует пароль, прежде чем открывать что-либо еще.
Первое, что нужно сделать, это убедиться, что управляемый доступ активирован и готов к работе — как только он будет включен, вы включите его полностью, трижды нажав кнопку «Домой».
Откройте приложение «Настройки» и выберите «Основные»> «Специальные возможности». Прокрутите вниз почти до самого конца и выберите «Управляемый доступ». Это говорит о? Если нет, нажмите, чтобы войти в раздел и включить его. (Даже если он уже включен, возможно, стоит в любом случае зайти, чтобы проверить настройки.)
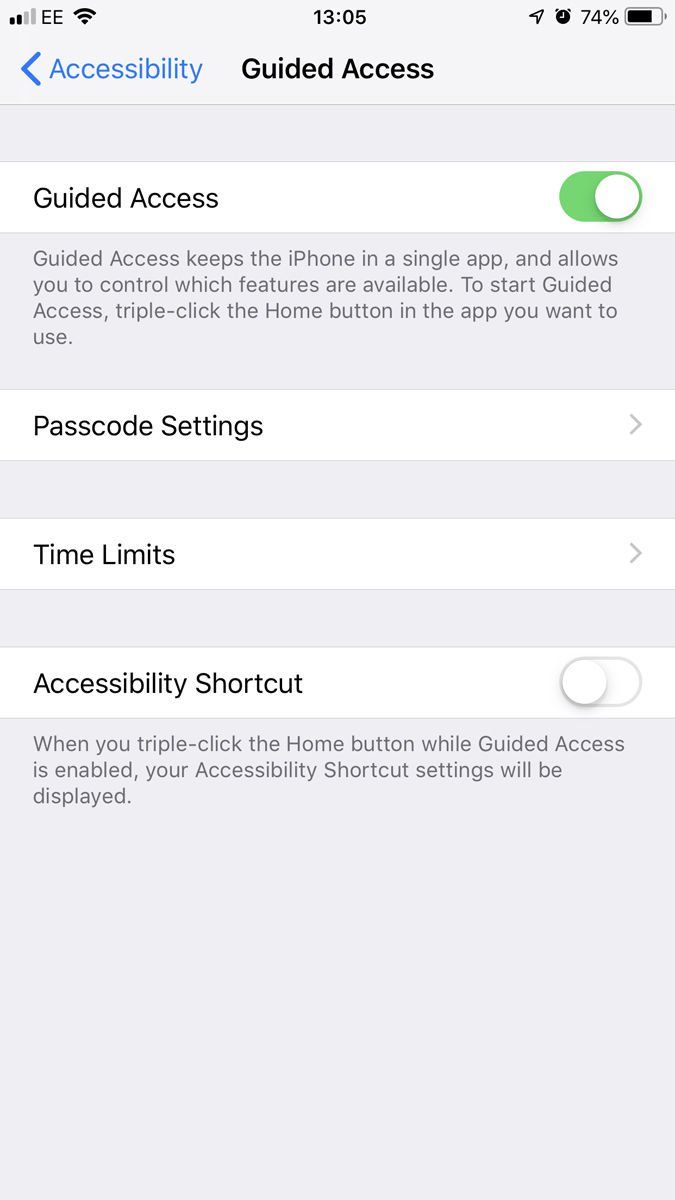
Теперь зайдите в приложение, которое вы хотите «заблокировать» и трижды нажмите кнопку «Домой». Теперь вы можете отключить области на экране, обведя их кружком, или просто нажать Пуск в правом верхнем углу, если вы хотите разрешить полное использование. Установите пароль.
Теперь вы обнаружите, что нажатие кнопки «Домой» или «Питание» не работает: единственный выход состоит в повторном нажатии кнопки «Домой» и вводе пароля, который вы установили ранее. Теперь вы можете нажать Конец (или просто снова нажать кнопку «Домой»).
Как защитить паролем файлы и папки
Например, если вы хотите заблокировать определенные фотографии, а не все приложение, в котором хранятся эти фотографии, у вас есть другие варианты.
Apple изначально не поддерживает эту функцию, но вы можете загрузить для этой цели специальное блокируемое приложение и сохранить в нем конфиденциальные файлы. Любой, кто использует iPhone, должен будет ввести выбранный пароль перед доступом к файлам в заблокированном приложении.
Наши коллеги из Tech Advisor предлагают бесплатное приложение под названием Folder Lock (хотя платная версия добавляет дополнительные функции). После сохранения файлов в этом приложении не забудьте удалить оригиналы на устройстве в другом приложении, потому что Folder Lock этого не делает для вас. Вы должны хранить копии важных файлов вне устройства в качестве резервной копии.





