Содержание
- 1 Шаг 2 из 8: Включите iCloud в iPhoto
- 2 Шаг 3 из 8: Включите Photo Stream на вашем iPhone
- 3 Шаг 4 из 8: Включите Photostream на вашем iPad
- 4 Шаг 5 из 8: Сделайте снимок, чтобы увидеть, как это работает
- 5 Шаг 6 из 8: Сколько фотографий может хранить Photo Stream?
- 6 Шаг 7 из 8: Обмен потоком
- 7 Шаг 8 из 8: Поделиться своим потоком — добавление фотографий
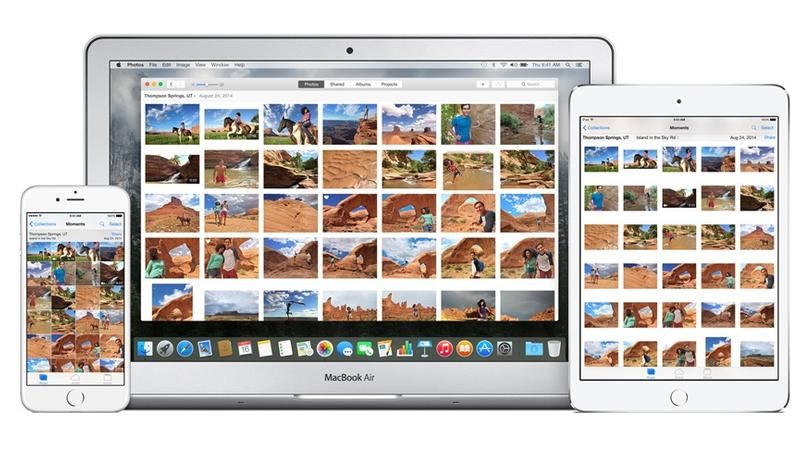
My Photo Stream — это отличный способ просматривать ваши последние фотографии на всех ваших устройствах Apple, а также быстрый и простой способ резервного копирования фотографий на ваш Mac.
Photo Steam можно использовать, не включая iCloud Photo Library, которая поставляется с Photos for Mac и позволит вам хранить все ваши фотографии — но вам придется заплатить, если размер вашей библиотеки превышает 5 ГБ. Если вы хотите использовать iCloud Photo Library, эта статья должна помочь.
Для работы Photo Stream вам необходимо иметь активную учетную запись iCloud. Обычно вы создаете это при настройке новой машины, но если вы пропустили эту часть, ее легко и бесплатно открыть сейчас на вашем Mac или iOS устройстве.
На вашем Mac щелкните значок «Системные настройки» в Dock, затем выберите iCloud и просто введите свой Apple ID. Вам дадут несколько настроек для включения, просто убедитесь, что вы нажимаете «Фотографии» и убедитесь, что в поле «Мой фотопоток» установлен флажок.
Чтобы создать учетную запись на устройстве iOS, перейдите в «Настройки», iCloud и введите свой Apple ID.
Следующий шаг «
Реклама
следующий
Предыдущая
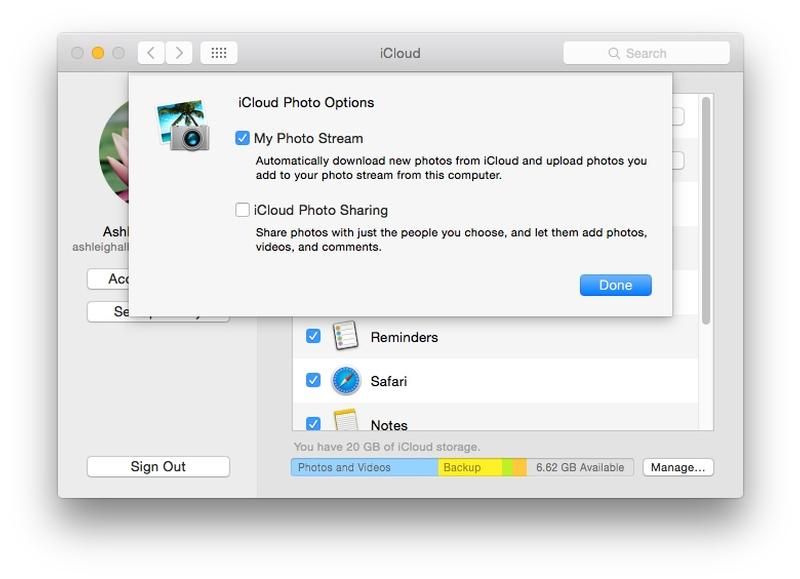
My Photo Stream — это отличный способ просматривать ваши последние фотографии на всех ваших устройствах Apple, а также быстрый и простой способ резервного копирования фотографий на ваш Mac.
Photo Steam можно использовать, не включая iCloud Photo Library, которая поставляется с Photos for Mac и позволит вам хранить все ваши фотографии — но вам придется заплатить, если размер вашей библиотеки превышает 5 ГБ. Если вы хотите использовать iCloud Photo Library, эта статья должна помочь.
Для работы Photo Stream вам необходимо иметь активную учетную запись iCloud. Обычно вы создаете это при настройке новой машины, но если вы пропустили эту часть, ее легко и бесплатно открыть сейчас на вашем Mac или iOS устройстве.
На вашем Mac щелкните значок «Системные настройки» в Dock, затем выберите iCloud и просто введите свой Apple ID. Вам дадут несколько настроек для включения, просто убедитесь, что вы нажимаете «Фотографии» и убедитесь, что в поле «Мой фотопоток» установлен флажок.
Чтобы создать учетную запись на устройстве iOS, перейдите в «Настройки», iCloud и введите свой Apple ID.
Шаг 2 из 8: Включите iCloud в iPhoto
Теперь, когда ваша учетная запись создана, вам нужно дать приложениям разрешение на ее использование, прежде чем какие-либо фотографии смогут загружаться.
Опять же, это все просто. Если вы используете более старую версию OS X, чем последнее обновление Yosemite, у вас все равно будет iPhoto. Запустите его на своем Mac и посмотрите в левом столбце, где вы найдете категории «Библиотека», «Последние» и «Общий доступ».
Под последним — iCloud, нажмите на него и выберите опцию Use iCloud.
Если вы обновились до последней версии Yosemite, вы обнаружите, что в Dock есть новый значок, который выглядит точно так же, как значок «Фотографии» на вашем iPhone. Это новое приложение Photos, которое заменяет iPhoto и Aperture. (Узнайте больше здесь).
Запустите его, и если вы хотите настроить только Мой Фотопоток, а не iCloud Photo Library (вы всегда можете передумать позже), нажмите Пропустить, когда Apple попросит вас зарегистрироваться.
Теперь перейдите к «Фото»> «Настройки» на панели навигации в верхней части экрана и нажмите «iCloud», затем установите флажок «Мой фотопоток».
Читайте: Лучшие камеры 2015 года
Шаг 3 из 8: Включите Photo Stream на вашем iPhone
Поскольку iPhone, скорее всего, будет тем устройством, которое вы чаще всего используете для фотографирования, очень важно иметь работающий Photo Stream.
Для этого вам нужно перейти в Настройки, затем iCloud, затем Фото. Здесь вы хотите убедиться, что My Photo Stream включен.
Если у вас есть один из более новых iPhone от Apple, вы также можете увидеть опцию «Загрузить фотографии серии», которая будет передавать только ваши любимые фотографии из режима серийной съемки, если вы включите его.
Это то, что мы бы порекомендовали, иначе ваша библиотека была бы завалена дубликатами, по сути, одного и того же изображения.
Прочитайте эти расширенные советы по iOS 8, которые вы еще не знаете
Читайте: Как настроить Фото для OS X, советы по использованию Фото для Mac
Шаг 4 из 8: Включите Photostream на вашем iPad
Поскольку на iPad установлено то же программное обеспечение, что и на iPhone, настройка практически идентична. Единственное упущение — опция «Загрузить фотографии серии», потому что это функция, которой у iPad еще нет.
Поэтому, чтобы включить Photo Stream, перейдите в «Настройки»> «iCloud»> «Фотографии» и убедитесь, что кнопка «Мой фотопоток» имеет зеленый цвет.
Шаг 5 из 8: Сделайте снимок, чтобы увидеть, как это работает
Теперь, когда все ваши устройства синхронизированы, пришло время посмотреть, насколько просто использовать Photo Stream.
С вашего iPhone или iPad сфотографируйте что-нибудь. Это не должно быть высоким искусством, просто быстрый выстрел, чтобы проверить, что все работает должным образом.
После того, как снимок сделан, перейдите в приложение «Фотографии» на вашем Mac (или iPhoto, если вы все еще используете его), и, пока вы подключены к Wi-Fi, вы должны увидеть, что фотография поступила вскоре после того, как вы установили ее на iOS. устройство.
Это так просто. Поскольку вы продолжаете снимать моменты, фотографии теперь будут синхронизироваться быстро и тихо на заднем плане.
Шаг 6 из 8: Сколько фотографий может хранить Photo Stream?
Хотя Photo Stream очень прост в использовании, понимание того, как работает хранилище, может быть немного сложнее.
По сути, вы имеете право на тысячу фотографий, что является большой суммой, и ни одно из них не считается вашим хранилищем iCloud.
Однако следует отметить, что фотографии хранятся на серверах iCloud только тридцать дней. Это означает, что если вы купите новый iPhone или iPad и настроите Photo Stream, вы увидите фотографии только за последние четыре недели.
Существующие устройства будут содержать всю тысячу, поскольку они уже синхронизировали их с серверами до того, как они были удалены.
Если вы хотите использовать My Photo Stream для резервного копирования фотографий iPhone на Mac, не забывайте регулярно загружать изображения.
Шаг 7 из 8: Обмен потоком
Прежде всего, вам также необходимо проверить, включен ли обмен фотографиями. Для этого перейдите в «Настройки»> «iCloud»> «Фотографии» на вашем iPhone или iPad и включите «Общий доступ к фотографиям iCloud».
Затем перейдите в приложение «Фотографии» на своем устройстве и коснитесь значка «Общий доступ» в нижней части экрана. После обновления библиотеки вы увидите опцию Создать новый поток. Нажмите, назовите «Поток», а затем добавьте контакты, с которыми вы хотите поделиться своими фотографиями.
Имейте в виду, что получатели должны иметь Apple ID и учетные записи iCloud для доступа к Stream.
Теперь нажмите «Создать», и ваш поток готов. Вы можете создавать несколько потоков и добавлять разные фотографии в каждом. Мы сделаем это дальше.
Читайте: Как перенести фотографии с Mac на Android Windows таблетки
Шаг 8 из 8: Поделиться своим потоком — добавление фотографий
Нажмите на название потока, который вы создали, и вы увидите, что папка пуста. Чтобы исправить это, коснитесь поля «плюс» в верхнем левом углу, а затем выберите фотографии, которыми вы хотите поделиться в потоке.
Вы можете сделать это по отдельности или нажать на опцию «Выбор» справа, которая выделит все изображения в этой конкретной группе.
Когда вы будете довольны, нажмите «Готово», добавьте заметку, если хотите, и теперь поток доступен для тех, кого вы пригласили.





