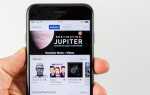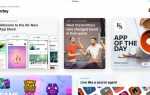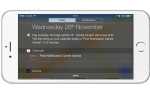Содержание
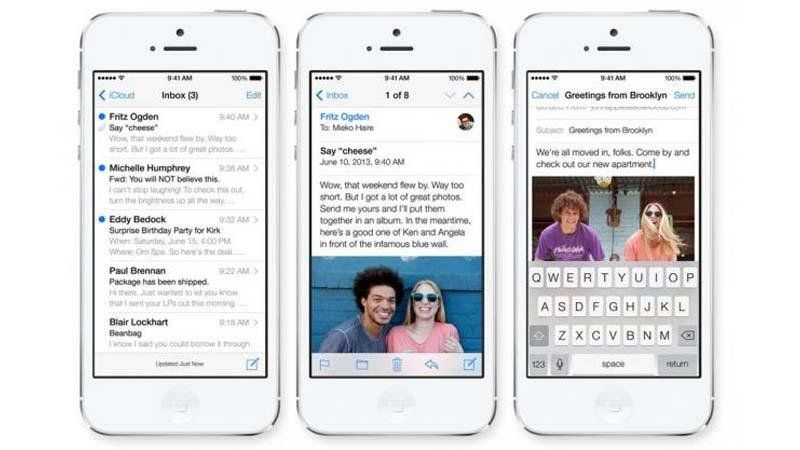
Вот несколько советов, как максимально эффективно использовать Mail на iPad и iPhone в iOS 7. Эта функция была основана на iOS 7, хотя многие функции все еще доступны в iOS 8. Не пропустите нашу лучшую статью с советами по iOS 8 здесь: 29 советов по iOS 8 хитрости: познакомьтесь с лучшими новыми функциями iOS 8
Получайте черновики быстрее
Если вы удерживаете кнопку «Создать» достаточно долго, вам будет представлен список предыдущих черновиков, каскадных вниз по правой стороне страницы. Черновики каждого предварительного просмотра достаточно копии, чтобы дать суть электронной почты и нажав на любой из них вы будете в полноэкранном режиме.
VIP — не только для вашего босса
Функция VIP, запущенная на iOS 6, отлично подходит для перехвата электронной почты, которую необходимо прочитать, и в то же время ужасает, когда ваш босс вмешивается в любое время дня.
VIP функция не только для вашего босса, но и для любых контактов, чьи электронные письма имеют большое значение.
Настройка контактов в качестве VIP на iOS — это быстро и просто; просто дважды нажмите на получателя или отправителя, и вы увидите их контактные данные и — далее — возможность добавить их в качестве VIP. После создания вся ваша переписка по электронной почте с указанным контактом будет отображаться в папке «Входящие VIP» на левой боковой панели.
Смотрите также: iPhone советы и учебные пособия
Кроме того, с помощью Центра уведомлений вы можете настроить звуковые оповещения VIP и то, как VIP-уведомления появляются, когда экран заблокирован.
Быстрая фильтрация писем
Если вы хотите максимально быстро обработать сотни писем в своей папке входящих сообщений iOS, нажмите кнопку «Изменить» в правом верхнем углу главного меню почтовых ящиков.
Выбрав выбранные вами электронные письма, вы должны увидеть опции для пометки (пометить, пометить как прочитанные, переместить в мусор), переместить или отправить в корзину.
Читать:
Альтернативы Почте на Mac
Apple Mail 7.2 (2014) обзор
3 лучших новых функции в Apple Mail 7
Настроить подписи
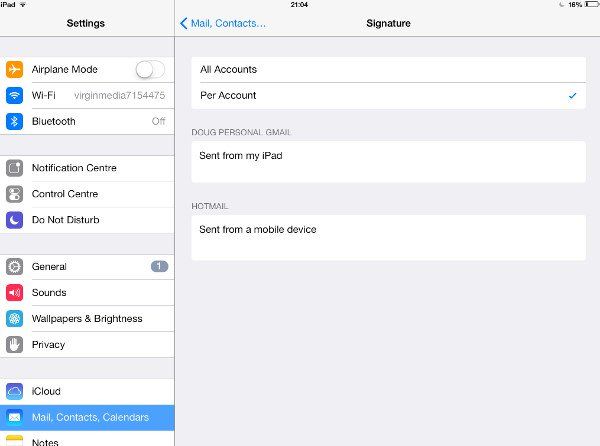
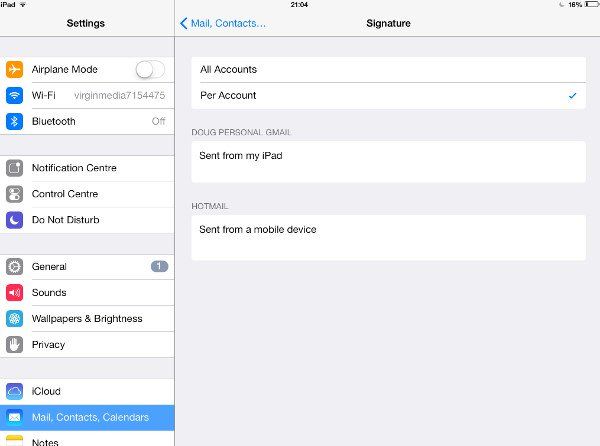
«Отправка с моего iPhone» становится все более распространенным явлением, и это, возможно, неудивительно, учитывая огромное количество устройств iOS, выходящих на рабочее место.
Создание подписи, подобной вышеупомянутому примеру, безусловно, имеет свои преимущества — оно позволяет получателям знать, что вы недоступны, путешествуете или находитесь вдали от офиса, и поэтому объясняет любые литературные ошибки.
Чтобы создать подпись для iOS, посетите «Почта, Контакты и Календари» и в разделе «Подпись», установите свою подпись и решите, в каких учетных записях она будет отображаться.
Кроме того, будьте осторожны с тем, сколько информации вы отправляете — вы должны указывать на свою относительную недоступность, а не на рекламу потенциальным грабителям того, что вы носите.
Отключить push-уведомления
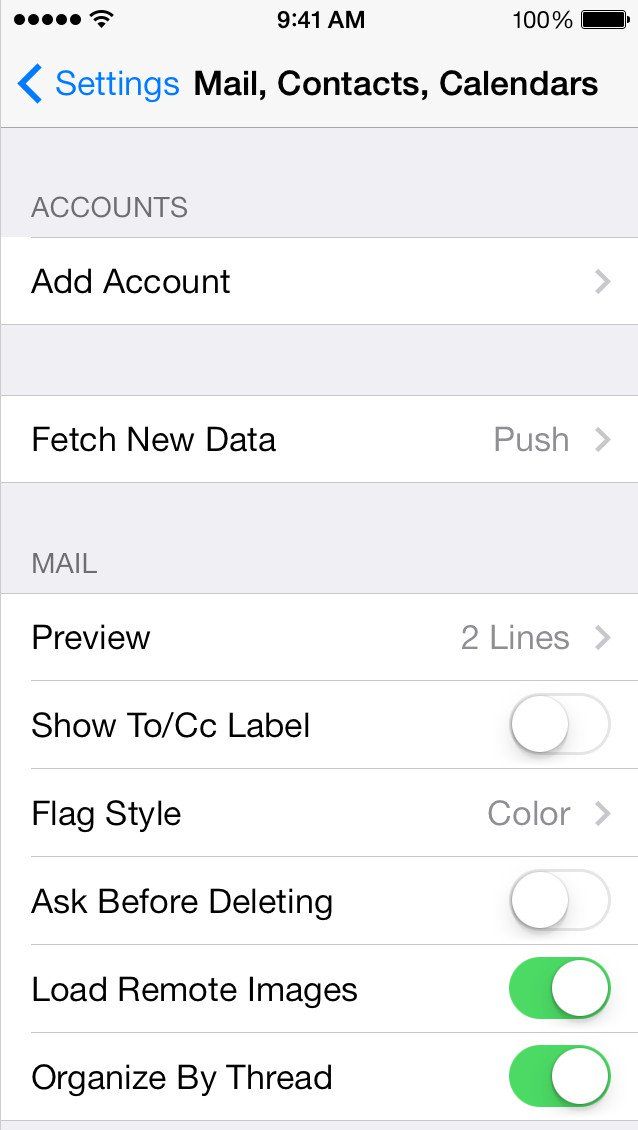
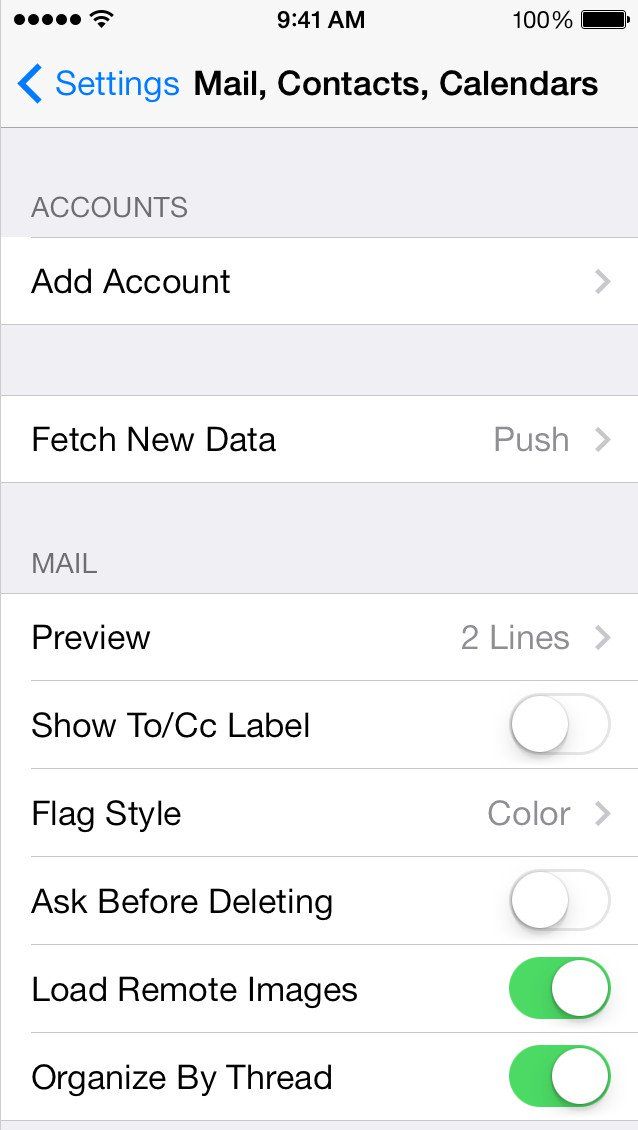
Push-уведомления могут быть весьма полезным способом быть в курсе ваших последних электронных писем при их экономном использовании, но в противном случае могут привести к постоянным электронным письмам для маркетинга и электронных писем в социальных сетях.
Чтобы отключить push-уведомления для писем с низким приоритетом, перейдите в раздел «Почта, контакты и календари» и найдите параметр «получать новые данные».
На этом экране вы можете настроить устройство iOS на траление новых писем с почтового сервера каждые 15 минут, 30 минут или каждый час.
В качестве альтернативы нажмите «Дополнительно» и установите выборку данных вручную для каждой учетной записи электронной почты — полезная функция, например, если вы хотите искать только рабочие письма.
Сохранить в iCloud
С момента своего выпуска в октябре 2011 года Apple iCloud стала основной для iOS и OS X для резервного копирования фотографий, контактов и электронных писем, а в последнее время через iCloud для iWork — документы Pages, Numbers или Keynote.
Сохранение электронной почты в iCloud по умолчанию отключено на iOS 7, но вы можете изменить это в настройках электронной почты. Вам потребуется бесплатная учетная запись @iCloud, но, сделав это, пользователи iOS должны иметь доступ ко всему, что у них есть на iOS, включая электронную почту и даже папки электронной почты, а также на мобильных и настольных компьютерах.
Проведите пальцем влево для параметров электронной почты
Проведите пальцем влево по каждому письму при просмотре с боковой панели электронной почты, и вы сможете быстро выбрать корзину, ответить, переслать, пометить, переместить или пометить как непрочитанное.
Читать:
Новые функции в Mail для OS X Yosemite
Советы по почте: быстрые исправления для 10 самых неприятных
Проблемы с Mavericks Mail
Спросите перед удалением
Кнопки «Архивировать», «Корзина» и «Ответить» в стандартном почтовом приложении iOS относительно близко друг к другу, и это может быть опасно для людей с большими пальцами.
Полезная настройка для защиты от случайного удаления — установить флажок «спросить перед удалением» в меню «Настройки». Просто нажмите «Почта, контакты и календари» и переключите опцию «спросить перед удалением».
В следующий раз вы случайно нажмете кнопку мусора; Появится диалоговое окно, требующее подтверждения для удаления электронного письма.
Умные почтовые ящики
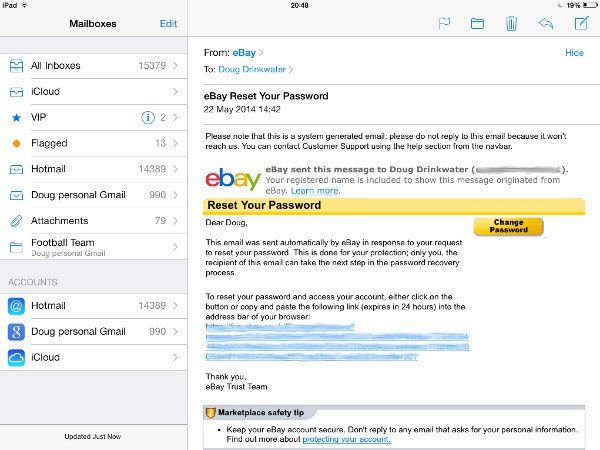
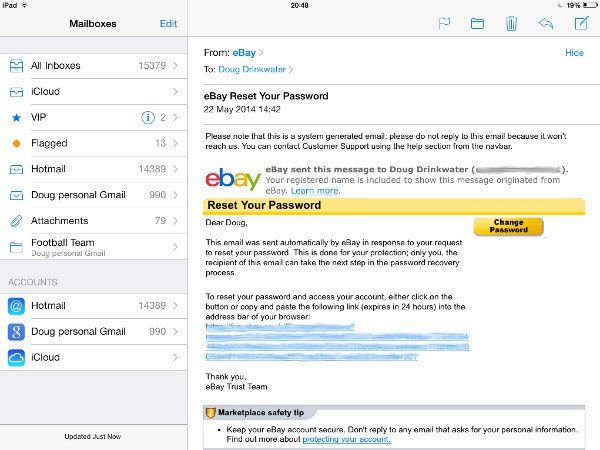
Одна из лучших функций электронной почты в iOS 7 — это Smart Mailboxes, которая позволяет пользователям настраивать список своих основных почтовых ящиков.
Пользователи просто должны нажать кнопку «Редактировать» в строке меню, чтобы изменить порядок. Существуют варианты включения или удаления папок из представления (да, ненавистники могут удалять вид VIP) и включение папок из определенных почтовых ящиков. Например, я добавил папку «Футбольная команда» из своей личной учетной записи электронной почты.
Вы можете дважды нажать на папку, чтобы изменить порядок листинга, и один раз нажать на элемент, чтобы включить или отключить его. Синий крестик означает, что папка появится в главном меню.
Мы собрали ссылки на все наши советы и учебники для iPhone здесь: советы и учебники для iPhone, все, что вам нужно знать
В поисках лучшего поиска
Стандартное почтовое приложение для iOS не известно своим поиском, так что некоторые люди вместо этого с готовностью использовали приложение Gmail вместо этого.
Однако функция поиска Spotlight в iOS 7 вызвала значительное улучшение.
Чтобы выполнить расширенный поиск, проведите пальцем по приложению, чтобы открыть поле поиска, и введите нужный термин. После этого должно появиться полное содержание сообщений и сообщений, хранящихся на почтовом сервере.
Не ожидайте уровня сложности, связанного с опциями расширенного поиска в Gmail, но приложение электронной почты для iOS все еще достаточно умное для поиска старых писем. Например, нажатие на «Помечено в мае 2014» приводит к сообщениям, которые вы пометили в том же месяце, а при вводе «Кому: [имя] дата» будет указываться конкретная электронная почта от контактов в предлагаемую дату.
Кроме того, вы можете указать, что хотите получать письма только от VIP-персон.
Одно слово предупреждения — хотя iOS Spotlight понимает эти клавиатуры, ваш почтовый сервер не может и впоследствии предлагает буквальные результаты для типизированных ключевых слов.
Читать:
Десять главных советов по устранению неполадок Mail в OS X
10 советов, чтобы получить максимум от почтового приложения iOS
Как отфильтровать спам в Mac Mail: заблокировать нежелательную почту
Как настроить и удалить Gmail на вашем iPhone, а также настроить фильтры нежелательной почты для Gmail
Как настроить сообщение об отсутствии на работе в Mail на Mac