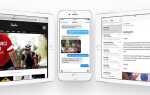Содержание
- 1 Шаг 2 из 30: увеличьте масштаб фильмов
- 2 Шаг 3 из 30: просмотр домашних фильмов
- 3 Шаг 4 из 30: лицом вниз для экономии заряда батареи
- 4 Шаг 5 из 30: Установите углубленное использование батареи приложения
- 5 Шаг 6 из 30: Переключение приложений через клавиатуру на iPad
- 6 Шаг 7 из 30: Превратите веб-страницы в электронные книги
- 7 Шаг 8 из 30: Проведите пальцем вниз, чтобы вернуться к рулону камеры
- 8 Шаг 9 из 30: Вложения в облаке
- 9 Шаг 10 из 30: Просмотр сведений о станциях
- 10 Шаг 11 из 30: Выберите несколько фотографий
- 11 Шаг 12 из 30: Превратите Сири в австралийца или американца
- 12 Шаг 13 из 30: Разметка почтовых сообщений
- 13 Шаг 14 из 30: Википедия в Картах
- 14 Шаг 15 из 30: Тайм-аут быстрее
- 15 Шаг 16 из 30: Быстрый доступ к Apple Pay
- 16 Шаг 17 из 30: Предварительный просмотр
- 17 Шаг 18 из 30: Оставьте сообщение в FaceTime
- 18 Шаг 19 из 30: Копирование файлов с диска iCloud
- 19 Шаг 20 из 30: больше не вибрируй
- 20 Шаг 21 из 30: Звонки по Wi-Fi на iPad
- 21 Шаг 22 из 30: Переместите курсор на iPad
- 22 Шаг 23 из 30: Быстро посчитайте
- 23 Шаг 24 из 30: Отключить блокировку — временно
- 24 Шаг 25 из 30: Найдите брелок iCloud
- 25 Шаг 26 из 30: Создание напоминаний — в заметках!
- 26 Шаг 27 из 30: Берут ли они Apple Pay?
- 27 Шаг 28 из 30: Более удобный вид читателя
- 28 Шаг 29 из 30: Проведите пальцем вниз для поиска
- 29 Шаг 30 из 30: Отправьте аудио быстро

При использовании вашего iPhone или iPad для просмотра фотографии в альбоме (или просмотра фотографии из коллекции Moments) под основным изображением вы увидите тонкую временную шкалу, показывающую другие фотографии в этом альбоме или коллекции. Это делается не только для информационных целей.
Нажмите и перетащите его, и вы быстро «пролистаете» фотографии, что позволяет быстро и легко переключаться на другие. Попробуйте! Кроме того, вы можете просто нажать на одну из фотографий в пределах временной шкалы, чтобы немедленно переключиться на нее.
Следующая подсказка «
Реклама
следующий
Предыдущая
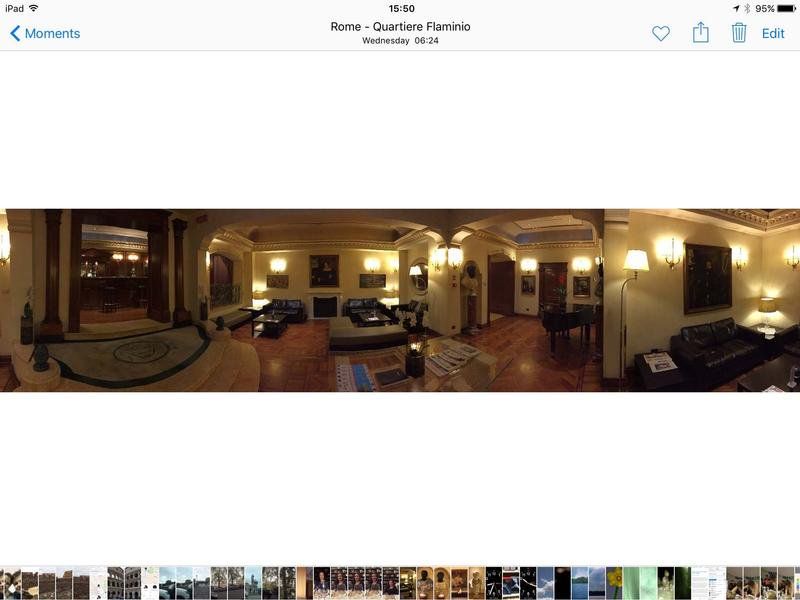
При использовании вашего iPhone или iPad для просмотра фотографии в альбоме (или просмотра фотографии из коллекции Moments) под основным изображением вы увидите тонкую временную шкалу, показывающую другие фотографии в этом альбоме или коллекции. Это делается не только для информационных целей.
Нажмите и перетащите его, и вы быстро «пролистаете» фотографии, что позволяет быстро и легко переключаться на другие. Попробуйте! Кроме того, вы можете просто нажать на одну из фотографий в пределах временной шкалы, чтобы немедленно переключиться на нее.
Шаг 2 из 30: увеличьте масштаб фильмов
При просмотре фильма на iPhone или iPad всегда можно было увеличить изображение, дважды нажав на экран.
В iOS 9 вы также можете использовать жест расширения при просмотре фильма, чтобы увеличивать и уменьшать масштаб изображения в любой степени, в которой вы желаете. После увеличения вы можете перетаскивать увеличенный фильм, чтобы перемещаться в разные его части.
Обратите внимание, что это работает только с видео, которое вы записали или отправили другими, и доступ к которому осуществляется через приложение «Фотографии». Он не работает для телепрограмм или фильмов, которые можно смотреть в приложении «Видео».
Шаг 3 из 30: просмотр домашних фильмов
Следуя предыдущему совету, когда вы смотрите фильм, который вы записали или отправили, список миниатюр фотографий в нижней части экрана расширяется до полосы прокрутки для этого видеофайла.
Нажмите и перетащите сюда, чтобы быстро перемещаться вперед и назад в файле фильма. (Если вы не видите полосу прокрутки, просто коснитесь экрана один раз.)
Читайте: когда записывать 4K вместо 1080p на iPhone 6s
Шаг 4 из 30: лицом вниз для экономии заряда батареи
Приучите себя оставлять iPhone на столе или на тумбочке, чтобы он был на экране. Это помогает избежать повреждения жидкостью, если вы пролили что-то, но, что более важно, оно говорит iPhone не просыпаться, чтобы показать уведомления. Поэтому ваша батарея прослужит дольше.
Положите телефон лицевой стороной вниз и деактивирует Hey Siri, чтобы он больше не слушал волшебные слова, которые заставят его реагировать (Hey Siri всегда включен с iPhone 6S — если вы не выключили его в настройках — но отвечает только если на iPhone 5 и 6 подключен кабель Lightning, и, положив телефон лицевой стороной вниз, он отключается независимо от модели).
Шаг 5 из 30: Установите углубленное использование батареи приложения
Впервые в iOS 9 появилась запись «Батарея» в приложении «Настройки», которая не только позволяет вам активировать (и деактивировать!) Новый полезный режим низкого энергопотребления, но и позволяет видеть, какие приложения сжигают большую часть времени работы от батареи в течение 24 часов. и 7-дневные опросы — просто выберите один из двух заголовков.
Что вы можете не знать, так это то, что касание списка переключает его на отображение сведений о том, сколько экранного времени было у каждого приложения и сколько времени оно было активным в фоновом режиме.
Время экрана — это еще один способ узнать, сколько времени вы активно используете приложение. Вы также можете переключиться в этот подробный вид и из него, щелкнув значок часов в правом верхнем углу списка.
Читайте: Советы, которые помогут увеличить время автономной работы iPhone
Шаг 6 из 30: Переключение приложений через клавиатуру на iPad
Конечно, всегда было возможно использовать клавиатуру Bluetooth с вашим iPad, но в iOS 9 использование внешней клавиатуры значительно улучшило работу. Например, доступно множество новых сочетаний клавиш, и вы можете просматривать их в приложениях, поместив курсор в область редактирования текста, а затем удерживая клавишу «Control».
Всплывающее окно должно объяснить, что доступно. Тем не менее, одна комбинация клавиш особенно полезна — нажав Cmd + Tab, вы можете переключаться между недавно использованными приложениями, аналогично Mac или в Windows через Alt + Tab. Это будет работать независимо от того, находитесь ли вы в приложении или просматриваете значки приложений на экране запуска.
Читайте: Лучшие клавиатурные приложения для вашего iPad iPhone
Шаг 7 из 30: Превратите веб-страницы в электронные книги
iOS уже предлагает функцию «Список чтения» в Safari, которая позволяет сохранять веб-страницы для последующего просмотра, даже если у вас нет подключения к Интернету. Тем не менее, iOS 9 предоставляет еще один и гораздо более удобный способ хранения веб-страницы для чтения на досуге — вы можете превратить ее в PDF-файл, который затем будет добавлен в iBooks.
Чтобы это произошло, нажмите кнопку «Поделиться» при просмотре веб-страницы и коснитесь значка «Сохранить PDF в iBooks» в правой части верхнего ряда значков. Веб-страница будет даже отформатирована в отдельные страницы в формате PDF, как настоящая книга!
Действительно, если вы посетите сайт электронных книг, такой как Гутенберг, и увидите там романы в формате HTML, то это быстрый и простой способ создания собственных электронных книг для дальнейшего чтения!
Читайте: Полное руководство по аудиокнигам на iPhone / iPad
Шаг 8 из 30: Проведите пальцем вниз, чтобы вернуться к рулону камеры
Как это сделать для быстрого и легкого совета: если вы просматриваете изображение в полноэкранном режиме, просто проведите пальцем вниз, чтобы вернуться в альбом, который вы просматривали, или к списку камер.
Конечно, вы уже можете провести пальцем влево или вправо для перемещения вперед или назад в списке фотографий.
Шаг 9 из 30: Вложения в облаке
Поскольку iCloud Drive теперь правильно интегрирован в iOS 9, вы можете вставлять элементы из него в свои почтовые сообщения. Просто нажмите и удерживайте область сообщения во время создания, а затем выберите «Добавить вложение» из всплывающего меню (если вы не видите опцию, нажмите стрелку вправо в меню).
Однако, как говорят рекламные ролики, это еще не все! Нажав на ссылку Locations в верхнем левом углу списка файлов iCloud Drive, а затем на ссылку More, вы можете подключиться к любой другой облачной службе хранения, которую вы могли установить (и которая имеет расширение общего доступа), например Dropbox. , Google Drive и Microsoft OneDrive.
Некоторые приложения, такие как совместный текстовый процессор Quip, также позволяют добавлять файлы из их облачного хранилища файлов с помощью этой техники. В частности, если входящее сообщение содержит вложение, вы также можете сохранить его и в облачных службах — просто нажмите и удерживайте, затем выберите значок «Сохранить вложение» и выберите предпочитаемую облачную службу, как описано выше.
Шаг 10 из 30: Просмотр сведений о станциях
Разумеется, транзитные направления в приложении «Карты» являются главной особенностью iOS 9, и хотя в настоящее время они охватывают только Большой Лондон для тех, кто находится в Великобритании, довольно удивительно, как много информации Apple упаковала.
Например, точное местоположение входов и выходов на станции отображается на карте при приближении к любой станции. Кроме того, коснитесь идентификатора конкретной трубки на лондонской станции, и вы также увидите самую актуальную информацию о расписании.
Можно еще многое изучить, но не забывайте, что все это будет невидимым, если вы не нажмете кнопку (i) в левом нижнем углу экрана «Карты» и выберите опцию «Транспорт».
Читайте: Как использовать направления общественного транспорта в iOS 9
Шаг 11 из 30: Выберите несколько фотографий
Вы когда-нибудь хотели отправить 5 или 10 фотографий кому-нибудь в виде сообщения или электронной почты? Если это так, вы будете знать, что это всегда было болезненно, потому что каждый из них нужно было нажимать по отдельности после того, как вы нажали кнопку «Выбрать» в правом верхнем углу интерфейса «Фотографии».
Теперь о хороших новостях: в iOS 9 вы можете просто нажать и удерживать, а затем провести пальцем по соседним фотографиям, чтобы добавить их к выбору (вы увидите галочку внутри каждой, чтобы указать, что они выбраны). На самом деле, вы можете поднять палец и коснуться другой фотографии, а затем проведите пальцем, чтобы выбрать еще больше изображений — без отмены вашего первого выбора!
Чтобы удалить фотографию из любого выбора, просто нажмите на эту конкретную фотографию.
Читайте: Руководство по редактированию фотографий в iOS
Шаг 12 из 30: Превратите Сири в австралийца или американца
Всегда можно было изменить акцент Siri в приложении «Настройки», но это также переключило бы его на прослушивание именно этого акцента — и это могло привести к ошибкам распознавания голоса.
Однако в iOS 9 управление голосом Siri отделено от компонентов распознавания, поэтому вы можете поговорить с австралийцем Siri, пока он все еще слушает британский голос.
Просто откройте приложение «Настройки», нажмите «Основные»> «Siri»> «Siri Voice», а затем сделайте свой выбор. Однако вам, возможно, придется загрузить голос, и это произойдет автоматически при следующем подключении к Wi-Fi.
Читайте: Смешные вещи, чтобы сказать Siri и Полное руководство по Siri в iOS 9
Шаг 13 из 30: Разметка почтовых сообщений
Почтовое приложение в iOS 9 получает те же возможности разметки изображений, что и в OS X Yosemite.
Начните с вставки изображения при составлении почтового сообщения обычным способом — нажмите и удерживайте область композиции, затем выберите «Вставить фото или видео» (нажмите стрелку вправо, если вы этого не видите).
Затем, когда вы вставили фотографию, нажмите и удерживайте ее и выберите параметр «Разметка».
Изображение откроется в полноэкранном режиме, чтобы вы могли добавить фигуры, линии или текст. Совершенно очевидно, как это работает, если вы когда-либо использовали какое-либо приложение для редактирования изображений!
Шаг 14 из 30: Википедия в Картах
В iOS 9 практически в любом месте заметки, которое имеет ярлык в приложении «Карты», также есть сводка и ссылка на соответствующую статью в Википедии. Просто нажмите на ярлык, а затем разверните всплывающее окно с комментариями, нажав на стрелку вправо. Затем прокрутите вниз.
Читайте: Google Maps против Apple Maps
Шаг 15 из 30: Тайм-аут быстрее
На iPhone iOS 9 теперь можно установить тайм-аут автоматической блокировки на 30 секунд в дополнение к обычным опциям на 1-5 минут, которые были в старых версиях iOS.
Просто откройте приложение «Настройки», затем нажмите «Основные»> «Автоблокировка» и сделайте выбор.
К сожалению, iPad не получил эту любовь и сохраняет 2, 5, 10 и 15-минутные варианты iOS 8 и более ранних версий.
Шаг 16 из 30: Быстрый доступ к Apple Pay
Если вы добавили дебетовую или кредитную карту в Apple Pay (и если нет, то почему?), Вы можете быстро подготовиться к транзакции при оформлении заказа, вытащив телефон из кармана и дважды щелкнув по кнопке «Домой», а затем оставив большой палец на сенсорном сенсоре, чтобы завершить покупку.
Обратите внимание, что это работает, только если iPhone находится в спящем режиме при двойном щелчке мыши или если виден экран блокировки. Этот двойной щелчок может быть трудно осуществить на новом iPhone 6S, который имеет намного более быстрое распознавание Touch ID, поэтому может потребоваться некоторая репетиция!
Читайте: Как настроить и использовать Apple Pay в Великобритании
Шаг 17 из 30: Предварительный просмотр
Если у вас есть AirPrint-совместимый принтер, в iOS 9 появилась новая замечательная функция: предварительный просмотр.
Всякий раз, когда вы решите что-то напечатать (нажмите кнопку «Поделиться», а затем «Печать»), вы увидите графический предварительный просмотр вывода под опциями выбора страницы / принтера.
Если то, что вы печатаете, занимает более одной страницы, вы увидите каждую страницу в списке. Однако еще лучше то, что вы можете нажать и удерживать одну из миниатюр предварительного просмотра страницы, чтобы увидеть всплывающее меню, которое позволит вам пропустить эту страницу, завершить печать на этой странице или начать печать на этой странице.
Прочитайте: Как установить AirPrint на любой принтер и Как печатать с iPad, iPhone на беспроводной принтер: Wi-Fi-печать с iOS с AirPrint или без него
Шаг 18 из 30: Оставьте сообщение в FaceTime
Если вы звоните кому-то с помощью FaceTime и он не отвечает (или отклоняет вызов по какой-либо причине), в iOS 9 появляется новая кнопка, позволяющая вам оставить сообщение.
Не секрет, как работает эта новая функция — если вы нажмете кнопку, то просто загрузитесь в приложение «Сообщения», где вы сможете ввести iMessage.
Тем не менее, есть вариант, если вы захотите его использовать — даже если мы хотим, чтобы вместо этого был способ оставить видеосообщение. Может в iOS 10?
Шаг 19 из 30: Копирование файлов с диска iCloud
Приложение iCloud Drive является новой функцией заголовка в iOS 9 и позволяет получить доступ к тому же диску iCloud, который вы видите в Finder на Mac.
Если вы не видите приложение iCloud Drive в своей программе запуска, откройте приложение «Настройки», затем нажмите «iCloud»> «iCloud Drive» и нажмите переключатель рядом с «Показать на главном экране».
Хотя в списке файлов в приложении легко ориентироваться, менее очевидным является то, что оно позволяет копировать файлы в конкурирующие сервисы облачного хранилища, если, конечно, у вас установлено приложение для этой службы. Просто нажмите кнопку (i) рядом с файлом, затем нажмите кнопку «Поделиться» в левом нижнем углу и выберите нужную услугу.
Читайте: Как использовать iCloud Drive для Mac, iPhone IPad
Шаг 20 из 30: больше не вибрируй
Если вам не нравится тот факт, что ваш iPhone вибрирует — а на iPhone 6 Plus / 6S Plus вибрация очень мощная и даже шумная! — тогда iOS9 позволяет отключить его для всей системы одним махом.
Просто откройте приложение «Настройки» и нажмите «Основные»> «Специальные возможности». Прокрутите вниз до заголовка Вибрация и нажмите, чтобы выключить его. Это приведет к отключению всех вибраций для каждого системного инструмента, хотя в других местах в приложении «Настройки» вибрации будут по-прежнему отображаться как активированные.
Шаг 21 из 30: Звонки по Wi-Fi на iPad
iOS 9 позволяет использовать вызовы Wi-Fi на iPad или iPod touch, если ваш iPhone находится вне диапазона сигнала Bluetooth / Wi-Fi или даже если iPhone выключен. После автоматического вызова по Wi-Fi настройка выполняется автоматически, поэтому все, что вам нужно сделать, это открыть FaceTime на iPad / iPod Touch, коснуться вкладки «Аудио», набрать номер обычным способом и коснуться символа телефона (или коснуться одного из перечисленных контактов вместо ввода номера).
Конечно, вам нужно зарегистрироваться у мобильного оператора, который активировал вызовы Wi-Fi, и, увы, согласно Apple, функция бесплатных звонков через iPhone в настоящее время работает только с T-Mobile в США. Тем не менее, некоторые мобильные поставщики в Великобритании начнут использовать его с течением времени.
Шаг 22 из 30: Переместите курсор на iPad
Часто критикуют iOS за то, что вы не можете подключить мышь и использовать свой iPad или iPhone как традиционный компьютер.
Конечно, это сделано специально, потому что Apple сфокусировалась исключительно на сенсорном интерфейсе для iOS. Тем не менее, хотите верьте, хотите нет, но iOS 9 на iPad близка к тому, чтобы избавиться от этого зуда.
При наборе текста с помощью экранной клавиатуры сведите два пальца вместе и поместите их на любую букву на клавиатуре (но не на пробел). Клавиатура превратится в сенсорную панель, которую можно использовать для быстрого перемещения текстового курсора. Клавиши будут закрыты, чтобы указать, что вы временно переключили режимы, хотя поднимите пальцы, и клавиатура вернется. К сожалению, этот трюк не работает на iPhone — даже на большом экране iPhone 6 Plus / 6S Plus.
Читайте: Полное руководство по iOS 9 Многозадачность на iPad | Плюс: получит ли мой iPad многозадачность, улучшенный QuickType и разделенный экран в iOS 9?
Шаг 23 из 30: Быстро посчитайте
Хотя iOS уже предлагает быстрый доступ к приложению «Калькулятор» из раскрывающегося Центра управления, и вы можете выполнять математику, просто спрашивая Siri, в iOS 9 есть еще более простой способ для суммирования — просто перетащите на домашний экран, чтобы вызвать поле поиска, а затем введите.
Вам нужно будет использовать стандартные математические символы «компьютер» — звездочку для умножения, например, косую черту для деления и ^ для степеней (например, 9 ^ 2). Для квадратных корней введите sqrt (x), где x — это число, например, sqrt (81). Вы можете создать несколько достаточно сложных формул с использованием скобок, и такие константы, как pi и e, тоже будут понятны — просто введите их!
Шаг 24 из 30: Отключить блокировку — временно
Еще одна особенность iOS 9 — блокировка рекламы в Safari. Чтобы это работало, вам нужно скачать приложение для блокировки рекламы (см. Этот список здесь), затем включить его в разделе Safari в приложении «Настройки» — щелкнуть заголовок «Блокировщик контента» и поставить галочку рядом с тот, который вы установили.
Но что, если вы просматриваете веб-сайт и по какой-то причине вы действительно хотите просматривать рекламу? Просто нажмите и удерживайте значок обновления в поле адреса. Затем выберите «Перезагрузить без блокировщиков содержимого» во всплывающем меню. Это может быть полезно, если вы обнаружите, что сайт просто не работает после включения блокировщика рекламы.
Читайте: как использовать блокировщики рекламы в iOS 9 (и почему вы не должны)
Шаг 25 из 30: Найдите брелок iCloud
Мало кто понимает, что iOS позволяет вам просматривать пароли и имена пользователей, содержащиеся в вашей цепочке ключей iCloud. Просто откройте приложение «Настройки», коснитесь записи Safari в списке и выберите пункт «Пароли».
Затем нажмите на запись для сайта, чтобы iCloud пролил бобы. Новым в iOS 9, однако, является поле поиска в верхней части списка веб-сайтов, с помощью которого вы можете быстро найти интересующий вас сайт. Больше не нужно искать по всему списку — который теперь отсортирован по алфавиту, но не был в более ранних выпусках iOS!
Шаг 26 из 30: Создание напоминаний — в заметках!
Являясь верным признаком того, что приложение Notes вскоре заменит приложение «Напоминания», поглотив его набор функций, Notes в iOS 9 позволяет создавать флажки (например, флажки в британском английском). На iPad просто нажмите на флажок над клавиатурой при вводе новой заметки.
На iPhone вам сначала нужно нажать на значок плюса над клавиатурой, чтобы сделать панель инструментов видимой. Флажки работают так же, как и любые другие, вы можете нажать на них, чтобы проверить их, и коснуться еще раз, чтобы снять флажок.
В частности, по сравнению с напоминаниями, они более примитивны — Сири, например, не может с ними работать, и каждая запись в списке не исчезает после проверки. Тем не менее, для создания быстрых списков напоминаний это довольно полезное дополнение.
Читайте: Как использовать Notes в iOS 9
Шаг 27 из 30: Берут ли они Apple Pay?
Хотите узнать, принимает ли Apple Pay магазин или ресторан, который вы собираетесь посетить?
Используйте приложение «Карты», чтобы найти его, а затем просмотрите информацию, нажав на всплывающее окно. Под адресной информацией может быть символ Apple Pay — функция, совершенно новая для iOS 9. Очень просто!
Прочитайте наше руководство по Apple Pay
Шаг 28 из 30: Более удобный вид читателя
Одна из менее известных функций iOS, Reader View, получает долгожданное обновление в iOS9. Reader View превращает любую веб-страницу в простой текст, элегантно форматируя ее, чтобы она была ультра-читабельной.
Однако совместимы только некоторые страницы, и вы будете знать, какие именно, потому что при доступе к этой веб-странице Safari будет отображать сообщение «Reader View Available» в поле URL. Просто нажмите на символ абзаца слева от него, чтобы активировать режим чтения.
Впервые в iOS 9 появились элементы управления, подобные iBooks, для изменения цвета страницы и переключения шрифта. Просто нажмите символ АА в правом верхнем углу. В частности, Reader View теперь предлагает «ночной режим» для использования, когда становится темно, и вы не хотите быть ослепленными белым экраном — коснитесь черного кружка справа от параметров цвета.
Читайте: iOS Safari Советы
Шаг 29 из 30: Проведите пальцем вниз для поиска
iOS 9 позволяет быстро провести поиск, если вы просматриваете значки приложений.
В качестве альтернативы вы можете, конечно, провести пальцем вправо, и на этот раз вы увидите различные предложения Siri для контактов, приложений и новостей. Тем не менее, нет необходимости нажимать поле поиска в верхней части этого экрана, чтобы поместить курсор туда — просто проведите здесь внизу тоже. Это уберет все предложения Siri и переключит экран на стандартный поиск.
Читайте: Как искать в iOS 9
Шаг 30 из 30: Отправьте аудио быстро
В iOS 8 появилась возможность отправлять записанные фрагменты аудио через iMessage, но интерфейс приводил в замешательство.
Ну, в iOS 9 это было упрощено. Просто нажмите и удерживайте значок микрофона рядом с полем ввода текста в iMessage, чтобы начать запись.
Если вы хотите просмотреть или удалить запись перед отправкой, просто поднимите палец. Нажмите на символ стрелки, когда вы счастливы.
Однако, если вы готовы немедленно отправить запись, просто проведите пальцем вверх по стрелке, не поднимая ее.
Читать дальше:
Что нового в обновлении iOS 9.1 плюс ошибки iOS 9
9 скрытых советов по iPhone 6s и iPhone 6s Plus
Обзор Apple iOS 9: наши первые впечатления от iOS 9