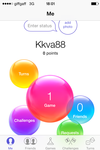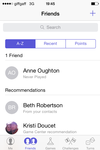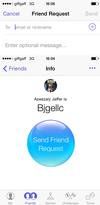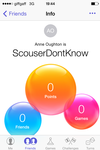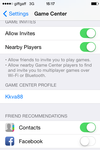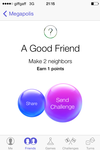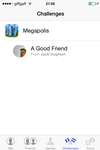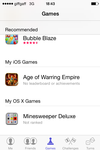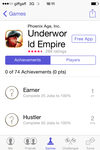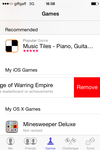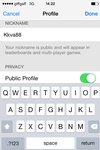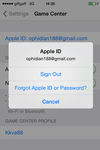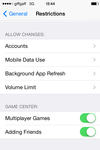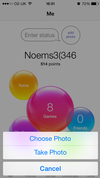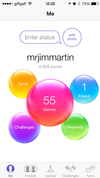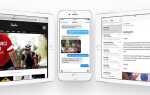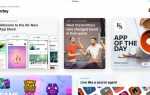Содержание
- 1 Шаг 1 из 18: Вкладки: Вкладка «Я»
- 2 Шаг 2 из 18: Вкладки: вкладка «Друзья»
- 3 Шаг 3 из 18: Приглашение друзей
- 4 Шаг 4 из 18: Друзья Game Center
- 5 Шаг 5 из 18: Подключение iCloud и Facebook
- 6 Шаг 6 из 18: (не) обмен сообщениями с друзьями
- 7 Шаг 7 из 18: Вкладка «Вызовы»
- 8 Шаг 8 из 18: Как оформить вызов
- 9 Шаг 9 из 18: Испытание принято
- 10 Шаг 10 из 18: Вкладка «Повороты»
- 11 Шаг 11 из 18: Вкладка «Игры»
- 12 Шаг 12 из 18: Добавление игры
- 13 Шаг 13 из 18: удаление игры
- 14 Шаг 14 из 18: Измените свое имя пользователя
- 15 Шаг 15 из 18: выйдите из своей учетной записи Game Center
- 16 Шаг 16 из 18: Отключение многопользовательских функций и оповещений Game Center
- 17 Шаг 17 из 18: Добавление картинки профиля
- 18 Шаг 18 из 18: Game Center и iOS 8
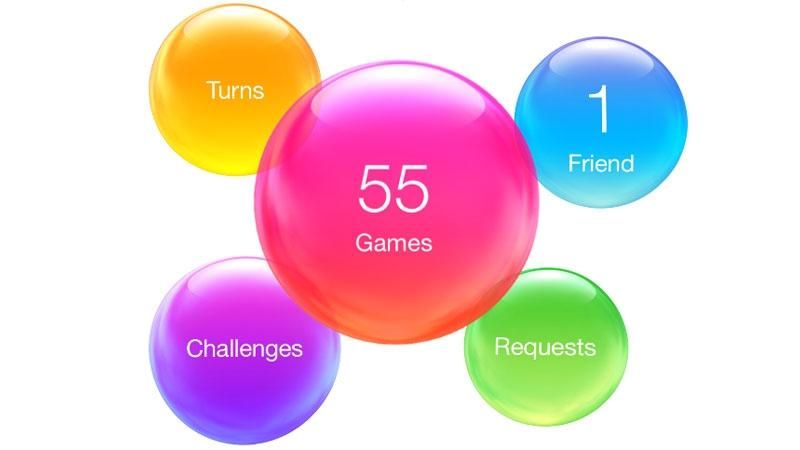
Обновить: По состоянию на 13 июня 2016 года Apple подтвердила, что Game Center будет отменен для iOS 10. Так что имейте в виду, что если вы здесь, чтобы узнать больше об этом и продолжать его использовать, вы захотите придерживаться версия iOS 9, которую вы используете.
Реклама
-

Я вкладка
1 -

Вкладка Друзья
2 -

Приглашать друзей
3 -

Профили друзей
4 -

facebook
5 -

обмен сообщениями
6 -

проблемы
7 -

Выдача проблем
8 -

Вызов принят
9 -

Поворотная вкладка
10 -

Вкладка игры
11 -

Добавление игр
12 -

Удаление игры
13 -

Изменить имя пользователя
14 -

Выйти из Game Center
15 -

Отключение оповещений
16 -

Изображение профиля
17 -

iOS 8 Game Center
18 - Больше историй
следующий
Предыдущая
Шаг 1 из 18: Вкладки: Вкладка «Я»
Начнем с пяти вкладок Game Center.
Вкладка «Я» — это краткий обзор вашей активности в Game Center, включая количество набранных вами баллов. Очки набираются за выполнение определенных задач в игре и разблокировку «Достижения»
Как видите, я не большой пользователь Game Center, поэтому здесь не так много всего происходит!
Вы можете добавить / изменить свою фотографию Game Center и изменить свой статус с этого экрана. Вы также можете нажать на сферы, чтобы перейти к каждой соответствующей вкладке.
Следующий шаг «
Реклама
следующий
Предыдущая
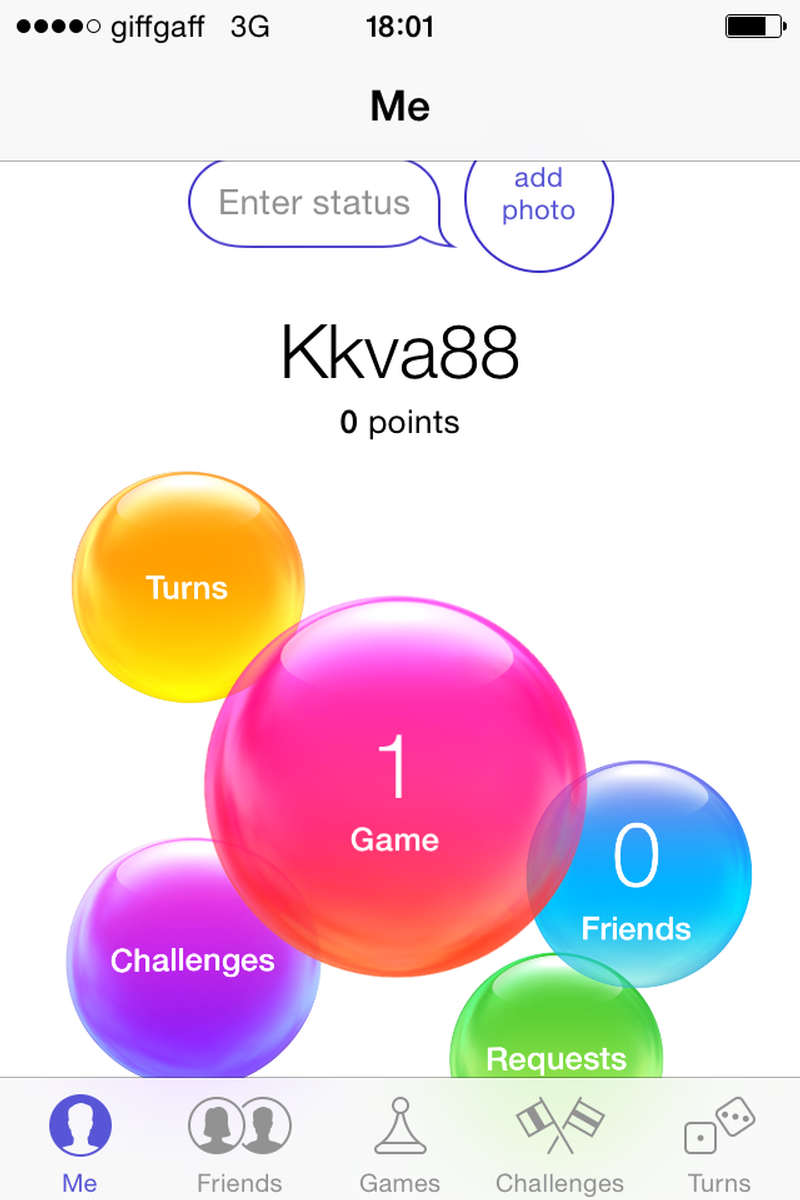
Начнем с пяти вкладок Game Center.
Вкладка «Я» — это краткий обзор вашей активности в Game Center, включая количество набранных вами баллов. Очки набираются за выполнение определенных задач в игре и разблокировку «Достижения»
Как видите, я не большой пользователь Game Center, поэтому здесь не так много всего происходит!
Вы можете добавить / изменить свою фотографию Game Center и изменить свой статус с этого экрана. Вы также можете нажать на сферы, чтобы перейти к каждой соответствующей вкладке.
Шаг 2 из 18: Вкладки: вкладка «Друзья»
Вкладка «Друзья» используется для добавления новых контактов, с которыми вы можете играть, и для того, чтобы оставаться в списке текущих друзей. Game Center Friends, безусловно, необходимы для многопользовательских игр, а также позволяют вам взаимодействовать через вызовы.
Как и ваши текущие друзья (вверху списка), вы также можете увидеть рекомендации друзей Game Center, которые взяты из самого Game Center. Он также будет давать рекомендации из ваших контактов iCloud и вашего профиля Facebook, если вы их подключили — подробнее об этом позже.
Вы также увидите все ожидающие запросы на добавление в друзья, которые отправили вам сюда.
Шаг 3 из 18: Приглашение друзей
Есть два способа связаться с друзьями.
В первом методе вы просто прокручиваете предложения друзей и выбираете имя, которое вам подходит. Это вызовет возможность отправить запрос на добавление в друзья.
Во втором варианте нажмите «+» в правом верхнем углу, чтобы перейти на экран, где вы можете добавить друга на основе адреса электронной почты или псевдонима Game Center. Таким образом, вы можете добавлять людей, с которыми вы хотите связаться, но которые не отображены в рекомендациях Game Centre.
Шаг 4 из 18: Друзья Game Center
После того, как они приняли запрос на добавление в друзья, вы можете использовать вкладку «Друзья», чтобы получить более подробный обзор вашего нового друга в Game Center.
Нажатие на их профиль показывает три цветных пузыря — которые покажут вам, сколько очков он / она заработал, сколько у него друзей и сколько игр он / она играет.
Шаг 5 из 18: Подключение iCloud и Facebook
Подключение к контактам iCloud и учетной записи Facebook не является обязательным, но позволит Game Center порекомендовать друзей на основе ваших существующих контактов.
Чтобы включить это, перейдите в «Настройки»> «Game Center» и прокрутите вниз до «Рекомендации друзей». Включите «Контакты» и «Facebook».
Шаг 6 из 18: (не) обмен сообщениями с друзьями
Еще одна вещь, которую следует помнить с Game Center, это то, что вы не можете использовать его для сообщения людям, даже друзьям Game Center.
Однако, если вы добавили существующее соединение (т. Е. Кого-то, кого вы уже знали), вы можете отправить их за пределы Game Center, используя iMessage.
Шаг 7 из 18: Вкладка «Вызовы»
На вкладке «Вызовы» вы будете уведомлены о вызовах, которые вам подарили ваши друзья.
Соревнования выдаются путем выбора игры, которую установил ваш друг, а затем выбора достижений для этой игры и вызова вашего друга для его завершения.
На самом деле, вы можете создавать проблемы, даже если у вас не установлена игра самостоятельно.
Читайте: Как сохранить рекламу, восстановить данные игр iPhone и iPad
Шаг 8 из 18: Как оформить вызов
Перейдите в профиль своего друга на вкладке «Друзья», посмотрите, какие игры они установили, — нажмите на игру и просмотрите ее достижения.
Нажмите на одно из этих достижений, а затем на всплывающее окно «Отправить вызов».
Это позволит вам отправить запрос вместе с дополнительным сообщением.
Шаг 9 из 18: Испытание принято
После выдачи ваш друг увидит имя вызова, а также игру, для которой он предназначен, и кто его отправил (то есть вам!), Появится на этой вкладке.
Примечание: не во всех играх есть «Достижения». Некоторые из них основаны исключительно на очках — это означает, что вы не можете выполнить вызов для каждой игры.
Шаг 10 из 18: Вкладка «Повороты»
Эта вкладка в основном используется для координации между многопользовательскими пошаговыми играми, показывающими, сколько игроков в очереди до вашего хода.
Он не используется для игр, в которые вы играете против других в режиме «реального времени» (нешаговые игры).
Шаг 11 из 18: Вкладка «Игры»
Вкладка «Игры» позволяет сразу увидеть, какие игры вы установили и какие игры рекомендует вам Game Center. Вы можете узнать больше информации об играх здесь.
Прокрутите вниз ниже «рекомендуется», чтобы увидеть игры, которые вы в настоящее время установили на OS X и iOS.
Нажмите на название игры, чтобы получить больше информации, оценить ее, увидеть списки лидеров и «лайкнуть» ее в Facebook
Шаг 12 из 18: Добавление игры
Чтобы добавить игру, нажмите на название игры, которую вы хотите загрузить, и вы попадете на экран с дополнительной информацией.
Нажмите на правый угол, где будет написано «бесплатное приложение» или укажите цену игры.
Вы попадете в приложение App Store, где сможете подтвердить свою покупку.
Читать:
- Лучший iPad iPhone игры
- Лучшие бесплатные игры для iPhone
- Лучшие бесплатные игры для iPad
Шаг 13 из 18: удаление игры
Чтобы удалить игру, нажмите на игру, от которой вы хотите избавиться, а затем прокрутите влево, пока не появится красное поле «удалить».
Нажмите эту кнопку, чтобы подтвердить запрос на удаление, и напомнить, что вы потеряете все свои данные для игры, такие как разблокированные достижения и полученные ранги.
Читайте: Как удалить или удалить любое приложение
Шаг 14 из 18: Измените свое имя пользователя
Имя пользователя или псевдоним, которым вы известны в Game Center, можно легко изменить — вот как
Перейдите в «Настройки»> «Game Center» и нажмите свое текущее имя пользователя.
Вам будет предложено войти с помощью Apple ID. После входа в систему вы можете изменить свое имя пользователя на этом экране.
Читайте: как закрыть, закрыть или изменить свой Apple ID
Шаг 15 из 18: выйдите из своей учетной записи Game Center
Если вы хотите выйти из своей учетной записи Game Center по тем или иным причинам, это довольно просто.
Перейдите в «Настройки»> «Game Center», а затем нажмите свой Apple ID — это будет адрес электронной почты, на котором вы в данный момент находитесь, — появится диалоговое окно, которое позволит вам выйти.
Шаг 16 из 18: Отключение многопользовательских функций и оповещений Game Center
Это может быть полезно, если вы заботитесь о безопасности своего ребенка в Интернете или просто не хотите общаться с кем-либо еще!
Включает в себя функцию «Ограничения» в настройках
Настройки> Общие> Ограничения (прокрутите вправо до конца, чтобы добраться до него)
Затем отключите «Многопользовательские игры» и «Добавление друзей».
Это также иногда исправляет ошибки, связанные с перебоями в «Game» Game Center. Это оповещения, которые появляются на экране в Game Center или прямо в середине игры, в которую вы играете — они являются родными для Game Center и отличаются от стандартных уведомлений iOS.
Вы также можете использовать Game Center на Mac. Подробнее здесь: Как пользоваться Game Center на Mac, советы
Шаг 17 из 18: Добавление картинки профиля
Добавление изображения профиля, хотя и не обязательно, может сделать вас немного более запоминающимся для других пользователей Game Center.
Чтобы добавить изображение, перейдите на вкладку «Я» и нажмите «Добавить фото» вверху.
Шаг 18 из 18: Game Center и iOS 8
Из нескольких вершин в других разработках для iOS 8 мы знаем, что Game Center будет включен в iOS 8, так как ранее в этом году ходили слухи, что Apple откажется от сервиса.
Какие изменения еще предстоит увидеть, потому что в самой последней бета-версии iOS 8 приложение Games Center идентично приложению Games Center в iOS 7, как вы можете видеть из этого изображения, сделанного в iOS 8.
С выпуском новых инструментов для разработчиков игр для iOS 8 и новой технологии Metal, разработанной для поддержки игр на iOS, вполне справедливо ожидать, что Apple продолжит свое развитие.
Читайте: 10 лучших игр-стрелялок для iPhone и iPad