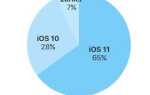Содержание
- 1 1. Добавить заметки, используя Siri
- 2 2. Сочетания клавиш в Центре управления
- 3 3. Поделиться заметкой
- 4 4. Сделать стол
- 5 5. Блокировка заметок
- 6 6. Поделиться ссылками и приложением Text to Notes
- 7 7. Организовать заметки в папках
- 8 8. Pin Примечание
- 9 9. Параметры форматирования и ярлыки
- 10 10. Трюки с Mac-приложениями
- 11 Поиск и сортировка в заметках
Для решения Apple от первого лица просто шокирует то, насколько хорошими стали Apple Notes за последние пару лет. Синхронизация безупречна, приложение находится в активной разработке, и мы каждый год получаем новые и интересные функции. Если вам не нужно просматривать заметки в Windows или Android, Apple Notes должна быть вашей системой заметок по умолчанию.
Apple Notes полна удивительных функций, но, поскольку дизайн Apple поддерживает простоту, большинство из них заполнены меню и скрыты за обычными кнопками. Вот несколько, о которых вы должны знать.
1. Добавить заметки, используя Siri
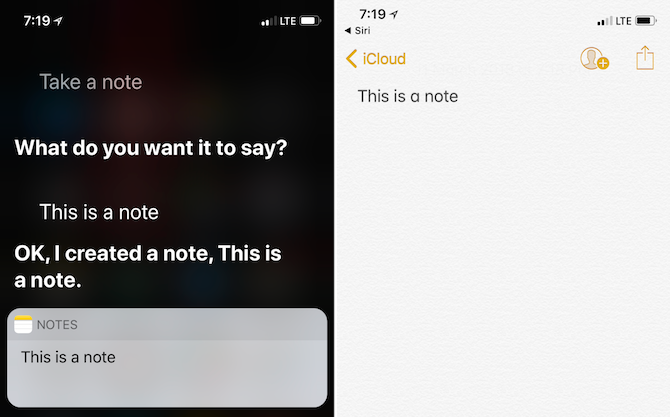
Хотя Siri не очень хороша, когда дело доходит до основанных на знаниях ответов, она удивительно хороша, когда дело доходит до работы с нативными приложениями.
В следующий раз, когда у вас появится блестящая идея, когда вы едете или гуляете с собакой, просто скажите Эй, Сири, сделай заметку. Затем продиктуйте свою записку. В следующий раз, когда вы откроете приложение Notes, вы найдете диктант в текстовом виде.
2. Сочетания клавиш в Центре управления
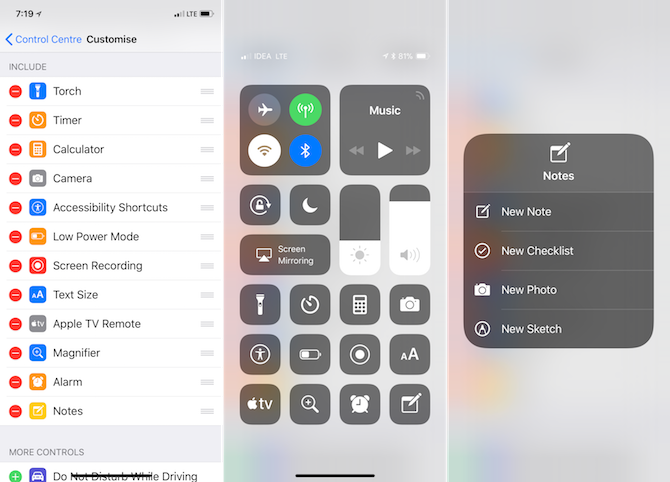
Если вы используете iOS 11 на своем iPhone или iPad, вы можете добавить небольшой ярлык в приложение Apple Notes прямо в Центре управления.
Идти к настройки > Центр управления > Настроить элементы управления чтобы включить Заметки контроль. Теперь, когда вы нажмете на элемент управления Notes, вы попадете в приложение Notes с пустой запиской, готовой к работе. Вы можете нажать и удерживать переключатель «Заметки», чтобы начать новый контрольный список или начать с фотографии.
3. Поделиться заметкой
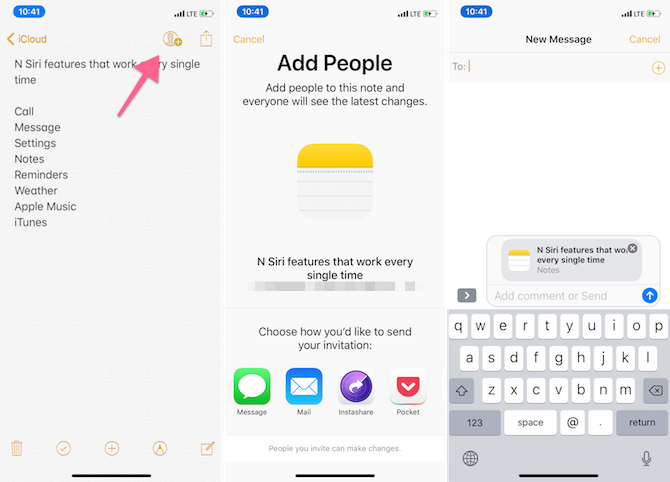
Магазин приложений заполнен приложениями, которые позволяют вам поделиться заметкой или списком с несколькими людьми. Но вам не нужно ничего из этого. Просто начните записку, добавьте контрольный список и нажмите на Поделиться заметкой Кнопка на панели инструментов. Отправьте приглашение, используя приложения Сообщения или Почта. Когда кто-то присоединится, он сможет редактировать заметки.
Это может быть отличным способом поделиться списком продуктов со своим супругом.
4. Сделать стол
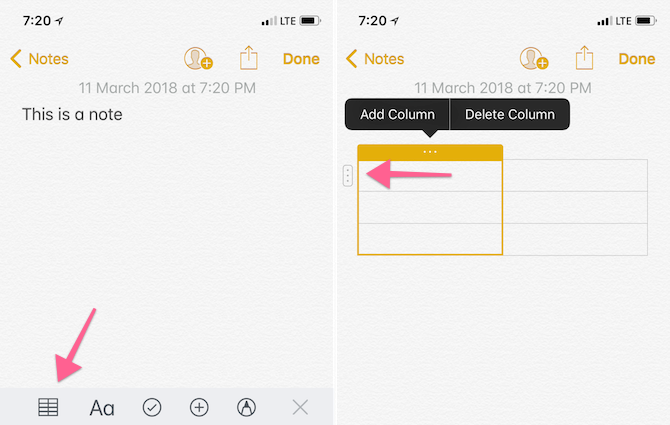
Несмотря на то, что это не добавит электронную таблицу в стиле Excel в заметку, функциональность таблицы очень пригодится в любое время, когда вы захотите визуально упорядочить информацию. Например, перед моей последней поездкой я позвонил в дюжину отелей в этом районе (это был самый быстрый способ сделать это).
Мне нужно было место, чтобы записать название отеля, доступность, номер телефона и стоимость. Вместо того, чтобы переходить на Google Sheets, я быстро создал таблицу в Notes, расширил ее на четыре столбца и начал. Кстати, приложение «Примечания» — это отличный способ упорядочить всю информацию о вашем путешествии перед вылетом. Создайте папку и начните добавлять свои PDF-файлы, изображения и номера подтверждения для легкого доступа.
На Mac вы найдете значок Таблица на верхней панели инструментов. На iPhone и iPad значок «Таблица» является первым на панели инструментов в верхней части клавиатуры.
Вставив таблицу, нажмите кнопку с пунктирным меню рядом с полями, чтобы добавить или удалить строки и столбцы.
5. Блокировка заметок
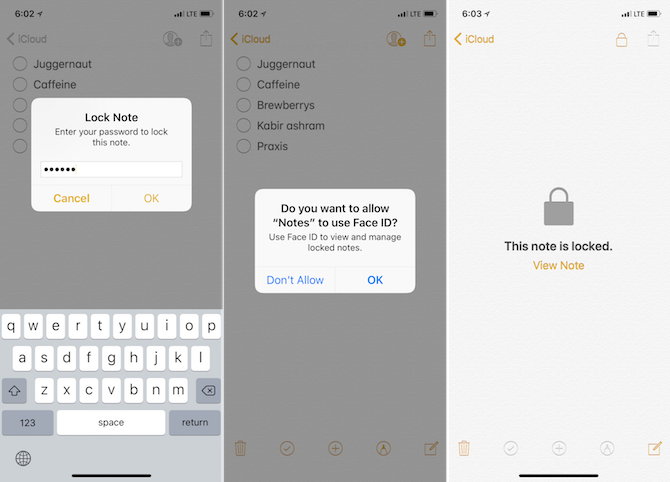
Допустим, у вас есть личные записи в приложении Notes, которыми вы не хотели бы делиться с миром. Вы можете защитить его, используя пароль, Touch ID или Face ID.
После открытия заметки нажмите на Поделиться кнопку и выберите Заметка Заметка. Введите код доступа или включите Touch ID или Face ID, и ваша заметка будет защищена.
6. Поделиться ссылками и приложением Text to Notes
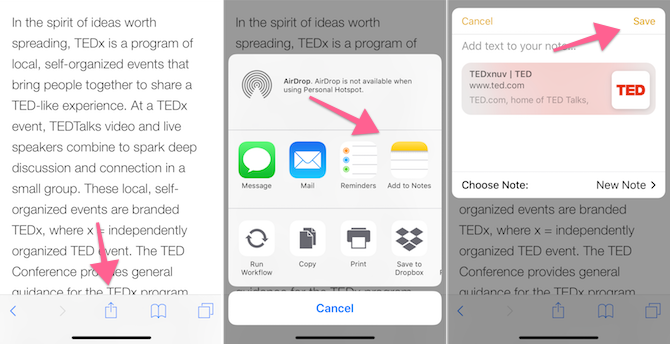
Приложение Notes имеет надежное расширение общего доступа как для iOS, так и для MacOS. На самом деле это лучший способ добавить текст и ссылки на заметку, когда вы исследуете в Интернете
, Когда вы столкнетесь с чем-то интересным в приложении, таком как Safari, нажмите на Поделиться кнопку и выберите Добавить в заметки.
Во всплывающем окне вы можете сделать новую заметку или добавить существующую заметку. Если имеется ссылка, вы увидите небольшой предварительный просмотр прямо здесь, и вы даже можете добавить немного текста перед отправкой в приложение Notes, нажав на Сохранить кнопка.
Если у вас есть iPad с iOS 11, этот процесс станет еще проще. Прикрепите приложение Notes к Safari в режиме разделенного экрана и просто перетащите
ссылки, фотографии или текст из Safari в приложение Notes.
7. Организовать заметки в папках
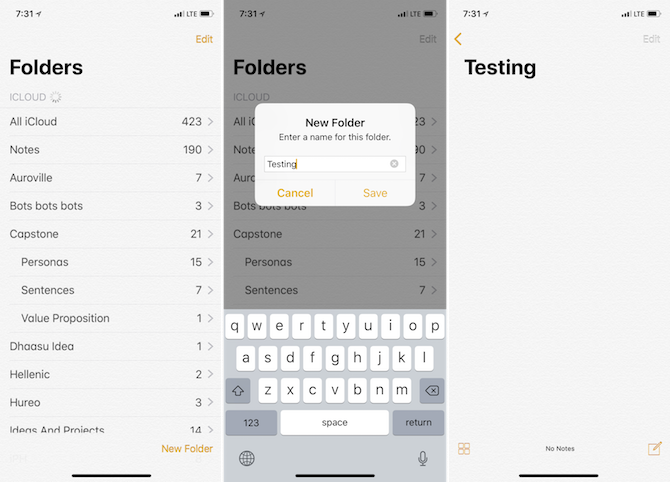
Как только вы начнете использовать Notes в качестве основного приложения для создания заметок, вы в конечном итоге получите слишком много заметок. У меня в папке iCloud более 400 заметок. И нет, я не готов отпустить ни одного из них.
В такие времена помогает немного внимательная организация. После открытия приложения Notes, нажмите на назад кнопка в представлении заметок, чтобы добраться до Папки Посмотреть. Нажмите на Новая папка в нижней части экрана введите название, нажмите на Сохранить, и он появится в списке папок.
Вот совет профессионала: Если вы используете Mac, вы также можете создавать подпапки (то, что не разрешено в iOS, но после создания на Mac, они будут синхронизироваться со всеми вашими устройствами). На Mac используйте Новая папка Возможность создать новую папку.
Мы назовем это дочерней папкой. В списке найдите папку, в которую вы хотите включить дочернюю папку. Мы назовем это родительской папкой. Теперь просто перетащите дочернюю папку поверх родительской папки. Родительская папка теперь будет иметь возможность развернуть. Таким образом, вы можете иметь несколько дочерних подпапок для одной родительской папки.
Если вы не хотите архивировать или удалять старые заметки, но хотите, чтобы они были доступны организованным образом, это может быть хорошим решением.
8. Pin Примечание
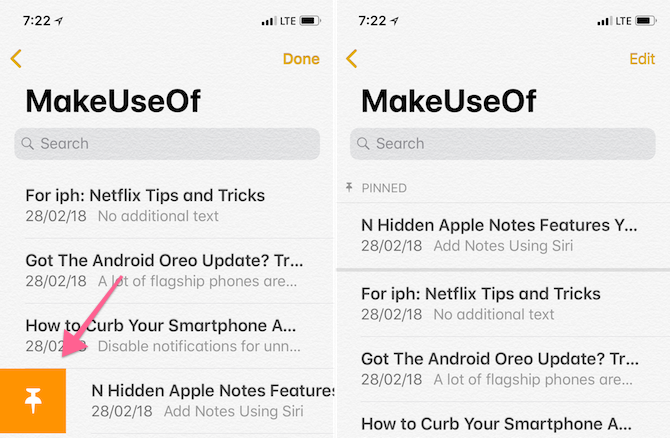
Даже если у вас есть сотни заметок, вы, вероятно, в конечном итоге проведете большую часть своего времени в нескольких из них. Попробуйте закрепить их, чтобы в следующий раз, когда вы открываете список заметок или определенную папку, ваша любимая заметка будет прямо вверху.
Просто проведите пальцем вправо по любой заметке из списка и нажмите на Штырь значок, чтобы закрепить его (процесс открепления заметки тот же).
9. Параметры форматирования и ярлыки
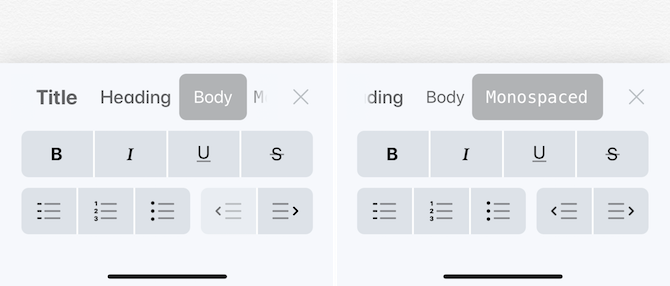
Несмотря на то, что текстовая область приложения Notes довольно скудная, за Aa значок. Отсюда вы можете переключиться на заголовок шрифт или Monospace шрифт.
Вы можете быстро сделать отступ или текст отступа или создать маркированный список. Если вы используете Mac или iPad со Smart Keyboard, вы можете использовать сочетания клавиш для быстрого форматирования текста.
- Смелый: Cmd + B
- Курсив: Cmd + I
- подчеркивание: Cmd + U
- заглавие: Cmd + Shift + T
- заголовок: Cmd + Shift + H
- контрольный список: Cmd + Shift + L
- Таблица: Cmd + Option + T
- Отступ вправо: Cmd +] (правая скобка)
- Найти в заметке: Cmd + F
- Новая заметка: Cmd + N
10. Трюки с Mac-приложениями
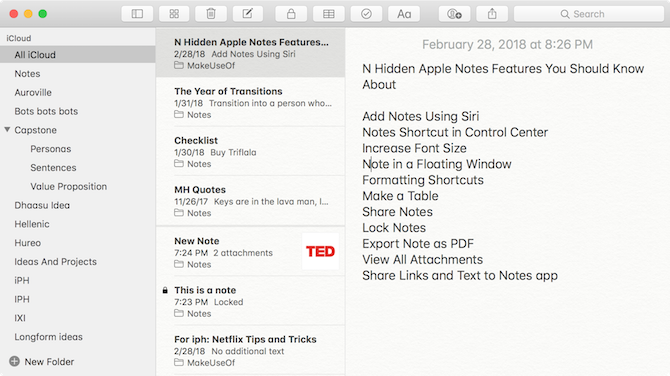
Во многих отношениях Notes является надежной системой, но в некоторых конкретных аспектах она не срабатывает. Например, вы не можете изменить размер шрифта на iPhone или iPad в приложении Notes. Тем не менее, если вы увеличили размер шрифта из приложения «Настройки», Notes выполнит это.
На Mac вы можете увеличить размер шрифта, но он работает отдельно для каждой ноты. Откройте заметку и в строке меню перейдите к Посмотреть и нажмите на Приблизить.
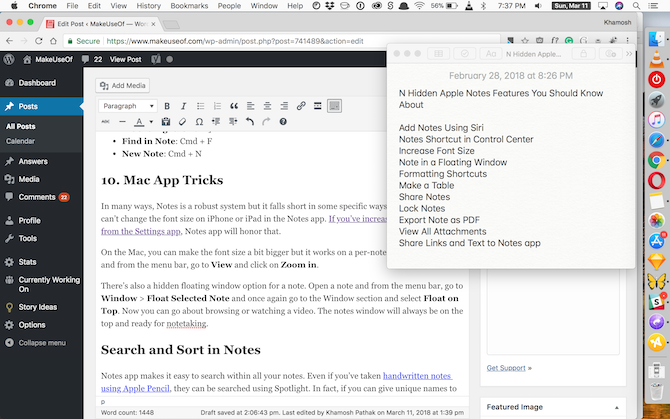
Есть также скрытое плавающее окно для заметки. Откройте заметку и в строке меню перейдите к Окно > Float Selected Note и еще раз перейдите в раздел окна и выберите Поплавок сверху. Теперь вы можете просматривать или смотреть видео. Окно заметок всегда будет сверху и готово для заметок.
Поиск и сортировка в заметках
Приложение Notes позволяет легко выполнять поиск во всех ваших заметках. Даже если вы делали рукописные заметки с помощью Apple Pencil, их можно искать с помощью Spotlight. На самом деле, если вы даете уникальные имена своим заметкам, поиск Spotlight может стать отличным способом быстрого перехода к заметке прямо с главного экрана.
Когда вы внутри заметки, просто используйте Cmd + F возможность начать поиск в заметке (на iPhone используйте Найти в заметке вариант из Поделиться меню).
iOS 11 также добавила множество мощных специфических для iPad функций
в приложении Notes. Вы можете напрямую открыть заметку, коснувшись Apple Pencil на экране блокировки iPad Pro. Вы можете изменить фон заметок на что-нибудь более подходящее для рукописных заметок и многое другое.