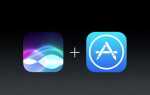Содержание
Скриншоты превратились в предпочтительную форму общения. Мы используем их, чтобы поделиться забавным разговором или соответствующими частями статьи. И мы используем аннотированные скриншоты, чтобы указать на сумасшествие, которое происходит на экране нашего iPhone.
Возможно, вы уже привыкли к кругу скриншотов iPhone. Вы делаете снимок экрана, заходите в приложение, делитесь изображением, а затем забываете об этом, пока изображение занимает место на вашем iPhone
, Есть лучший способ. И вы можете сделать гораздо больше со скриншотами вашего iPhone.
iPhone Скриншот Основы
Если вы используете iPhone с физической кнопкой «Домой», просто нажмите Главная а также Режим сна / Пробуждение кнопку вместе, чтобы сделать скриншот. Если вы используете iPhone X
, нажмите Боковая сторона кнопка и Увеличить громкость кнопка вместе для того же эффекта.
Если вы не хотите использовать физические кнопки, чтобы сделать снимок экрана, вы можете использовать функцию AssistiveTouch, чтобы сделать снимок экрана.
используя экранную кнопку. Идти к настройки > генеральный > доступность > AssistiveTouch для начала.
1. Быстро поделиться скриншот
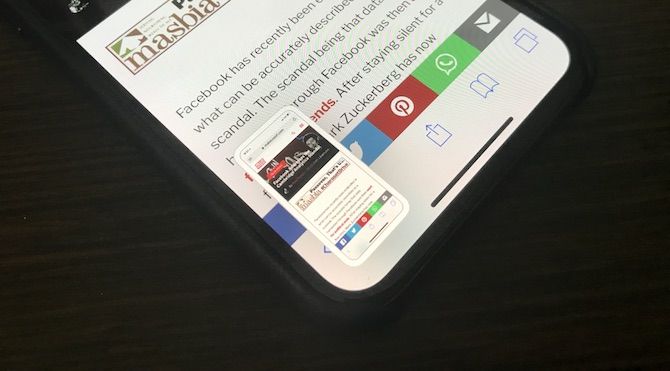
Если вы используете iOS 11 на вашем iPhone
вы увидите небольшой предварительный просмотр снимков экрана в левом нижнем углу. Нажав на нее, вы попадете прямо в представление «Разметка». Вместо этого попробуйте нажать и удерживать предварительный просмотр.
Это откроет традиционный раздел iOS. Отсюда вы можете отправить снимок экрана любому приложению или службе, используя включенные вами расширения. Например, вы можете отправить его в разговор в WhatsApp или добавить его в заметку с помощью приложения Notes.
2. Быстрая разметка и поделиться
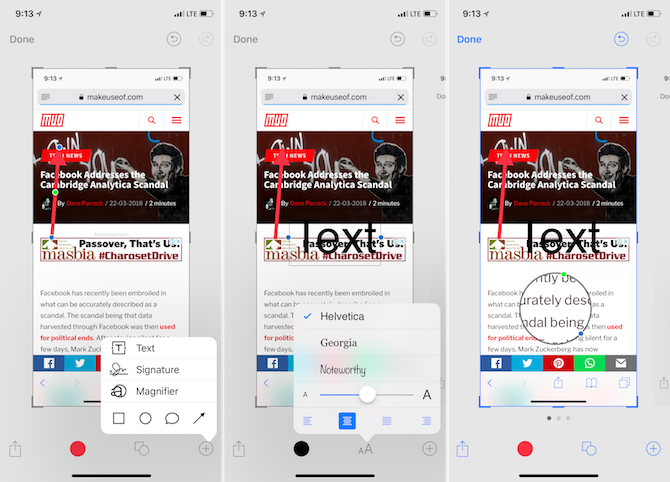
Когда вы увидите этот скриншот в левом нижнем углу, нажмите на него. Он мгновенно перенесет вас в новую функцию разметки iOS. Здесь вы можете использовать различные инструменты, чтобы комментировать скриншот (подробнее об этом ниже). Вы даже можете начать рисовать на скриншоте с помощью пальца.
Когда вы закончите, нажмите на Поделиться кнопка, чтобы поделиться снимком экрана с любым расширением или соседним устройством. Когда вы нажимаете на Готово, вы получите два варианта: Сохранить в фотографии а также Удалить скриншот. Если вы уже отправили скриншот кому-либо, вы можете выбрать опцию Удалить скриншот. Это поможет вам очистить вашу библиотеку фотографий.
урожай
Обрезка — самая простая задача, которую можно выполнить с помощью функции разметки. Когда вы находитесь в режиме редактирования, просто перетащите курсор от края изображения в любой угол, который вам нравится.
основной момент
Когда вы находитесь в представлении Разметка, нажмите на Плюс (+) и затем выберите квадратную или круговую кнопку в нижнем ряду.
Это выведет окно на экран. По умолчанию это будет черный. Нажмите на поле цвета, чтобы изменить цвет. Вы также можете изменить толщину коробки.
Стрелы
От Плюс (+) нажмите на Стрела кнопка. Вы можете изменить толщину и стиль стрелки с помощью кнопки меню ниже. Чтобы изменить его размер, просто перетащите с любого конца стрелки.
Добавить текст
От Плюс (+) меню, выберите Текст. Затем нажмите на поле и выберите редактировать редактировать текст. Коснуться Aa Кнопка для изменения стиля шрифта, размера шрифта и выравнивания.
Приблизить
У разметки есть довольно крутая функция масштабирования. От Плюс (+) выберите увеличительное стекло вариант. В центре экрана вы увидите круг, который вы можете перемещать по мере необходимости. Этот инструмент предоставляет две круглые иконки по краю. Проведите по синему значку, чтобы изменить размер лупы; зеленый значок позволяет изменять уровень масштабирования.
3. Лучшее стороннее приложение для аннотаций: Annotable
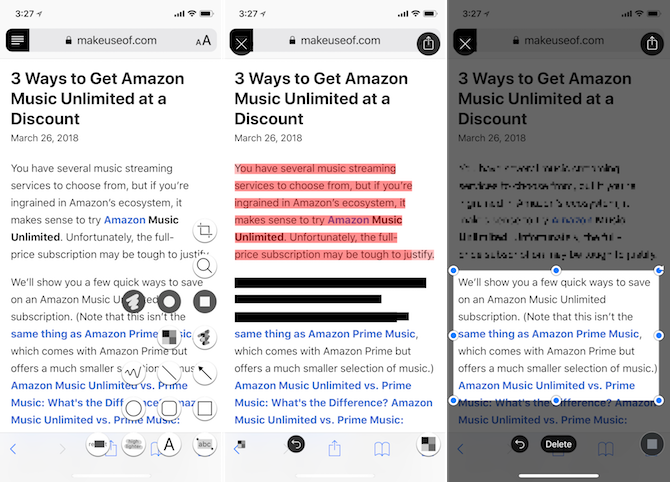
Хотя функция разметки в iOS 11 очень проста в использовании, в ней отсутствует множество полезных инструментов. Аннотируемые заполняет пробелы.
Используя это стороннее приложение, вы можете быстро пикселировать части изображения или выделять их. Но у приложения есть даже более прохладная хитрость в рукаве. Если у вас есть текст на скриншоте, который вы хотите выделить, просто выберите азбука Инструмент и проведите по тексту. Это волшебным образом выделит слова. Точно так же вы можете убирать только текст из изображений, используя втягиваться инструмент.
Однако пользовательский интерфейс приложения не самый лучший в мире. Когда вы нажмете на значок инструментов в правом нижнем углу, вас встретят пять потрясающих инструментов (это зависит от того, за какие инструменты вы заплатили).
Скачать: Аннотируемый (Freemium)
4. Стежка Скриншоты
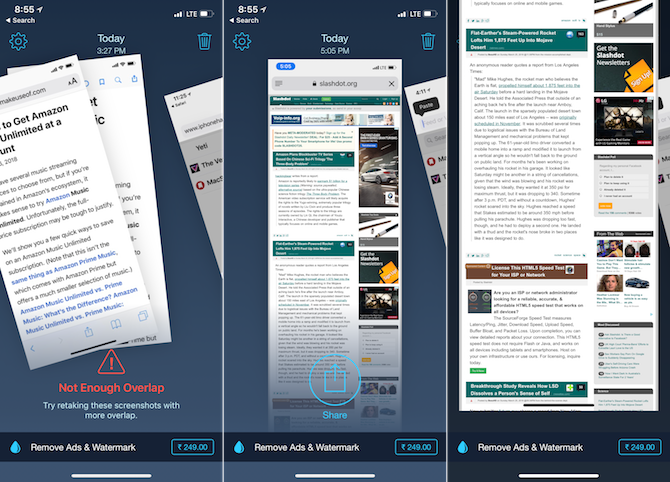
Используя Tailor, вы можете сшить несколько скриншотов iPhone вместе, чтобы создать один длинный скриншот. Это особенно полезно, когда вы хотите сделать снимок экрана чата, веб-сайта или списка задач. Вместо того, чтобы делиться несколькими небольшими скриншотами, вы можете просто поделиться одним длинным, всеобъемлющим изображением.
Приложение Tailor достаточно умен, чтобы распознавать нижние панели навигации, и автоматически удаляет их. Просто сделайте несколько снимков экрана, убедившись, что с каждым из них есть несколько совпадений, и откройте Tailor. Приложение автоматически отсканирует ваши скриншоты, найдет соответствующие скриншоты и склеит их для вас. Все, что вам нужно сделать, это нажать на Поделиться кнопка.
Скачать: Портной (бесплатно)
5. Создайте свои собственные рабочие процессы скриншотов
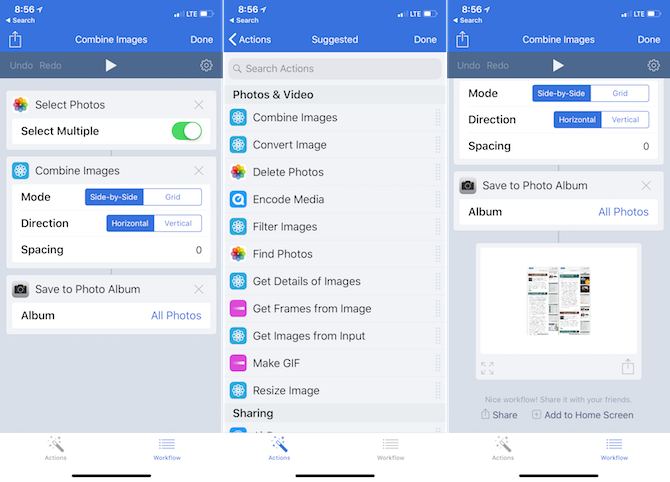
Приложение Workflow (которое недавно было приобретено Apple и теперь можно бесплатно использовать) является отличным способом создания собственных рабочих процессов для снимков экрана iPhone. Рабочие процессы позволяют объединить ряд действий.
Таким образом, вы можете, например, создать рабочий процесс, который принимает несколько изображений, склеивает их рядом с желобом из 10 пикселей, преобразует изображение в JPG или изменяет его размер до определенного разрешения, а затем показывает конечный результат. И как только он настроен, весь процесс занимает всего несколько секунд.
Давайте создадим простой рабочий процесс для сшивания двух изображений рядом:
- После открытия приложения Workflow нажмите на Плюс (+) значок и проведите вправо, чтобы открыть список всех доступных действий.
- Перетащите в Выберите фотографии действие (включите Выберите несколько опция).
- Затем добавьте Объединить изображения действие. Здесь придерживаться Бок о Бок а также горизонтальный опции. Если вы хотите, вы можете добавить 10px интервал между изображениями.
- Наконец, добавьте Сохранить в фотоальбом действие, чтобы сгенерированная фотография автоматически сохранялась в Camera Roll.
Теперь нажмите на Играть Кнопка в верхней части, чтобы начать рабочий процесс. Вам будет предложено выбрать несколько фотографий, затем приложение сшит их и сохранит в вашей фото-библиотеке. Вы увидите предварительный просмотр окончательного изображения внизу. Нажмите на шестерня значок, чтобы дать имя рабочего процесса, и вы даже можете добавить его на главный экран для быстрого доступа.
Скачать: Рабочий процесс (бесплатно)
Это был просто простой пример. Workflow может сделать гораздо больше
, Мы рекомендуем потратить некоторое время на изучение библиотеки предварительного просмотра снимков экрана iPhone. Кстати, вам не нужно писать свои собственные рабочие процессы для выполнения простых действий! Вы найдете целые библиотеки рабочих процессов, которые вы можете легко импортировать в приложение.


![Как создать видео своей жизни за одну секунду в день [iPhone]](https://helpexe.ru/wp-content/cache/thumb/cb/677149f2d326ecb_150x95.jpg)