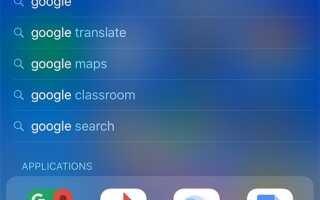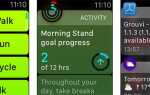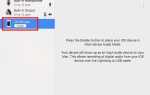Содержание
Часто находите, что просматриваете страницы с иконками, ищите это приложение? Есть лучший способ. Научитесь правильно организовывать домашний экран iPhone и используйте несколько дополнительных советов, чтобы каждый раз находить нужное приложение.
Разблокируйте бесплатную шпаргалку для iPhone и iPad прямо сейчас!
Это подпишет вас на нашу рассылку
Введите адрес электронной почты
отпереть
Прочитайте нашу политику конфиденциальности
Здесь представлены любимые советы и рекомендации для более продуктивного iPhone. Не забывайте, что наш чит-лист iPhone имеет гораздо больше.
Помните: вы всегда можете искать с помощью Spotlight
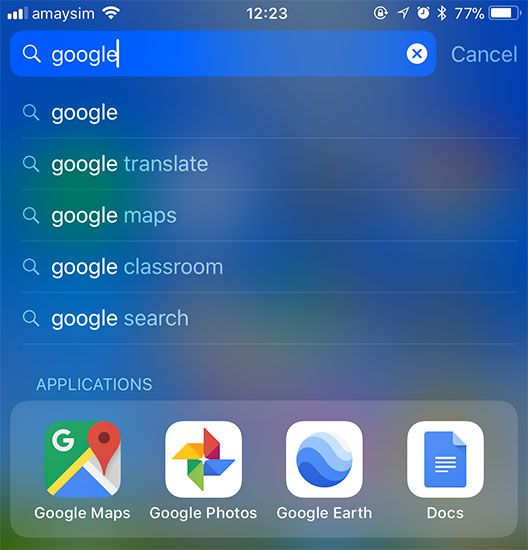
Это на самом деле не организационный трюк, а очень удобный способ всегда найти приложение, которое вы ищете (при условии, что вы помните его название).
Просто откройте домашний экран, чтобы открыть панель поиска (или сдвиньте влево и нажмите Поиск) и введите название приложения.
Другой вариант — просто попросить Siri запустить приложение для вас.
,
1. Сбросьте макет вашего домашнего экрана
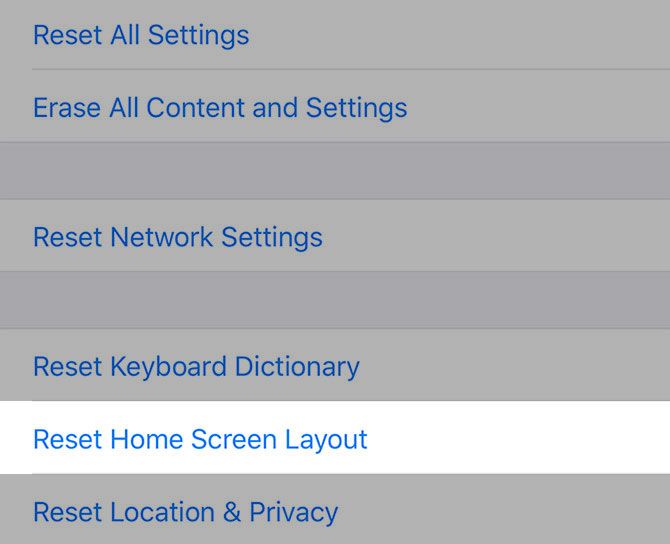
Что-то пошло не так? Начните снова с нового домашнего экрана — как и предполагал Apple.
Голова к Настройки> Общие> Сброс и выбрать Сброс макета главного экрана. Это позволит разместить все стандартные приложения Apple на главном главном экране вместе с загруженными приложениями и папками, созданными на последующих экранах.
Хотя макет по умолчанию может не соответствовать вашим вкусам, это довольно полезный способ отделить приложения и начать переупорядочивать элементы на главном экране.
2. Выберите схему и придерживайтесь ее
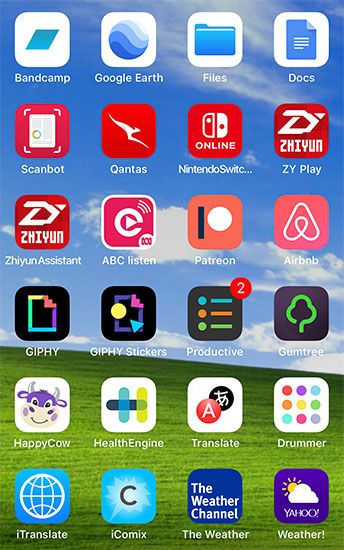
Самая большая помощь для продуктивности на вашем iPhone — это последовательность. Вы можете подходить к сортировке приложений по нескольким направлениям, но они работают, только если вы применяете свои собственные правила, чтобы вы могли найти то, что вы хотите.
Для некоторых идей рассмотрите организацию ваших приложений:
- В алфавитном порядке: Пробовал и проверял, но может привести к слишком большому количеству домашних экранов, если вы не используете папки. Подумайте о создании «корзин» для ваших приложений (например, «A-C», «D-F» и т. Д.).
- По цвету: Может быть, ваш мозг работает лучше, ассоциируя цвета. Такая схема позволяет видеть, что Facebook, Twitter и LinkedIn все сгруппированы вместе, а WhatsApp, Messages и Spotify находятся в стороне.
- По ассоциации: Размещение похожих приложений рядом друг с другом — еще один вариант. У вас может быть экран для рабочих инструментов, таких как Slack, Evernote и OneDrive, некоторые игры для другой, а также ваш основной Mail, Messages и Safari front-and-center.
- По действию: Это относится к папкам. Вместо того, чтобы выбирать нечеткие термины, такие как «шоппинг» или «новости», приводите с глаголом (например, Слушать, читать, или же часы). Затем, когда вы ищете приложение, все, что вам нужно сделать, это определить цель приложения, чтобы быстро найти соответствующую папку (и аналогичные приложения).
При организации, помните, как жесты могут помочь вам перемещаться между приложениями
,
3. Лучше используйте папки
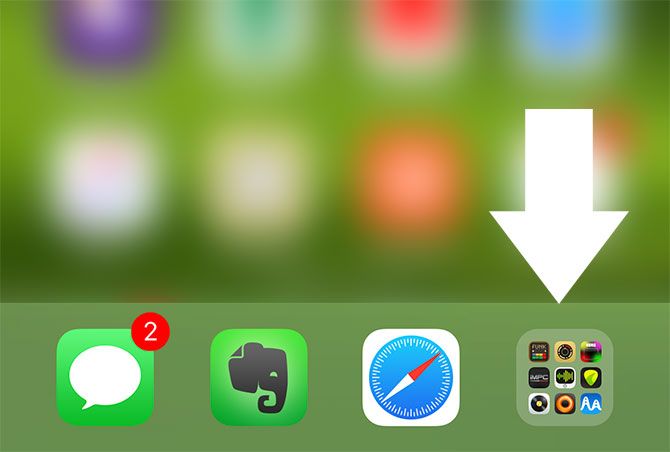
Папки немного смешанные на iOS. Один из моих любимых способов их использования — повысить полезность док-станции iOS, поместив в нее папку.
Папка останется доступной с любого домашнего экрана, и ее удобно использовать, если у вас есть много любимых приложений, к которым вы постоянно обращаетесь.
На самом деле нет никаких ограничений на количество папок, которые вы можете поместить в док, но две, кажется, разумное ограничение. Эта часть главного экрана предназначена для таких приложений, как «Сообщения» и «Почта», к которым вы всегда нуждаетесь в быстром доступе.
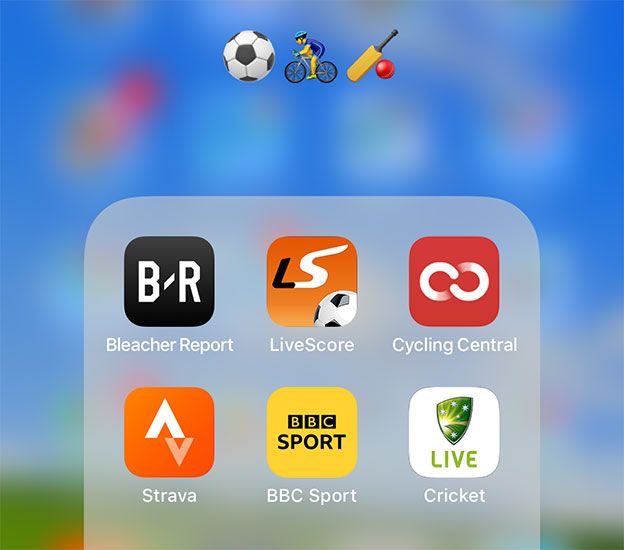
Папки являются неизбежным злом, если у вас много приложений, но они часто не облегчают поиск. Во многом это связано с соглашениями об именах, так как многие приложения трудно классифицировать. Использование действий для именования ваших папок в соответствии с указанным выше советом может помочь, но если вы хотите что-то немного проще для глаз, почему бы не использовать эмодзи?
Мало того, что он может выглядеть великолепно, он может позволить вам импровизировать ваши собственные соглашения об именах, используя смайлики, животных, еду и действия. Вы можете получить более конкретную информацию о подкатегориях или использовать несколько смайликов для обозначения групп приложений (например, езда на велосипеде, пеший туризм и футбол).
4. Создайте домашний экран, который будет вам полезен
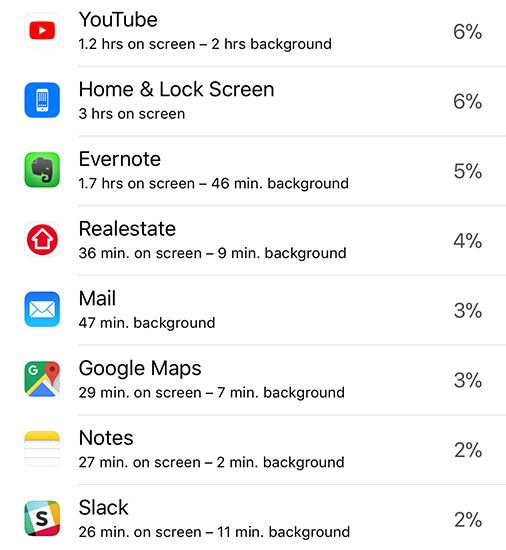
Это, вероятно, звучит очевидно, но мы все используем наши айфоны по-разному. Некоторые из нас запускают одни и те же четыре приложения каждый день и редко выходят с пути. Другие могут загружать десять игр в неделю. Может быть, вы бегун или велосипедист, который регулярно использует такие приложения, как Strava и Spotify, но не каждый день.
Ваш первый домашний экран для ваших самых полезных приложений. Лучше всего оставлять папки для второго домашнего экрана, поскольку ваш первый домашний экран обеспечивает доступ к действительно полезным материалам одним нажатием.
Хотите знать, какие приложения вы чаще всего используете? Настройки> Аккумулятор обеспечит разбивку использования батареи по приложениям, нажмите значок часов, чтобы увидеть, как долго вы использовали каждое приложение.
Ваш второй экран — отличное место для размещения папок, так как он не требует слишком большого количества пролистываний и нажатий для доступа. Если у вас мало приложений, вы можете полностью избавиться от папок.
Вам нужно слишком много времени, чтобы запустить приложение на постоянной основе? Переместите это приложение ближе к передней части. Опускать вещи, которые вы больше не используете. Продолжайте развивать свой домашний экран в зависимости от использования, чтобы сохранить его актуальность и полезность.
Не попадайтесь в ловушку, оставляя приложения, такие как LinkedIn, на главном экране, потому что вы думаете, что вы действительно должны их использовать. Это касается и дока!
5. Удалить вещи, которые вам не нужны
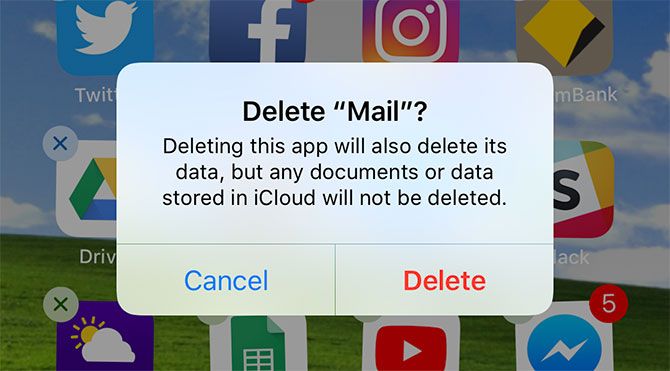
iOS 11 представила очень востребованную функцию: стоковые приложения, которые вы, наконец, можете удалить! Apple теперь позволяет загружать приложения, такие как контакты и акции, из App Store, поэтому вы можете удалять то, что вам не нужно, до тех пор, пока вам это действительно не понадобится. Больше не нужно бросать ненужные приложения в «неиспользуемую» папку. Просто удалите их!
Другие приложения, от которых вы можете избавиться или, по крайней мере, похоронить в папке:
- камера: Проведите пальцем вверх, чтобы открыть Центр управления (или проведите пальцем влево на экране блокировки), чтобы запустить камеру.
- Таймер / Будильник / Мировое время: Также доступны из Центра управления, и они все одно и то же приложение.
- Калькулятор: Опять же, доступны через Центр управления (голова к Настройки> Центр управления переставить и добавить еще).
- Контакты: Приложение «Телефон» делает то же самое, оно просто запускает вас на другой вкладке.
- Mail: Особенно полезно, если вы используете Gmail или другое замечательное почтовое приложение для iOS
,
- Shazam: Теперь вы можете попросить Сири Shazam музыку для вас!
Но пока не избавляйтесь от всего этого — стандартные приложения вашего iPhone скрывают некоторые секретные функции
,
После того, как вы упорядочите все свои приложения, обязательно посмотрите, какие приложения предлагают виджеты iPhone, и посмотрите, как их можно эффективно использовать.