Содержание
Ваш iPhone стал слишком грязным, болезненным для взгляда или просто вызывающим привыкание? Как насчет того, чтобы придать ему мини-макияж, чтобы он снова был красивым и более удобным?
Попробуйте вывернуть телефон наизнанку и оставить только те приложения и функции, без которых вы не можете обойтись. Мы поделимся несколькими основными советами, которые помогут вам настроить свой iPhone с подходом «меньше значит больше».
1. Удалите ненужные приложения / используйте
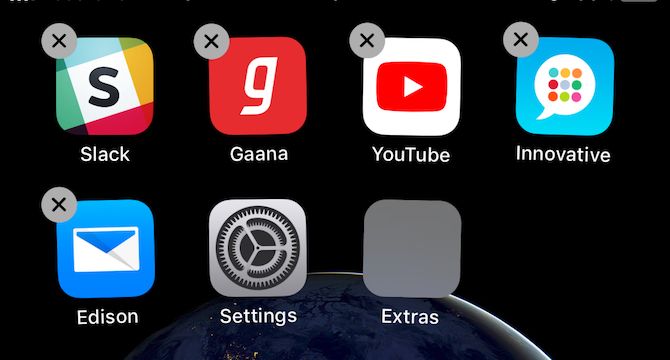
Начните с удаления приложений, которые вы установили, потому что они звучали интересно, весело или полезно, но никогда не удосужились их использовать. Также выкиньте ненужные приложения, которые вы купили, потому что они были в продаже. Вы можете получить их из ваших покупок в App Store, если они вам когда-нибудь понадобятся.
Далее, удалите родные приложения для iOS, которые вам не нужны или заменены сторонней альтернативой. Допустим, вы используете Evernote для заметок, Gmail для электронной почты и Google Maps для навигации. В этом случае вы можете избавиться от Notes, Mail и Maps.
Удаление некоторых приложений Apple может привести к сбоям в работе некоторых функций телефона. Поэтому, прежде чем избавиться от стандартного приложения, перейдите на страницу встроенных приложений Apple, чтобы узнать, безопасно ли это делать. Но не беспокойтесь о потере готовых приложений навсегда. Вы можете переустановить их из App Store в любое время.
Далее, мусорные приложения, которые предлагают избыточную функциональность. Например, если у вас есть мощный компьютер, такой как VLC, для воспроизведения музыки и видео, эти три других приложения медиаплеера, которые вы установили, могут работать.
Как удалить или удалить приложение для iPhone: Нажмите и удерживайте приложение, которое хотите удалить, пока оно не начнет покачиваться. Вы должны увидеть крошечный Икс отметьте в левом верхнем углу значка приложения. Нажмите, чтобы удалить приложение. Затем нажмите в другом месте экрана, чтобы выйти из режима удаления.
2. Переместить приложения в папки
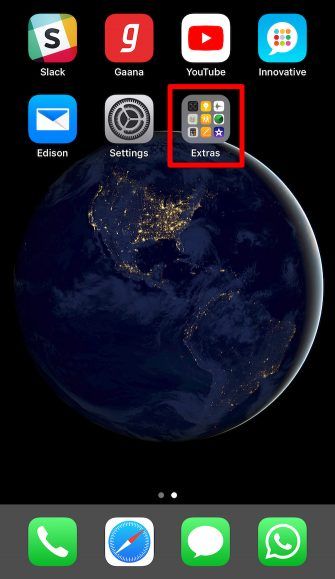
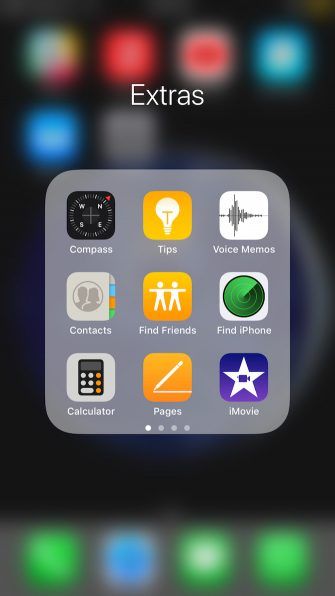
После того, как вы удалили все установленные приложения, пришло время сбросить все, кроме наиболее часто используемых, в одну или несколько папок. (Вам решать, хотите ли вы сгруппировать приложения в одну папку или организовать их в несколько папок.)
Это должно освободить немного места на домашнем экране. Вы могли бы даже просто одну или две страницы приложений. Добавьте чистые, потрясающие обои, и вы получите привлекательный вид каждый раз, когда разблокируете свой телефон. Вы также можете проявить творческий подход с макетом домашнего экрана вашего iPhone
,
Как создать папку для iPhone: Нажмите и удерживайте приложение, чтобы «забрать его», затем перетащите приложение в любое другое приложение. Это создаст новую папку с двумя приложениями в качестве ее содержимого. Перетащите больше приложений в эту папку, чтобы переместить их.
Вам не нужно охотиться за приложениями, которые вы спрятали в папки. Их гораздо проще и быстрее открыть с помощью Spotlight.
, Проведите пальцем вниз по пустой области экрана, чтобы открыть окно поиска Spotlight.
Теперь начните вводить название приложения, которое вы ищете, и пусть автозаполнение позаботится обо всем остальном.
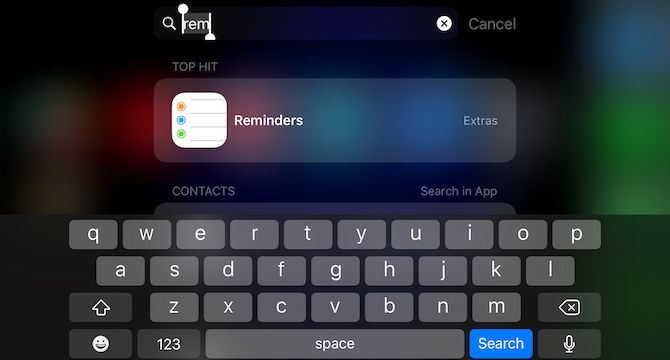
Не удается увидеть установленное приложение в результатах Spotlight? Это может быть связано с тем, что Spotlight столкнулся с проблемой, которая иногда возникает. Или вы могли отключить соответствующую настройку.
Чтобы приложение отображалось в Spotlight как обычно, посетите Настройки> Сири Поиск. Выберите имя приложения из списка в этом разделе, а затем включите переключатель для Поиск Siri Предложения.
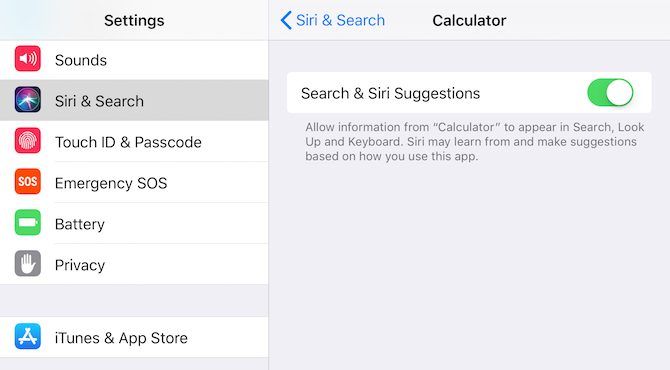
3. Настройте Центр управления и Экран виджетов
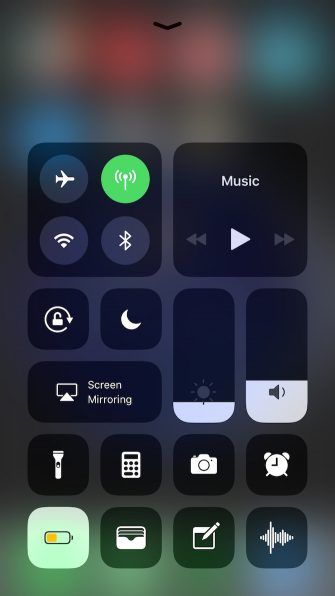
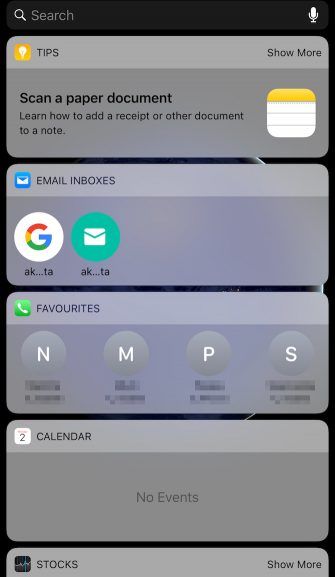
Когда вы проводите вверх с главного экрана или экрана блокировки, вы получаете доступ к Центру управления. Когда вы проведете пальцем прямо с главного экрана, вы увидите экран виджета.
Прелесть этих особых видов в том, что они остаются вне поля зрения и все же доступны. Если у вас есть несколько полезных приложений, вы можете поместить их значки в папку.
Например, если вы храните Калькулятор, Кошелек, Заметки, Голосовые заметки и Камера в Центре управления, вам больше не придется беспокоиться об их значках. То же самое касается виджетов, таких как WhatsApp и Calendar.
Визит Настройки> Центр управления> Настройка элементов управления настроить Центр управления по своему вкусу
, Чтобы начать включать / отключать виджеты, проведите пальцем прямо с главного экрана и коснитесь редактировать кнопка, которая появляется на экране виджета.
4. Используйте только бейджевые уведомления
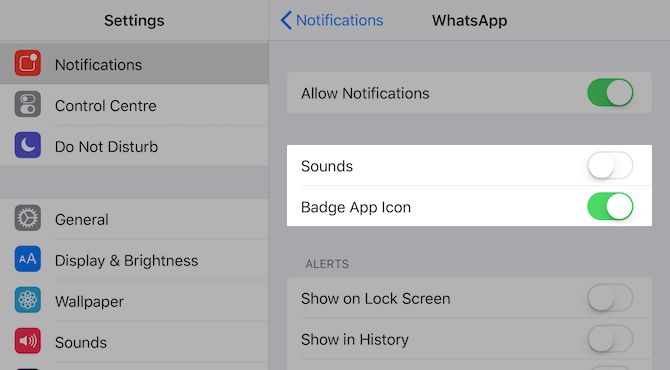
Пинг-пинг-пинг уведомлений может быть таким же отвлекающим, как и визуальный беспорядок. Вы знаете решение этой проблемы: отключение уведомлений приложения. Голова к Настройки> Уведомления выключить Разрешить уведомления ползунковый переключатель для навязчивых приложений по одному.
В качестве следующего шага во второй раз просмотрите список приложений и посмотрите, где можно отключить звуковые уведомления, если не визуальные.
Например, для приложений, таких как Gmail и Slack, вы можете переключиться на уведомления только по значкам. При таком подходе вы все равно будете знать, есть ли в этих приложениях свежие данные, но вы не будете захватывать свой телефон в ответ на каждый пинг.
Чтобы переключиться на уведомления только для значков приложения, коснитесь его имени в разделе Настройки> Уведомления первый. На появившемся экране выключите Звуки ползунковый переключатель. Вы также можете отключить все оповещения: Показать на экране блокировки, Показать в истории, а также Показывать как баннеры. Просто убедитесь, что Значок приложения Значок ползунок включен.
Наряду с настройкой уведомлений, как насчет перехода на лучшую систему связи раз и навсегда?
5. Включить ограничения приложений
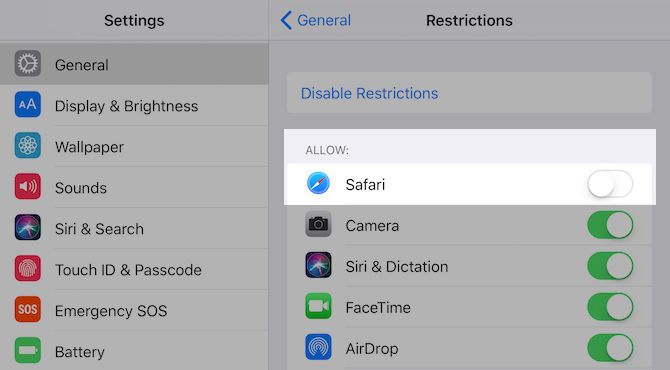
Некоторые приложения, такие как ваш браузер, полезны и вызывают привыкание. Если вы намерены ограничить их использование, вы можете пойти радикальным путем, блокируя доступ к таким приложениям.
Таким образом, вы должны перепрыгнуть через несколько обручей, чтобы снова активировать доступ, что, в свою очередь, должно быть достаточным, чтобы заставить вас задуматься. Вы обнаружите, что пользуетесь приложениями с большей информированностью, особенно если вы на каком-то цифровом посте.
Чтобы заблокировать приложение, функцию или веб-сайт, посетите Настройки> Общие> Ограничения и нажмите на Включить ограничения. Как только вы это сделаете, вы можете включить / отключить:
- Такие приложения, как Safari, Camera и iTunes Store
- Такие функции, как установка приложения, совместное использование местоположения и редактирование учетной записи
Из этого раздела вы также можете ограничить доступ к веб-сайтам и типу контента, который вы видите в различных приложениях. Конечно, эти ограничения пригодятся и с точки зрения безопасности и конфиденциальности.
После того, как вы отключите приложение, его значок исчезнет. Поскольку вы можете заблокировать только несколько приложений с настройками по умолчанию, вам потребуется стороннее приложение, чтобы заблокировать все остальное.
Тихий iPhone для спокойного ума
Создание минималистичного опыта iPhone — это только первый шаг в борьбе с зависимостью от смартфона. Конечно, зависимость не является обязательным условием. Вы можете настроить iPhone без беспорядка по разным причинам — потому что очистка беспорядка полезна для вас
,

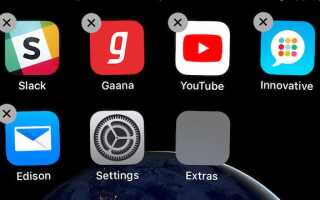

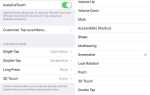
![Создайте своих монстров и изучите 3D скульптуру с 123D Sculpt [iPad]](https://helpexe.ru/wp-content/cache/thumb/d3/a7b3306d7e40ad3_150x95.jpg)
