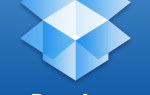Содержание
Использовать iPod в качестве внешнего жесткого диска довольно просто, но как насчет iPhone?
iPod становится все менее популярным; iPhone теперь выполняет почти все функции, которые когда-то были вездесущими MP3-плеерами. Не было бы замечательно, если бы вы могли поставить свою флешку
в анналы истории и использовать свой телефон для данных, которые вы должны носить с собой вместо этого?
К счастью, вы можете. Вот шесть способов использовать ваш iPhone в качестве внешнего жесткого диска.
1. Файловый менеджер (бесплатно)
Файловый менеджер, пожалуй, лучшее приложение для телефона в списке. Он не только позволяет управлять вашими файлами, но также действует как виртуальный USB-накопитель для iPhone и iPad.
После того, как вы установили приложение на свое устройство, у вас есть два способа ввода данных:
- Используйте iTunes: Подключите ваш iPhone к компьютеру (Mac или Windows) с копией iTunes. Перейдите к Программы и найти Файловый менеджер в списке. Нажмите на нее, и вы сможете перетаскивать файлы в раздел документов на правой панели.
- Использовать Wi-Fi: В приложении перейдите на Настройки> Загрузить через Wi-Fi Sync, и он даст вам IP-адрес. Введите адрес в браузере, который находится в той же сети, что и ваш телефон, и вы сможете передавать файлы туда и обратно.
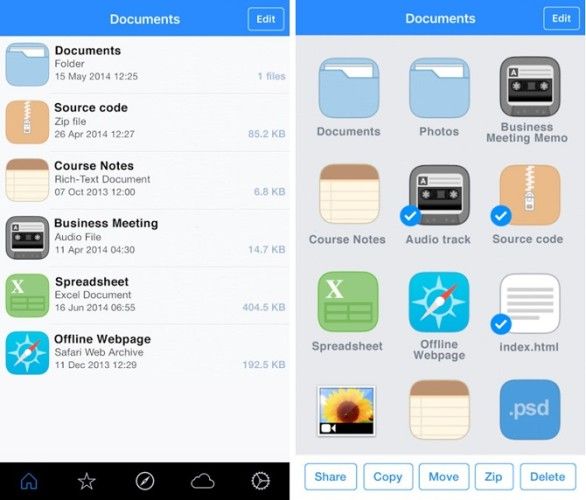
Приложение может читать определенные файлы (например, Microsoft Office, PDF-файлы и Apple iWork), но оно с радостью примет любой файл, который вы на него набросите.
2. Файлы: Документ PDF Reader (бесплатно)
Файлы: Документ PDF Reader аналогичен Файловому Менеджеру. Тем не менее, он предлагает несколько дополнительных способов передачи ваших файлов; Вы можете использовать iTunes и сеть Wi-Fi, но она также будет работать с Windows Explorer и Finder.
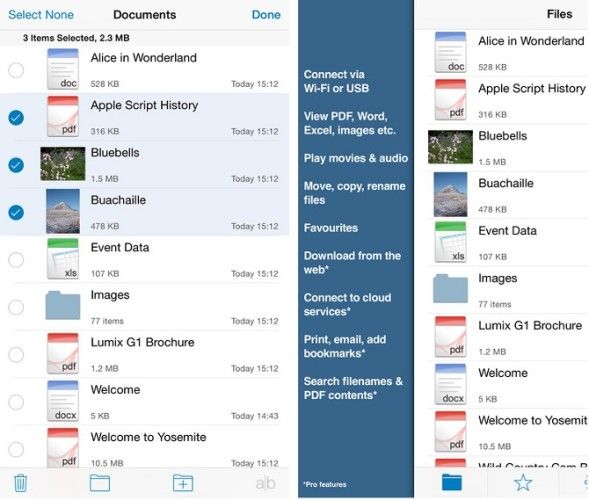
Есть один недостаток — приложение имеет ограничение в 200 МБ данных. Вам нужно приобрести профессиональную версию, если вы хотите неограниченное хранилище. В премиум-версии также добавлена поддержка Dropbox, Google Drive, Box и OneDrive.
3. iMazing (от $ 34,99)
В отличие от двух приложений, на которые я смотрел до сих пор, iMazing (ранее DiskAid) не требует от вас установки чего-либо на ваш настоящий iPhone. Это настольное приложение, которое заменяет iTunes.
(доступно на Mac и Windows).
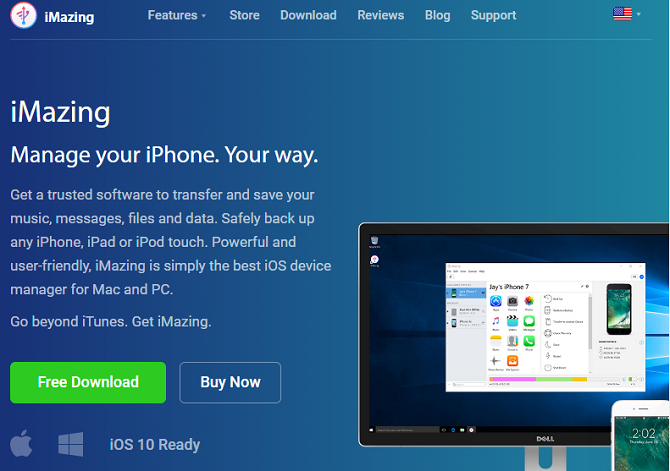
Приложение имеет множество замечательных функций, в том числе организацию фотографий, создание резервных копий и расширенные возможности управления iOS, но вас больше всего заинтересует служба передачи файлов. Он имеет простой интерфейс перетаскивания и позволит вам выбрать приложение, которое вы хотите сохранить на своем телефоне.
4. Флэш-накопитель SanDisk iXpand (около 40 долларов)
Конечно, вам не нужно использовать приложение вообще. В наши дни вы, вероятно, уже носите с собой множество ключей для подключения вашего iPhone к различным другим устройствам, так что еще одно не повредит.
Целый сектор посвящен USB-накопителям для iPhone. Все они поставляются с разъемом Lightning и подключаются непосредственно к вашему iDevice. В настоящее время лучшим в своем классе является флешка SanDisk iXpand.
.
Он поставляется в трех размерах: 32 ГБ, 64 ГБ и 128 ГБ.
5. USB-накопитель eMart (около 20 долларов США)
Если предложение SanDisk выходит за пределы вашего ценового диапазона, проверьте этот продукт eMart.
Конечно, он не выглядит так гладко, как SanDisk, но это только половина цены. Он поставляется в одном размере (32 ГБ) и будет стоить вам 22 доллара на Amazon.
и с вашего устройства. Это не так элегантно или просто, как другие методы, которые я обсуждал, но если вы не хотите полагаться на сторонние продукты — и вы не имеете дело с какими-либо необычными типами файлов — он сработает.
Для передачи файлов подключите телефон к компьютеру и запустите приложение. Выберите свое устройство и нажмите «Приложения». В разделе «Общий доступ к файлам» выберите приложение, в которое вы хотите передать файл. Теперь у вас есть два варианта:
- Для передачи файла с телефона: Щелкните правой кнопкой мыши файл, выберите «Сохранить в» и выберите пункт назначения.
- Чтобы перенести файл на телефон: Выберите Добавить, выберите файл, который вы хотите переместить, и нажмите Открыть.
Вам не нужно открывать файл с помощью указанного вами приложения, просто запомните, куда вы поместили файл, и загрузите его в другое место.
Вам нужно использовать свой iPhone?
Итак, мы узнали, что вы можете использовать свой iPhone в качестве внешнего жесткого диска, но нужно ли это? Нельзя отрицать, что перемещение файлов на портативном устройстве — это старая школа в эпоху обильных облачных хранилищ.
С распространением таких сервисов, как Dropbox, Google Drive и OneDrive, сомнительно, необходимо ли использовать ваш телефон. Это менее безопасно и менее удобно для пользователя, чем использование облачных альтернатив. Покупая больше хранилища iCloud
даже начинает выглядеть как хороший вариант.
Тем не менее, нет двух людей, имеющих одинаковые вычислительные потребности. Если вам нужно сохранить файлы на своем лице, вы не ошибетесь с этими шестью приложениями и гаджетами. Более того, мы рассмотрели, как управлять хранилищем на вашем iPhone.
,
Какие приложения вы используете, когда вам нужно использовать свой iPhone в качестве внешнего жесткого диска? Как всегда, вы можете оставить свои советы и рекомендации в комментариях ниже.
Изображение предоставлено: Apple Lightning to USB Cable (Ричард Унтен)
Оригинальная статья Дэмиена О.