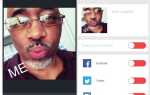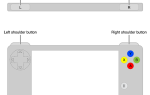Содержание
- 1 1. Доступ к почте из любого места с iCloud.com
- 2 2. Псевдонимы iCloud Mail могут справляться со спамом
- 3 3. Создайте правила для iCloud Mail
- 4 4. Отправка больших файлов с помощью Mail Drop
- 5 5. Переслать почту в другом месте
- 6 6. Настройте автоответчик в iCloud Mail
- 7 7. Скачать всю историю почты
- 8 Не самый плохой почтовый сервис в мире
Apple раздает бесплатные адреса электронной почты с каждым новым зарегистрированным Apple ID. Возможно, это не Gmail, но iCloud Mail по-прежнему является полезным почтовым сервисом, которым вы можете воспользоваться.
Если вы уже используете свой почтовый адрес iCloud, убедитесь, что вы знакомы с такими функциями, как псевдонимы и почтовые правила. Если вы избегаете использовать свой адрес iCloud, поскольку уверены, что он бесполезен, эти советы могут изменить ваше мнение.
1. Доступ к почте из любого места с iCloud.com
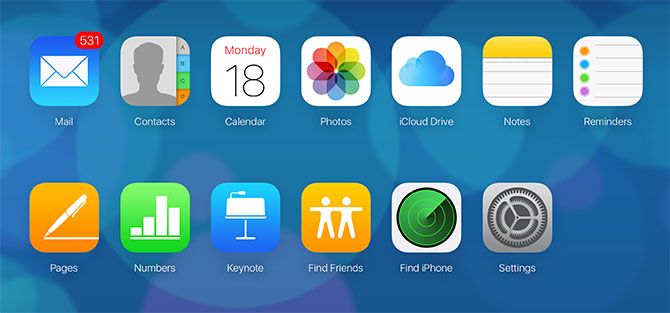
Вероятно, лучший способ использовать iCloud Mail — через браузер. Если вы вошли на iCloud.com, используя свой Apple ID и выберите почта, Вы получаете доступ к нескольким другим функциям, которые не может обеспечить традиционный почтовый клиент (включая Apple Mail).
Эта версия iCloud Mail имеет приличную поисковую систему и опции фильтрации внизу экрана для отображения только непрочитанных сообщений. Вы также можете перетаскивать сообщения в созданные вами папки на левой боковой панели.
Почти все другие советы, перечисленные здесь, основаны на веб-версии iCloud Mail. К сожалению, вы не можете получить доступ к этой версии с мобильного устройства, поэтому вам нужно будет войти в систему из браузера настольного компьютера на вашем Mac или ПК.
2. Псевдонимы iCloud Mail могут справляться со спамом
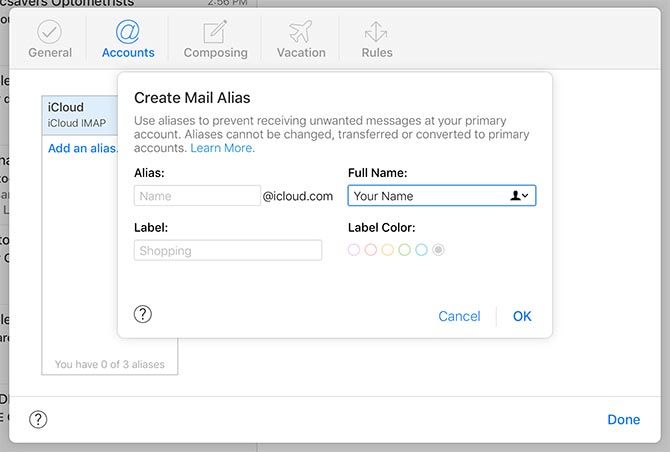
Псевдонимы позволяют создавать до трех фиктивных @ icloud.com адрес электронной почты. Вы будете получать любые электронные письма, отправленные на эти псевдонимы, пока не решите их деактивировать. Вы также можете отфильтровать входящие сообщения по псевдониму, чтобы удалить нежелательные сообщения.
Псевдонимы обеспечивают довольно полезный барьер против спама (без необходимости одноразовой почтовой службы
). Если вы беспокоитесь о том, чтобы раздать свой реальный адрес электронной почты при регистрации на услугу или при участии в конкурсе, вы можете вместо этого передать псевдоним. Вы по-прежнему сможете пользоваться услугой или претендовать на свой приз, и вы можете отключить псевдоним позднее (или просто отфильтровать его).
Чтобы создать псевдоним, войдите на iCloud.com и нажмите почта. Нажмите на значок шестеренки в левом нижнем углу экрана и выберите предпочтения. выберите Счета с последующим Добавить псевдоним, затем выберите подходящее псевдоним. Вы можете только зарегистрироваться @ icloud.com псевдонимы электронной почты.
3. Создайте правила для iCloud Mail
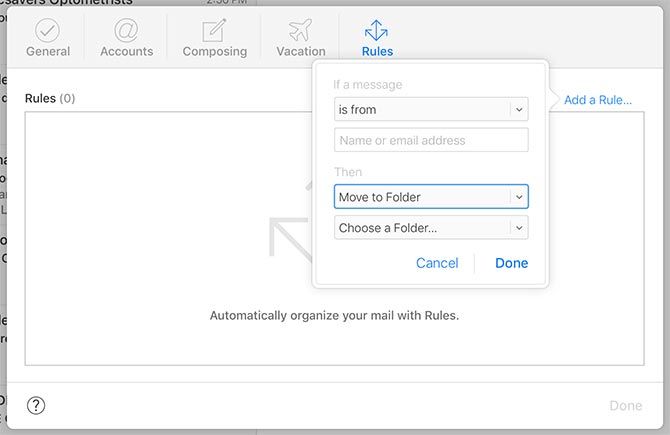
Правила — это одна из функций, которая делает Gmail таким мощным почтовым клиентом. Это позволяет вам направлять почту в определенные папки или вообще пропускать входящие. Вы можете выполнять фильтрацию по таким критериям, как тема, исходный адрес электронной почты или адрес одного из ваших псевдонимов.
Вы можете создавать правила в iCloud Mail, войдя в iCloud.com и нажав почта. Затем нажмите на значок шестеренки в левом нижнем углу, затем выберите предпочтения. Выбрать правила и нажмите Добавить правило. Теперь установите критерии входящей почты, а затем желаемое действие, затем сохраните его с помощью Готово.
Эти правила применяются ко всем вашим устройствам в будущем. Это означает, что даже если вы не можете настроить правила на своем почтовом клиенте iPhone
или в Apple Mail для macOS iCloud по-прежнему будет придерживаться этих правил на стороне сервера.
4. Отправка больших файлов с помощью Mail Drop
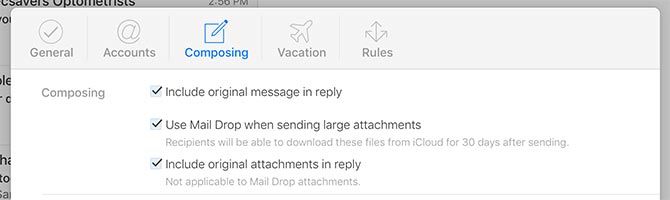
Знаете ли вы, что вы можете отправлять файлы размером до 5 ГБ с помощью iCloud Mail? Используя функцию Mail Drop, iCloud Mail сохраняет ваш файл в облаке и позволяет получателю загрузить его по ссылке, содержащейся в вашем письме. Apple не сообщает, насколько велико максимальное вложение до того, как включится Mail Drop. Любые файлы, доставленные вами с помощью Mail Drop, будут доступны для скачивания только в течение 30 дней.
Возможно, вам придется включить эту функцию, прежде чем использовать ее. Войдите в iCloud.com и нажмите почта. Нажмите на шестеренку в левом нижнем углу, затем выберите предпочтения. Под составление, включить Использовать почту при отправке больших вложений.
Чтобы прикрепить файл к сообщению электронной почты, просто перетащите его на свое сообщение во время создания. Вы также можете нажать на Прикреплять Кнопка (выглядит как скрепка) и выберите файл, используя этот метод. Если электронная почта не обрезается, попробуйте несколько других способов отправки больших файлов.
,
5. Переслать почту в другом месте
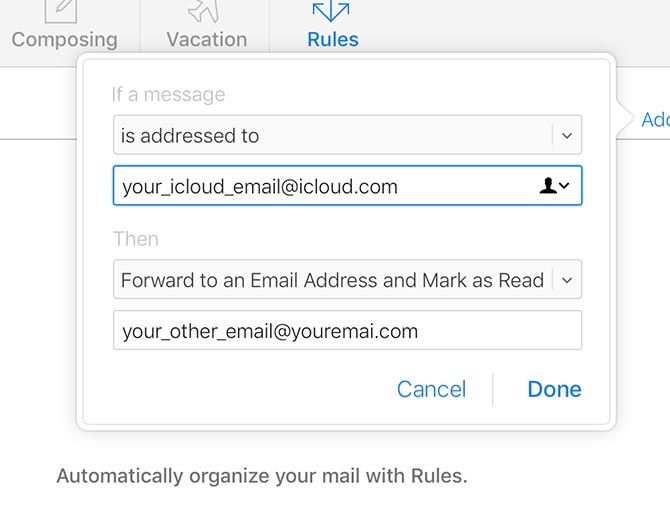
Одним из наиболее полезных почтовых правил является возможность пересылать всю входящую почту на другой адрес электронной почты. Это означает, что вам никогда не придется проверять почту iCloud, и вместо этого вы можете использовать ее в качестве псевдонима для других ваших учетных записей.
Вы можете легко настроить это, используя правила iCloud Mail. Войдите в iCloud.com и нажмите на почта. Нажмите на значок шестеренки в левом нижнем углу, затем выберите правила. Под Если сообщение выбирать адресовано, затем введите свой адрес электронной почты iCloud Mail в первое поле.
В следующем поле под затем выбирать Переслать на адрес электронной почты и пометить как прочитанное, затем введите адрес электронной почты, на который вы хотите получать сообщения, в поле ниже. Теперь вся ваша входящая почта iCloud будет перенаправлена на ваш основной почтовый аккаунт.
Используя Gmail, вы можете фильтровать эти входящие сообщения дальше. И если вы используете iCloud Mail в качестве псевдонима и начинаете получать спам, вы всегда можете удалить это правило.
6. Настройте автоответчик в iCloud Mail
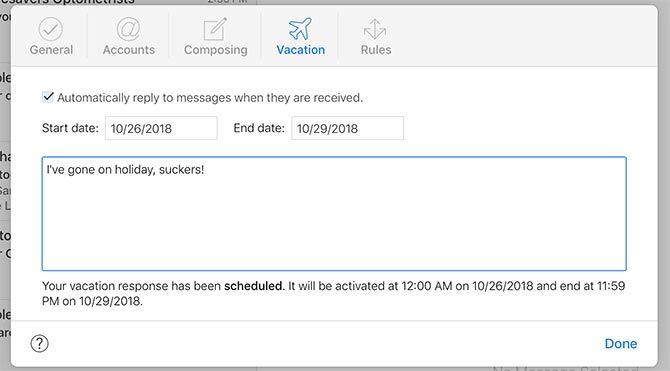
Что такое почтовый клиент без автоответчика? Автоответчик Apple iCloud Mail довольно скромен, но он выполняет свою работу. Вы не можете настроить ежедневный автоответчик, который включается, когда вы находитесь вне офиса, но вы можете настроить отпускный автоответчик, который отвечает на сообщения, пока вы находитесь в пути.
Войдите в iCloud.com и нажмите на почта. В левом нижнем углу нажмите на шестерню с последующим предпочтения. Далее нажмите на отпуск, включить Автоматически отвечать на сообщения, когда они получены, и введите даты, в течение которых вы будете отсутствовать.
Наконец, добавьте сообщение, которое вы хотите отправить любому, кто попытается связаться с вами в течение этого периода.
7. Скачать всю историю почты
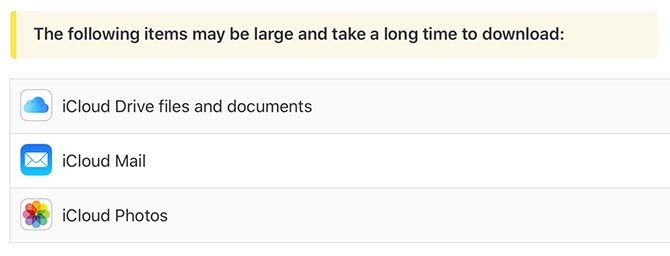
Если вы хотите загрузить все содержимое iCloud Mail в архивных целях, вы можете сделать это, запросив копию ваших данных у Apple. Вы также можете настроить обычный почтовый клиент для настольных ПК, чтобы все разгрузить, а затем архивировать его, используя вместо этого.
Чтобы сделать запрос данных, зайдите на privacy.apple.com и войдите под своим Apple ID. Под Получить копию ваших данных, щелчок Начать, затем прокрутите страницу вниз и проверьте iCloud Mail. Если вам нужна копия любых других данных, таких как содержимое вашего iCloud Drive, библиотека фотографий iCloud или личные данные, которые Apple хранит на своих серверах, добавьте ее в загрузку.
Удар Продолжить, затем укажите размер загружаемых файлов архива Apple. Наконец, ударил Завершить запрос и ждать. Apple потребуется несколько дней для подготовки данных, а затем вы получите электронное письмо с уведомлением о том, что ваша загрузка готова. Затем вы можете снова войти на мини-сайт конфиденциальности Apple, чтобы начать загрузку.
Не самый плохой почтовый сервис в мире
iCloud Mail — это электронная почта без излишеств, но она работает достаточно хорошо. Установленные вами правила соблюдаются независимо от того, какое устройство вы используете. Mail Drop — действительно полезный способ отправки больших файлов. И если вам не нравится почтовый сервис Apple, вы можете использовать его в качестве другого псевдонима с автоматической пересылкой.
Использование Apple Mail для доступа к вашей учетной записи iCloud Mail? Ознакомьтесь с нашими лучшими советами по Apple Mail для пользователей Mac
,