Содержание
iOS полна функций, которые вы, вероятно, никогда не используете, например, множество опций доступности
и скрытая экономия времени, о которой Apple, кажется, забыла упомянуть
, Возможность ограничить использование iPhone — это еще один набор недоиспользуемых функций, который удобен как для родителей, так и для твикеров.
Вне зависимости от того, загружаете ли вы ваши дети приложениями или совершаете огромные покупки в приложениях
счета, или вы просто хотите спрятать несколько приложений и отключить некоторые функции, которые вы, кажется, никогда не используете, встроенные настройки ограничений iOS позволяют вам сделать это.
Вот как.
Установить код доступа Ограничить Услуги
Первое, что вам нужно сделать, чтобы начать ограничивать то, что может делать определенный iPhone или iPad, — это установить код доступа, который знают только вы. Перейдите в Настройки> Общие> Ограничения и введите запоминающийся пароль. Это понадобится вам в будущем, чтобы включить или отключить функции, и, хотя мы включили инструкции по восстановлению ниже, лучше не забывать об этом.
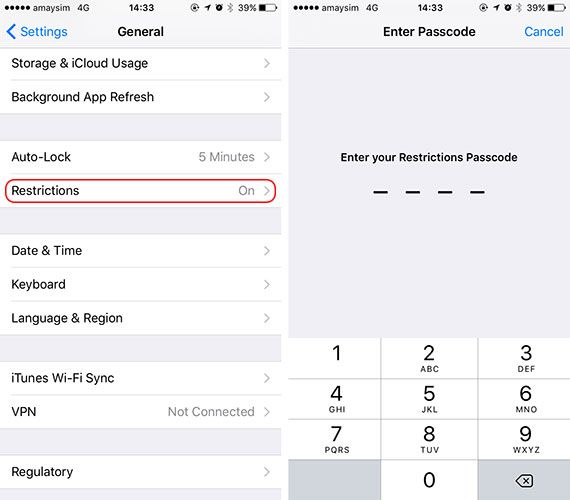
После того, как вы установите пароль, вы увидите список приложений в верхней части экрана (включая Safari, Camera и FaceTime) — снятие отметки с них по существу отключит их. Существует также список служб, которые позволяют отключить iTunes, а также возможность устанавливать, удалять или покупать покупки в приложении. Это особенно удобно, если вы не хотите, чтобы ваши дети выставляли большие счета.
Если вы не хотите полностью блокировать доступ, вы также можете отключить возможность пользователя загружать приложения, музыку, телепередачи и другой контент iTunes по рейтингу, который отображается в нижней части списка App Store и iTunes. Вы можете отключить каждый элемент в отдельности; Например, вы можете полностью отключить фильмы и телепередачи, при этом разрешая определенные приложения, если хотите.
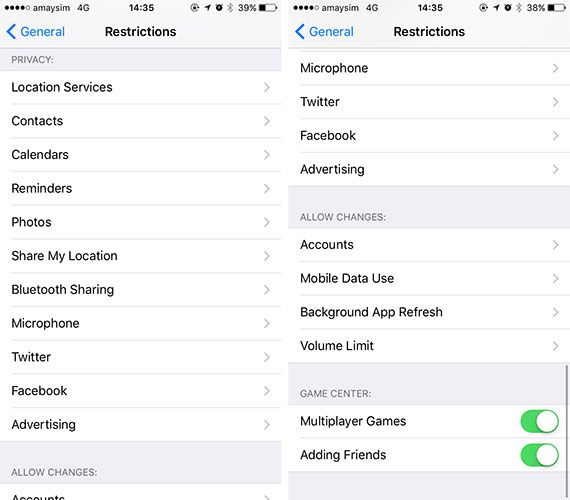
Существуют также элементы управления для Siri и определенных веб-сайтов, которые позволяют запретить помощнику iPhone выполнять поиск в Интернете или поиск с использованием явного языка, а также встроенный фильтр содержимого для Интернета в целом. Вы даже можете настроить белый список разрешенных веб-сайтов, выбрав Только определенные веб-сайты в разделе Веб-сайты.
Конфиденциальность является еще одной проблемой для многих родителей, и, к счастью, есть средства для отключения служб определения местоположения для каждого приложения. Это удобно, если вы используете общий доступ к местоположению в iMessage, чтобы отслеживать своих детей, но хотите ограничить их возможность включить общий доступ к местоположениям в социальных сетях или использовать приложения для обмена сообщениями. Вы даже можете отключить микрофон для определенных приложений, но не для FaceTime или обычных телефонных звонков (так что вы всегда можете оставаться на связи).
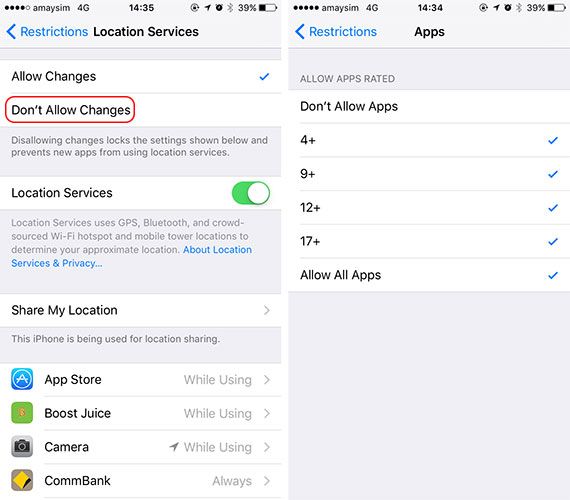
Каждый из этих отдельных параметров имеет возможность отключить изменения. Если вы выберете «Не разрешать изменения», пользователь не сможет предоставить доступ к новым приложениям для таких вещей, как службы определения местоположения. Только вы сможете вручную утвердить разрешения из этого меню.
Помогите! Я забыл пароль от ограничений
Вы ничего не можете сделать, чтобы сбросить код доступа, за исключением довольно продолжительного процесса изменения файлов, сохраненных в резервной копии, а затем восстановления этой резервной копии. Простое восстановление телефона из резервной копии, созданной в iTunes, не сработает — код сохраняется как часть резервной копии.
Раньше единственным способом сделать это было использование дорогостоящего программного обеспечения для извлечения резервных копий, но бесплатный инструмент под названием pinfinder предоставляет все, что вам нужно в Windows, OS X и даже Linux. Вот как это использовать:
- Создайте резервную копию вашего устройства в iTunes.
- Скачайте pinfinder и запустите его (вы можете найти инструкции по конкретной операционной системе на странице проекта GitHub).
- Разрешить программе делать свое дело. Он будет искать ограничивающий PIN-код для всех устройств, при этом сначала будет показано последнее устройство с резервным копированием.
- Не позволяйте своим детям узнавать об этом трюке!
После извлечения кода вы сможете ввести его на экране «Настройки»> «Основные»> «Ограничения» и восстановить доступ.
Если вы хотите полностью отключить ограничения, выберите параметр «Отключить ограничения» в верхней части меню, который вернет iPhone или iPad в его ранее неограниченное состояние.
Полезные ограничения, которые вы можете использовать
Как ни странно, ограничения iOS не только для родителей. Любой может использовать эту функцию для того, чтобы скрыть ненужные приложения и даже сделать некоторые службы (например, Apple Music) лучше. Чтобы скрыть приложение, просто перейдите в «Настройки»> «Основные»> «Ограничения», создайте PIN-код, который вы запомните (возможно, используйте PIN-код своего устройства), и отключите все приложения, которые вы никогда не используете.
Может быть, вы одалживаете свой телефон кому-то и не хотите, чтобы он видел историю вашего браузера? Попробуйте временно отключить Safari, не удаляя личные данные. Ненавижу эту маленькую кнопку диктовки
что ты всегда бьешь по ошибке, а Сири бесполезен? Выключите их обоих одним касанием (хотя, к сожалению, вы не можете отключить их независимо друг от друга).
Может быть, вы не используете приложение Podcasts или предпочитаете, чтобы кто-то не просматривал ваш список прослушивания? Вы можете выключить это тоже.
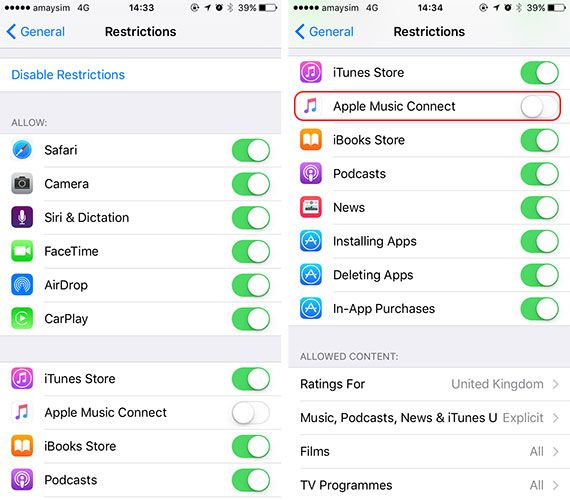
Вы также можете отключить использование данных сотовой связи, прекратить вносить изменения в свой Apple ID — даже ограничить ограничение громкости (удобно для сторон?) С помощью этого меню. Все зависит от того, какой контроль вы хотите (или чувствуете, что вам нужно) быть.
Мой любимый совет по ограничениям касается недавно запущенного сервиса потоковой передачи музыки Apple.
, По умолчанию Apple Music не выделяет вкладку для плейлистов, поэтому, чтобы получить доступ к своим плейлистам, вам нужно перейти в раздел «Музыка», а затем выбрать плейлисты другим касанием. Если вы отключите Apple Music Connect из меню «Ограничения», вы найдете удобную вкладку «Плейлисты» в нижней части экрана вместо социальной ленты. Если вы часто используете плейлисты, это обязательно.
Используете ли вы ограничения?
Вы ограничивали iPhone своих детей, используя эти настройки? Какие другие меры вы принимаете
обеспечить их безопасность онлайн? Как насчет этой специальной кнопки плейлистов Apple Music? Дайте нам знать, что вы думаете, оставив комментарий ниже.
Авторы изображения: ребенок, играющий со смартфоном. Чубыкин Аркадий через Shutterstock





![Нет больше носков делает ваш праздник покупки легко [iOS, бесплатно в течение ограниченного времени]](https://helpexe.ru/wp-content/cache/thumb/75/0b8cf00084ad875_150x95.png)