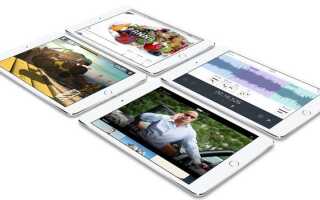Содержание
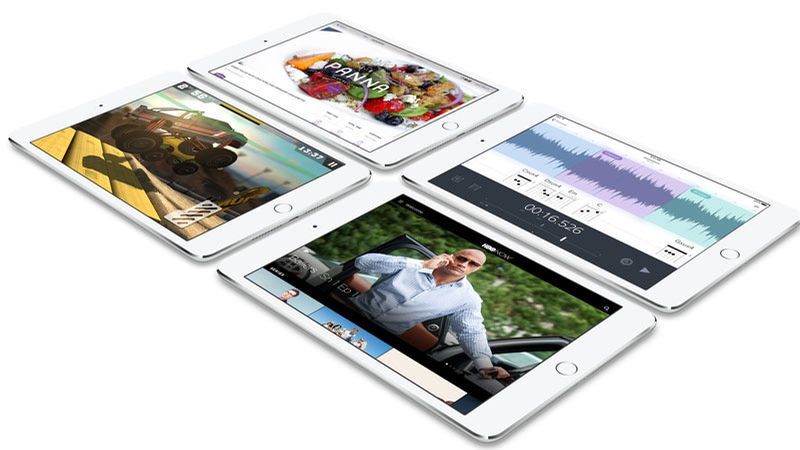
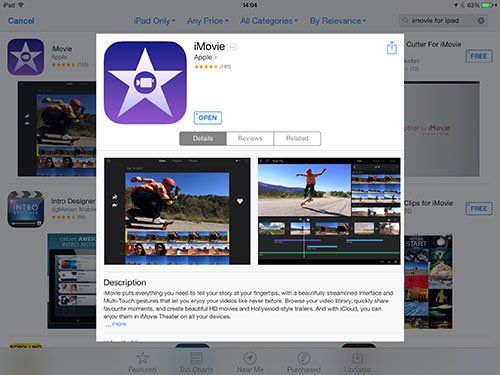
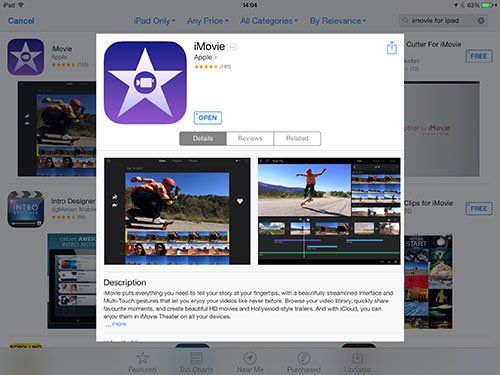
Существует множество способов редактирования фильма с помощью iPad, и вы можете редактировать видео, записанное непосредственно на iPad, в приложении «Фотографии». Но лучше всего использовать такое приложение, как iMovie для iPad. Это предлагает ряд вариантов редактирования. Нажмите здесь, чтобы загрузить iMovie для iPad (ссылка на App Store).
Смотрите: Начало работы в iMovie для Mac
Шаг 2. Редактирование видео, записанного напрямую
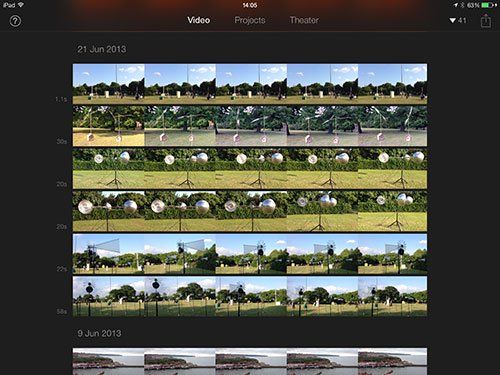
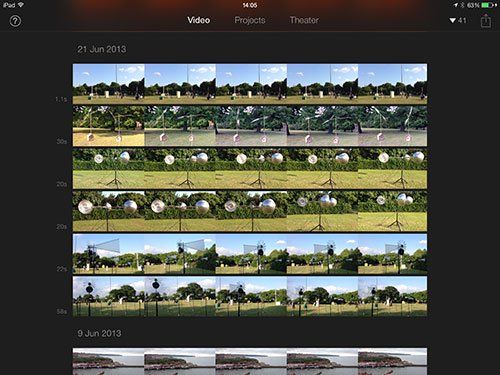
iMovie получает доступ ко всем фильмам с камеры, а не из приложения «Видео». Таким образом, вы можете получить доступ к любому видео, записанному с помощью камеры iPad, открыв iMovie и нажав «Видео». Нажмите на фильм и нажмите кнопку «Воспроизвести», чтобы прокрутить клип.
Шаг 3: перенести видео с iPhone
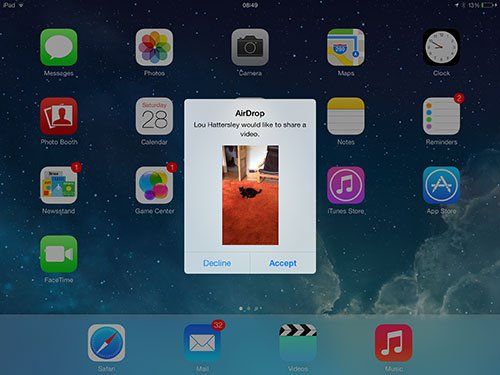
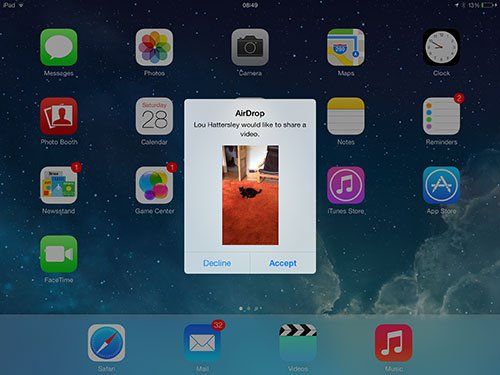
Часто вы обнаружите, что видео было записано с помощью iPhone. В этом случае вы можете отредактировать его, используя iMovie для iPhone, но проще использовать большой удобный дисплей iMovie на iPad. Самый простой способ передачи видео, записанного на iPhone, — это использовать AirDrop для отправки его на iPad. Откройте записанное видео в приложении «Фото» на iPhone и коснитесь «Поделиться» и AirDrop (может потребоваться включить AirDrop в Центре управления на iPhone и iPad).
Смотрите: Как использовать AirDrop AirPlay
Шаг 4: Установите Dropbox
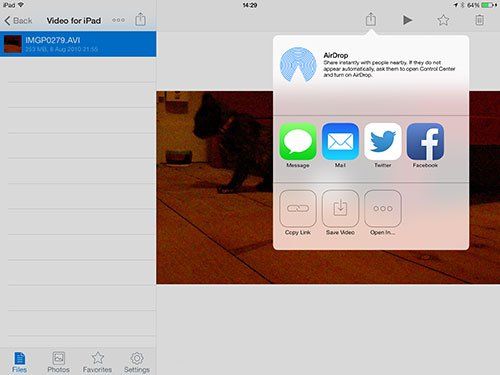
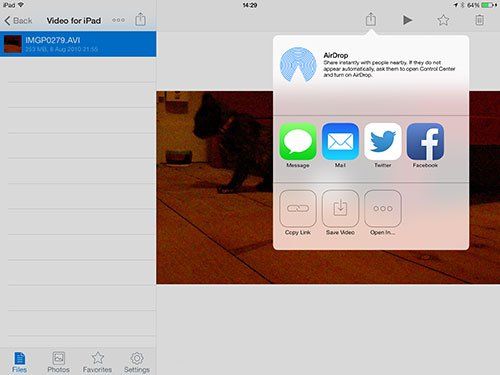
Видео, которое вы записали на устройстве, не принадлежащем Apple, и которое находится на вашем компьютере Mac, должно попасть на iPad. Вы не можете использовать AirDrop для отправки видеофайлов с вашего Mac на iPad, и зачастую файлы будут слишком большими для отправки по электронной почте. В таких случаях нам обычно проще всего использовать облачный сервис, такой как Dropbox. Установите Dropbox на свой Mac и перетащите видеофайл на него. После синхронизации вы можете открыть приложение Dropbox на iPad и выбрать видеофайл. Нажмите на Share и сохранить видео. В первый раз Dropbox может спросить, может ли он получить доступ к вашим фотографиям. Нажмите на ОК.
Смотрите: Dropbox.com
Шаг 5: конвертировать видео
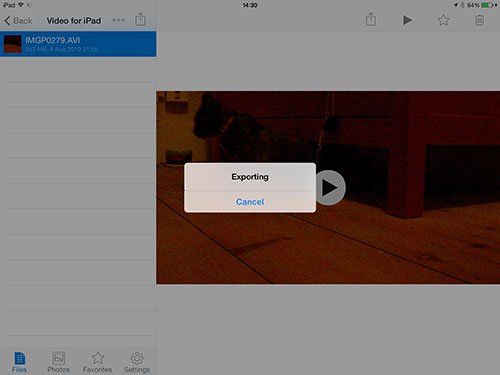
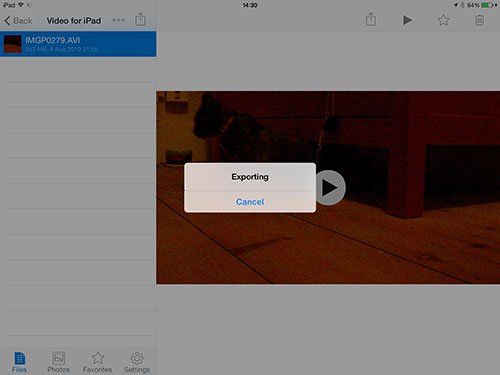
IPad читает только определенное количество видеоформатов, и некоторые форматы могут нуждаться в конвертации. В этом случае вы увидите сообщение «Это видео может не воспроизводиться на вашем iPad, хотите ли вы его преобразовать?». Нажмите «OK», чтобы узнать, может ли iPad экспортировать видео из Dropbox и сохранить его локально. В зависимости от размера файла это может занять несколько минут.
Шаг 6: Откройте iMovie
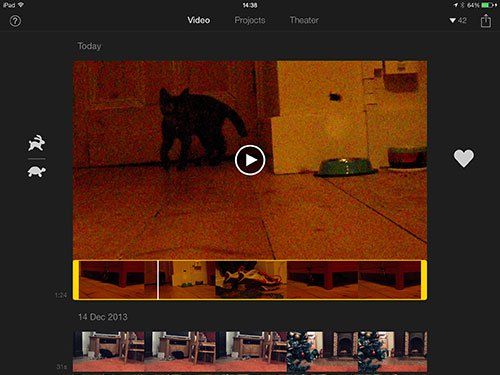
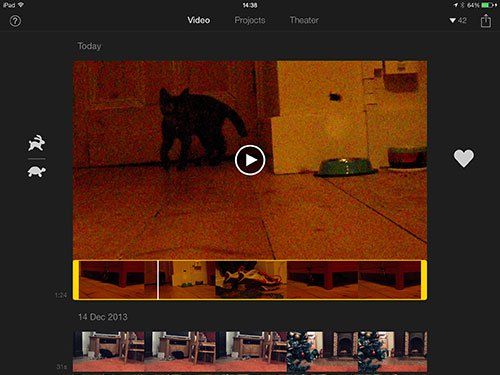
Теперь, когда фильмы были сохранены в Camera Roll на iPad, вы можете редактировать их в приложении iMovie. Откройте iMovie и нажмите «Видео», и сохраненное видео должно появиться вверху. Теперь вы можете нажать Play, чтобы просмотреть его.
Шаг 7: Постройте фильм
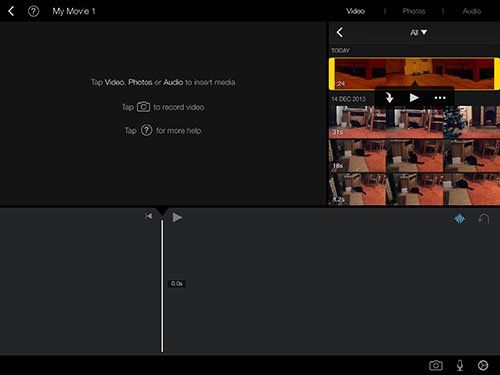
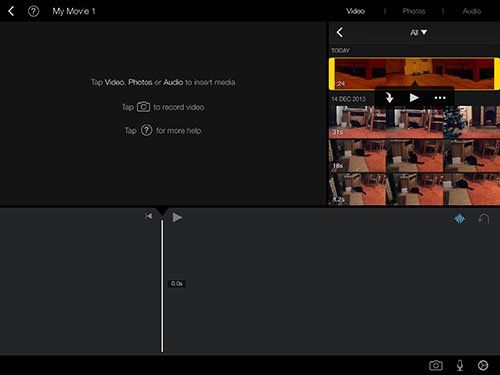
Для редактирования видео нажмите «Проекты» и «Добавить проект» (значок «+» в правом верхнем углу). Нажмите на фильм и выберите шаблон (например, простой) и нажмите на создание фильма. Вы должны увидеть видео в правом верхнем углу экрана hjte. Нажмите, чтобы выбрать его, и нажмите значок «Вставить», чтобы добавить его на временную шкалу. Вы можете добавить это импортированное видео к другим импортированным видео (или видео, которое вы записали на iPad), чтобы создать фильм.
См .: Apple обновляет iLife для Mac: новые функции iPhoto, iMovie, GarageBand изучены
Шаг 8: Поделитесь видео
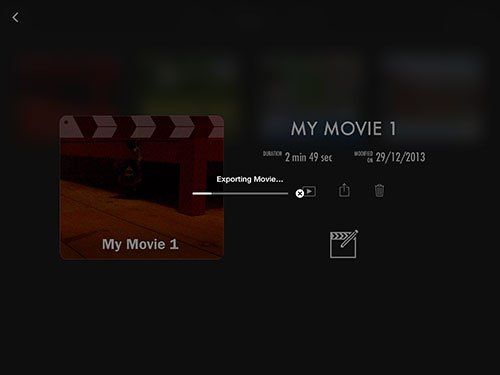
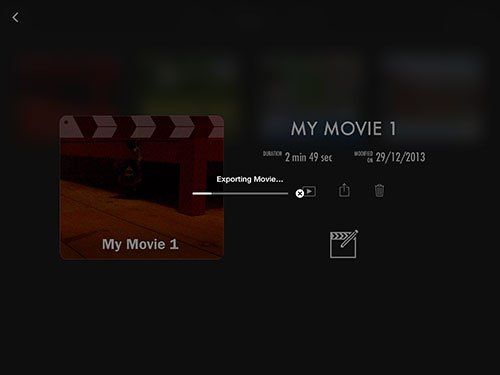
Если вы хотите отправить видео в обратном направлении. Нажмите на значок «Назад» (вверху слева), чтобы просмотреть фильм, и нажмите «Поделиться». Вы можете использовать Airdrop, чтобы поделиться им с iPhone, или коснитесь iMovie Theatre. Это загрузит файл в театр iMovie. Теперь откройте iMOvie на вашем Mac или iPhone и нажмите на Театр, чтобы просмотреть его.
См. Как просматривать клипы, трейлеры и фильмы iMovie Theatre на любом устройстве с помощью iCloud.