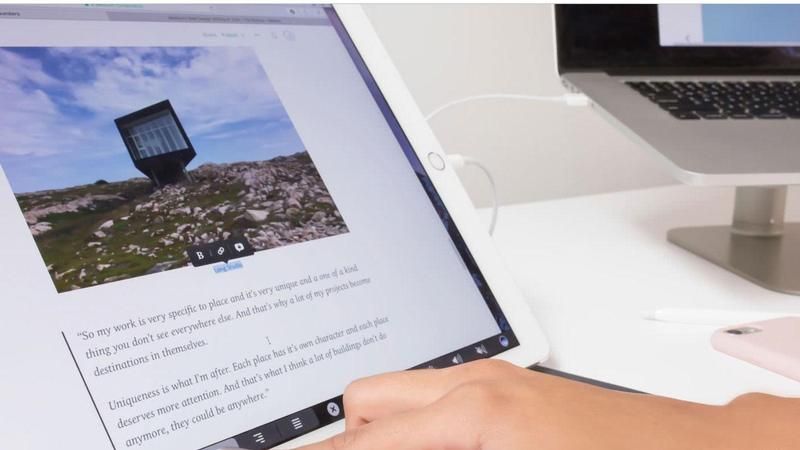
Если есть одна вещь, которая лучше, чем дисплей Retina на MacBook или iMac, он подключается ко второму экрану. Это все очень хорошо, если у вас есть запасной экран или деньги за дополнительный дисплей, но что, если у вас его нет? Можете ли вы использовать свой iPad в качестве второго монитора? Ответ: да, вы можете, хотя вы можете столкнуться с проблемами с последней версией macOS, как мы обсудим ниже.
Использование iPad в качестве второго монитора является идеальным решением для тех, у кого есть доступ только к ноутбуку с небольшим экраном, например, к 12-дюймовому MacBook или 11,3-дюймовому Apple от Apple, поскольку он эффективно удваивает размер дисплея и позволяет пользователям работать более продуктивно.
Читайте дальше, чтобы узнать, как использовать ваш iPad в качестве второго экрана для вашего Mac.
Если вы используете Mac с внешним экраном и хотите закрыть крышку на MacBook, ознакомьтесь с инструкциями по использованию MacBook с закрытой крышкой.
Что вам нужно
- Молния к USB-кабелю
- IPad
- Программное обеспечение, такое как Duet Display, iDisplay и AirDisplay.
- Mac под управлением macoS 10.13.3 или более ранней версии — к сожалению, 10.13.4 нарушил некоторые функции DisplayLink, на которые опираются эти приложения.
Проблемы
Эти приложения используют графическую технологию DisplayLink USB, которую можно использовать для подключения компьютеров и дисплеев через USB, Ethernet и WiFi. К сожалению, macOS 10.13.4 сломала DisplayLink — и поэтому приложения, такие как Duet Display и упомянутые выше, могут не работать, если вы установили обновление для High Sierra.
Впрочем, iPad можно использовать как дисплей, но только в режиме клонирования. Для этого рекомендуется загрузить драйверы DisplayLink 4.3.
Как использовать свой iPad в качестве второго дисплея
В этом примере мы используем Duet Display, который был разработан командой бывших инженеров Apple. Duet Display позволяет использовать планшет в качестве второго дисплея не только на вашем Mac, но и на ПК.
Duet Display также предоставляет ограниченную поддержку сенсорного экрана, позволяя вам быстро перемещаться по MacOS. Это означает, что вам не нужно тратить время на перемещение мыши между двумя экранами, что становится особенно трудоемким при использовании трекпада и снова позволяет пользователям работать более продуктивно.
Мы покажем вам, как настроить дисплей Duet для использования вашего iPad Pro (или любого другого iPad или iPhone) в качестве второго дисплея для вашего Mac или ПК.
Вот краткий обзор того, как использовать iPad Pro в качестве второго дисплея с помощью Duet Display, с более подробными инструкциями ниже:
- На вашем iPad Pro откройте App Store и установите Duet Display — на момент написания статьи он стоит £ 19,99. Это универсальное приложение, поэтому оно также будет доступно для использования с вашим iPhone.
- На вашем Mac или ПК зайдите на веб-сайт Duet Display и загрузите приложение Duet для Mac / Windows.
- Установите сопутствующее приложение Duet для Mac или ПК. Это важный шаг, так как сопутствующее приложение позволяет вашему iPad и Mac «разговаривать» друг с другом. Следуйте инструкциям по установке и перезагрузите Mac, чтобы завершить установку.
- На iPad Pro откройте приложение Duet Display и подключите его к Mac или ПК с помощью кабеля Lightning (или 30-контактного кабеля, если вы используете старый iPad).
- IPad Pro должен распознаваться сопутствующим приложением Duet, и теперь ваш рабочий стол должен располагаться на двух дисплеях. Вы тогда готовы к работе! Настройки качества могут быть изменены с помощью приложения-спутника Duet на вашем Mac или ПК, чтобы обеспечить более высокую графику, более плавную частоту обновления и т. Д., А также для отключения дисплея, просто закройте приложение на своем iPad.





