Содержание
- 1 1. Распакуйте и включите iPad
- 2 2. Зарядить (при необходимости)
- 3 3. Вставьте SIM-карту (если у вас модель сотового iPad)
- 4 4. поздоровайтесь и начните слайд
- 5 5. Местоположение, местоположение, местоположение Услуги
- 6 6. Создайте пароль и Touch ID
- 7 7. Новый или Восстановить?
- 8 8. Apple ID
- 9 9. Условия использования
- 10 10. Настройте Сири
- 11 11. Диагностика
- 12 12. Используйте iCloud (или не используйте)
- 13 13. Найди мой iPad
- 14 14. IMessage и FaceTime
- 15 15. Добро пожаловать на ваш iPad!
- 16 16. Следующие шаги

Если вы только что купили или получили новый iPad (будь то iPad 9.7in, iPad Pro 12.9in, iPad Pro 11in или iPad mini 4) и хотите узнать, как его настроить и начать работу, вы прийти в нужное место. Apple делает это невероятно простым в настройке и использовании своих продуктов, что должно вселить уверенность в новичков; но небольшое прямолинейное руководство никогда не идет наперекосяк. Это то, что мы попытаемся представить в этой статье.
Это руководство проведет вас через процесс настройки нового iPad и начала работы. Вот как можно запустить iPad.
1. Распакуйте и включите iPad
Первое, что нужно сделать, это вынуть iPad из коробки. Вы можете смеяться, но распаковка всегда является нашей любимой частью покупки нового продукта Apple. Компания известна простым и привлекательным качеством своей упаковки, а также пониманием важности первых впечатлений.
Нажмите и удерживайте кнопку «Режим сна / Пробуждение» (она расположена в верхнем правом углу iPad экраном, обращенным к вам), и она должна проснуться. Большинство iPad поставляются с 90-процентным зарядом, поэтому на этом этапе зарядка не требуется …
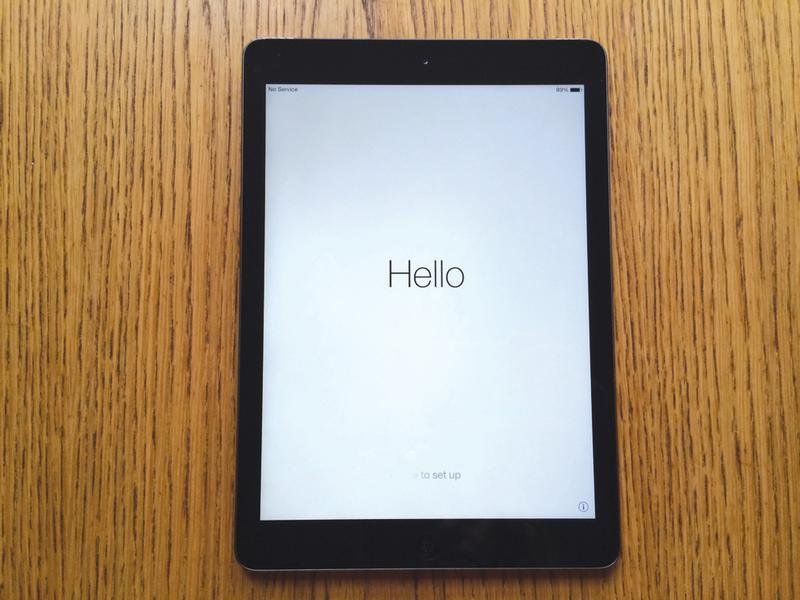
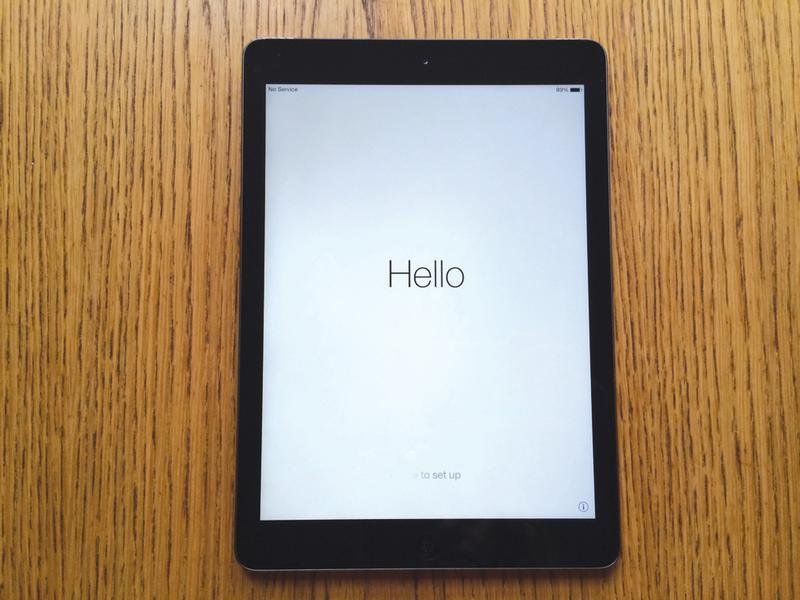
2. Зарядить (при необходимости)
…но всегда будут исключения.
Если у iPad мало энергии и он не просыпается, когда вы удерживаете кнопку «Режим сна / Пробуждение», возможно, вам придется зарядить его. Извлеките адаптер питания Apple из коробки и подключите кабель к разъему (с помощью разъема USB) и к iPad (с разъемом Lightning — или USB-C в случае моделей iPad Pro 2018 года). Подключите его к стене и дайте ему 10 минут.
3. Вставьте SIM-карту (если у вас модель сотового iPad)


Если вы купили модель iPad Wi-Fi + Cellular, вам может потребоваться установить карту Nano-SIM.
Для этого вам нужно открыть лоток для SIM-карты iPad, который расположен на правом краю — вам нужен тонкий прямоугольный прямоугольник длиной полдюйма с отверстием на одном конце. Вы можете использовать инструмент для извлечения SIM-карты, предоставленный Apple, или скрепку; В любом случае, аккуратно вставьте инструмент в отверстие, пока лоток немного не поднимется наружу, а затем вытяните его пальцами. Вставьте SIM-карту и вставьте лоток для SIM-карты обратно в iPad.


Для получения более подробной информации и изображений, смотрите наше длинное руководство: Как вставить SIM-карту в новый iPad.
Если вы попросили Apple помочь вам настроить iPad при покупке, возможно, он уже установил для вас SIM-карту.
4. поздоровайтесь и начните слайд
Проведите пальцем по экрану, чтобы начать. Первое, что вам нужно сделать, это подключиться к беспроводной сети, чтобы iPad мог подключаться к серверам Apple для запроса и отправки информации о настройке.
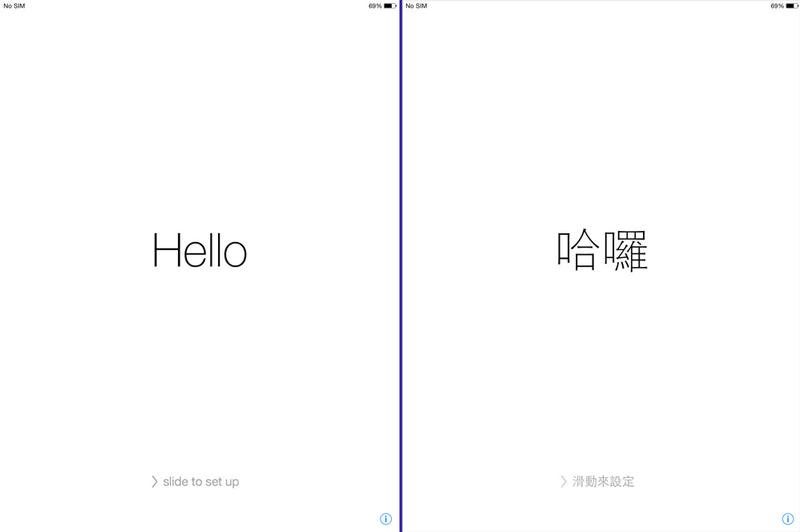
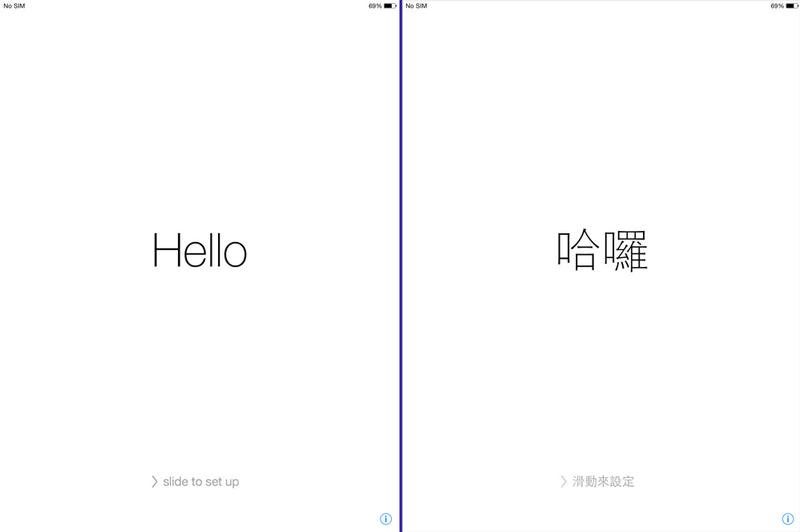
Выберите свою сеть Wi-Fi из списка и введите пароль. Нажмите Присоединиться.
Если у вас нет доступа к сети Wi-Fi и у вас есть Wi-Fi + сотовый iPad, вы можете продолжать использовать соединение 3G / 4G, которое будет работать. Но мы рекомендуем сначала подождать, пока вы не окажетесь в хорошей сети Wi-Fi. Вероятно, это будет быстрее и надежнее, и если вы решите загрузить некоторые приложения после настройки, они могут использовать большую часть ваших данных.
5. Местоположение, местоположение, местоположение Услуги
Нажмите Включить службы определения местоположения, чтобы использовать службы определения местоположения. Это набор функций, которые используют GPS и Wi-Fi / сотовую триангуляцию для определения вашего местоположения.
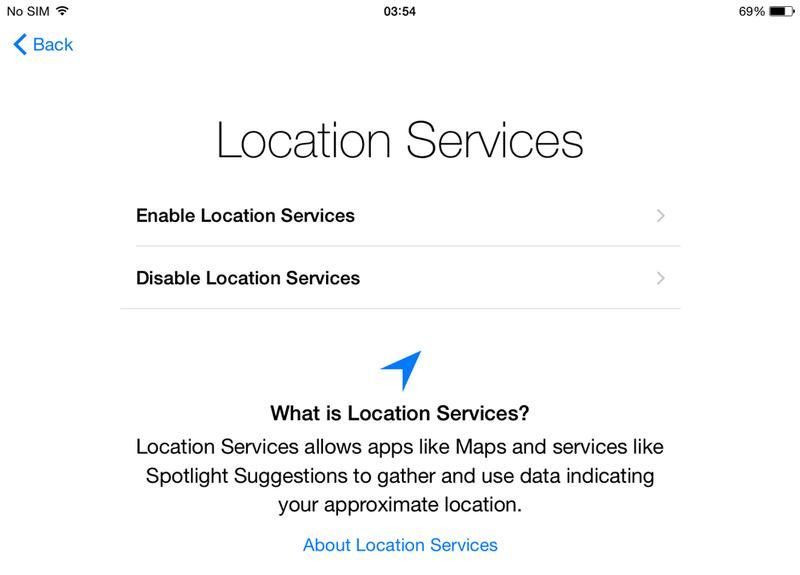
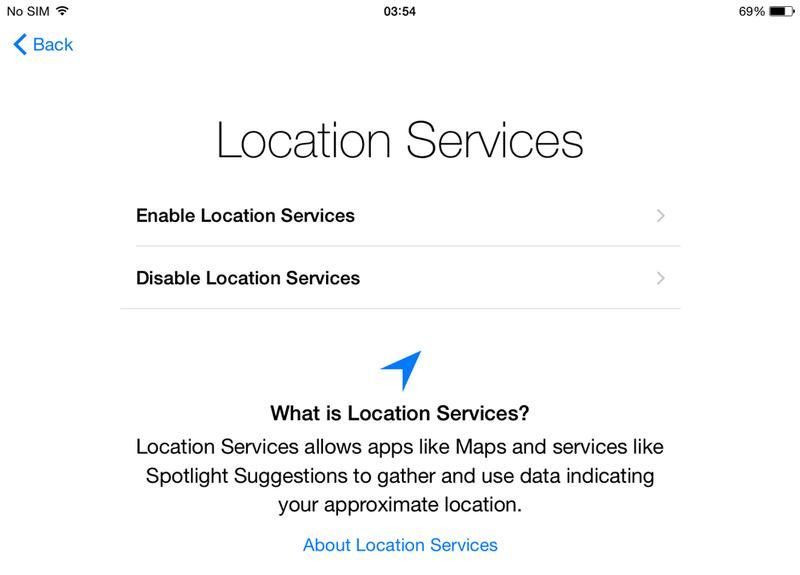
Вам не нужно этого делать, но многие приложения, включая Карты, не будут работать правильно, если не включены службы определения местоположения.
6. Создайте пароль и Touch ID
Вам будет предложено ввести четырех- или шестизначный пароль. Это используется для входа в iPad вместе с Touch ID.
По умолчанию iPad будет предлагать шестизначный код доступа при настройке его в качестве нового устройства (если вы настроили его из резервной копии и использовали четырехзначный код, он с радостью позволит вам придерживаться этого). Если вы предпочитаете использовать четырехзначный пароль, а не шестизначный, нажмите «Параметры пароля» и выберите соответствующую опцию. Вы также можете переключиться на буквенно-цифровой код (обычный пароль с буквами и цифрами) или выбрать «Не добавлять пароль».
Если вы выбираете четыре цифры, шесть цифр или алфавитно-цифровой код, мы рекомендуем вам установить какой-либо код доступа. Он обеспечивает базовую защиту ваших личных данных, предотвращает кражу личных данных и делает ваше устройство более сложным для использования вором.
Код доступа не является высоконадежной защитой, но он помогает. Прикосновение к нескольким цифрам при каждом запуске iPad (или прикосновение пальца к сканеру Touch ID или выскакивание лица перед сканером Face ID, в зависимости от вашего оборудования) — небольшое неудобство, которое, по нашему мнению, сильно перевешивает по преимуществам.
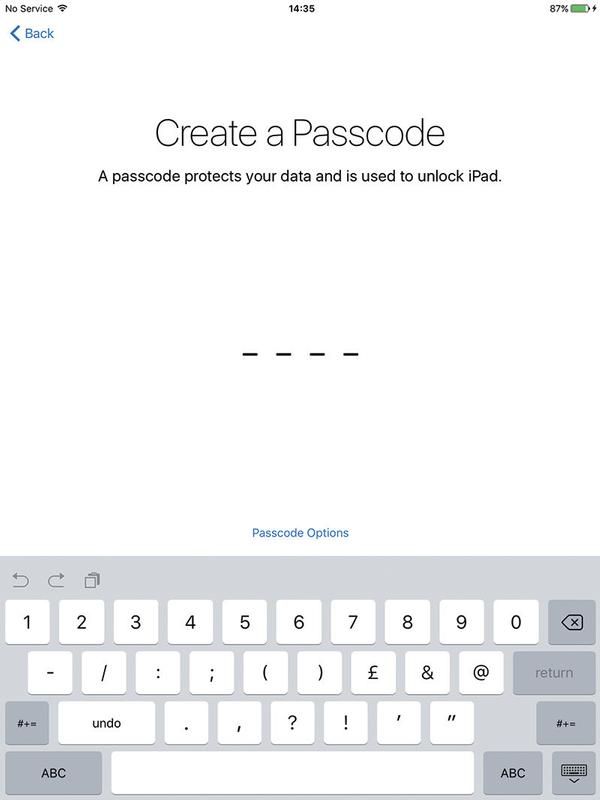
После ввода пароля вам будет предложено настроить Touch ID. Выберите один палец или большой палец и слегка прикоснитесь к кнопке «Домой» (не нажимая ее), как требуется. Вы можете добавить дополнительные отпечатки пальцев позже.
Если вам повезло иметь одного из iPad Pro в 2018 году, вам будет предложено настроить Face ID.
7. Новый или Восстановить?
Вы можете настроить iPad как новый iPad или восстановить его из более старой резервной копии iPad (которая фактически копирует все со старого iPad на новый).
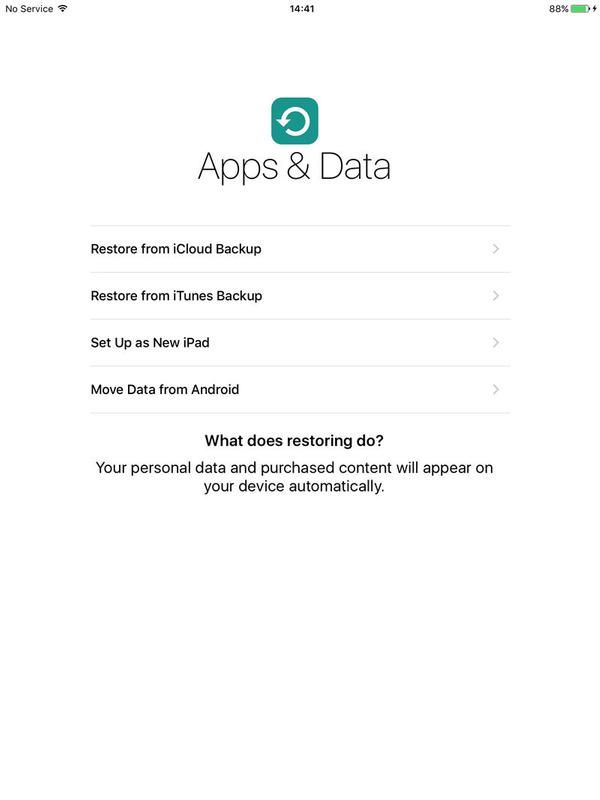
У вас есть четыре варианта:
- Установить как новый iPad
- Восстановить из iCloud Backup
- Восстановление из iTunes Backup
- Переместить данные из Android
Резервное копирование iCloud работает отлично, и в наши дни все больше людей используют iCloud для резервного копирования своих устройств. Но мы все еще находим iTunes Backup немного быстрее.
Если у вас планшет на Android и вы хотите перенести свои данные в iCloud, выберите «Переместить данные из Android» и следуйте инструкциям на экране.
В любом случае убедитесь, что вы недавно сделали резервную копию старого iPad в iCloud или iTunes.
резервное копирование iCloud
Если вы идете по маршруту iCloud, нажмите на старый iPad и выберите «Настройки»> «iCloud»> «Хранение и резервное копирование», посмотрите внизу, где написано «Последнее резервное копирование», и нажмите «Резервное копирование сейчас».
резервное копирование iTunes
Если вы идете по маршруту iTunes, подключите ваш старый iPad к вашему Mac / ПК и откройте iTunes. Нажмите на иконку iPad в правом верхнем углу и найдите последнее резервное копирование. Если это недавно, нажмите «Резервное копирование сейчас». (Вот, как сделать резервную копию iPad, кстати.)
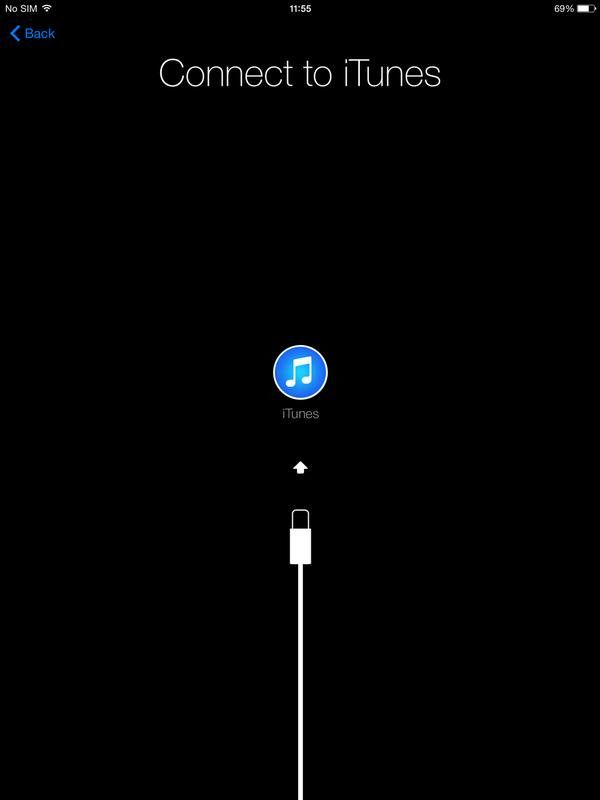
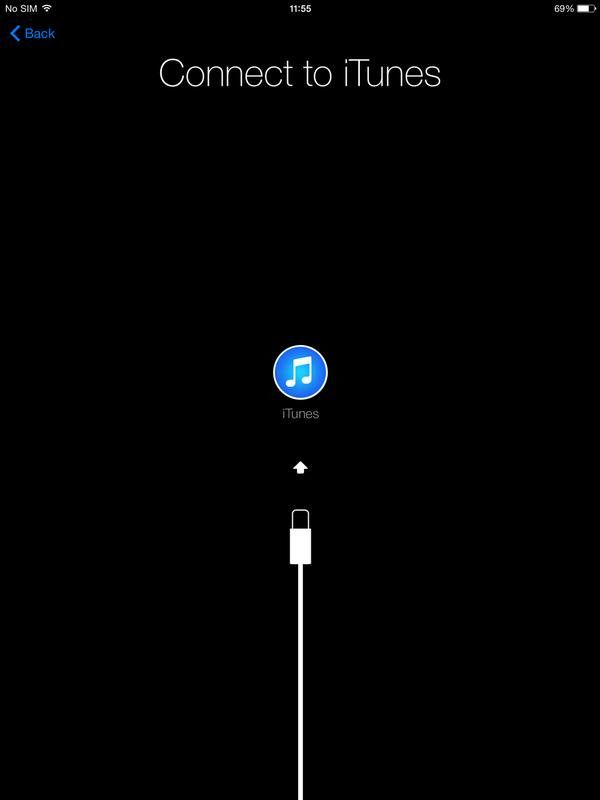
Восстановить из iCloud / iTunes
Если вы нажмете Восстановить из iCloud / iTunes, вам нужно будет ввести свой Apple ID и пароль. Когда он закончится, вы увидите экран с сообщением «Обновление завершено».
Если вы нажмете Установить как новый …
Если вы нажмете «Установить как новый», вы попадете на экран Apple ID. Нажмите Войти, используя свой Apple ID и введите свой Apple ID и пароль.
Если у вас еще нет Apple ID (серьезно?) Или вы хотите начать с нового Apple ID, нажмите «Создать бесплатный Apple ID» и пройдите процесс установки. Вам нужно будет указать свой день рождения, имя, адрес и другие подробности.
8. Apple ID
Ваш Apple ID используется для совершения покупок в App Store и iTunes, а также для входа в сервисы iCloud. Возможно, у вас уже есть один, и в этом случае введите поля Apple ID и Пароль и нажмите Return.
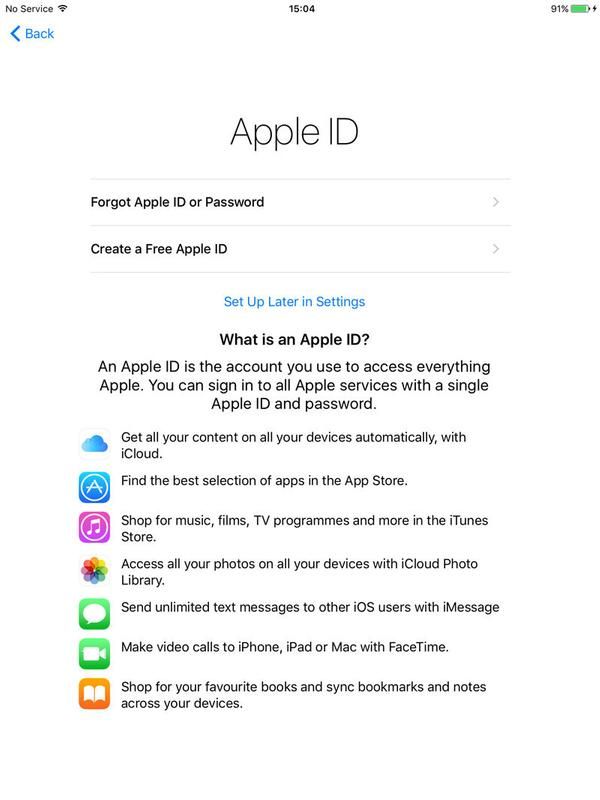
Если нет, нажмите «Не иметь Apple ID или забыли его» и «Создать бесплатный Apple ID». (Вот как настроить новый Apple ID.) Введите свои данные, чтобы получить Apple ID.
9. Условия использования
Нажмите Согласен рядом с Условиями. Вы можете прочитать их, если хотите (на самом деле, строго говоря, мы должны проинструктировать вас об этом, даже если они нечеловечески длинные), но у вас нет большого выбора в этом вопросе: вы должны согласиться с ними использовать свой iPad. Нажмите «Согласен» еще раз во всплывающем окне.
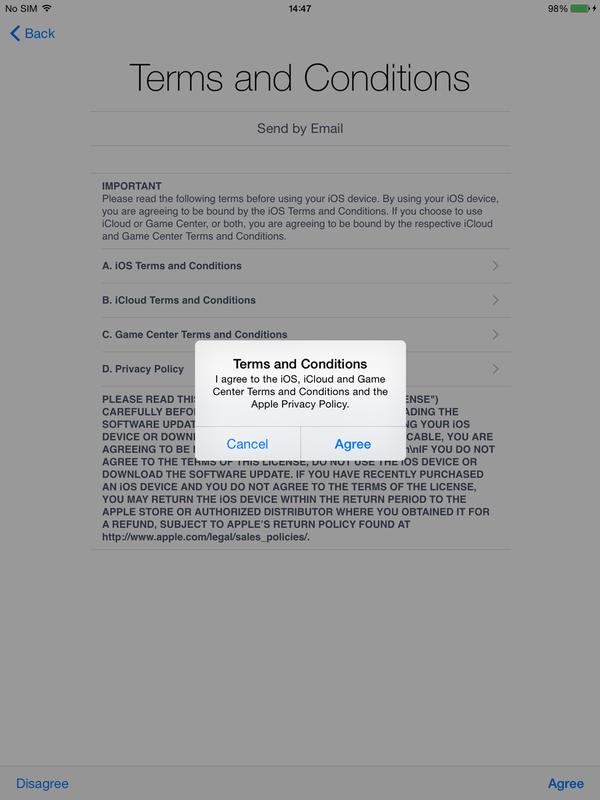
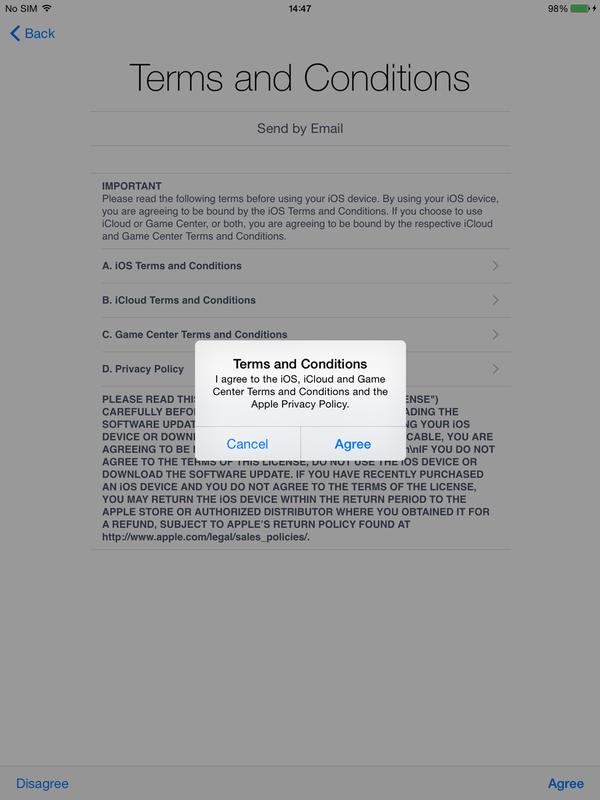
10. Настройте Сири
Siri — встроенный голосовой помощник iOS; он сильно порочен, но с самого начала значительно улучшился и может быть очень полезным. С помощью Siri вы можете подавать голосовые команды на свой iPad, например, «напомнить мне косить газон», или задать такие вопросы, как «Какая столица Болгарии?».
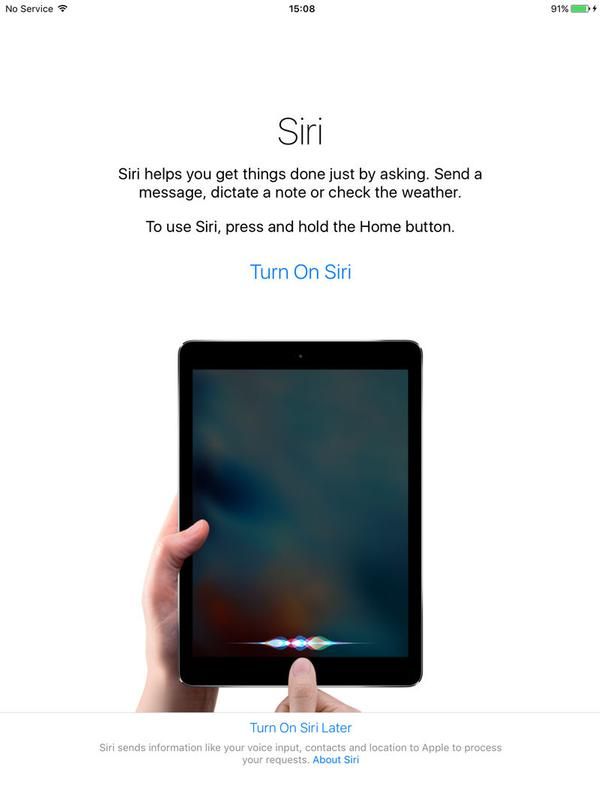
То, что вы можете не знать, это то, что ваши голосовые записи не интерпретируются на самом iPad: они отправляются в Apple для машинного анализа (очень быстро, так что вы не особенно заметите задержку, но это означает, что вам нужно быть он-лайн). И некоторые люди чувствуют себя более комфортно, чем другие. Нажмите «Включить Siri», чтобы настроить Siri, или «Включить Siri Позже», если вы хотите больше времени для его рассмотрения.
(Если у вас возникли проблемы с Siri или вы не уверены в этом, ознакомьтесь с нашим руководством по устранению неполадок Siri и нашим Полным руководством по Siri.)
11. Диагностика
Вас спросят, хотите ли вы помочь Apple улучшить свои продукты, согласившись на диагностику. Если это так, подробности о сбоях приложений и тому подобном будут отправлены в Apple для анализа его инженерами. Это общедоступное занятие, которое может помочь решить проблемы, с которыми вы сталкиваетесь, быстрее, но это не обязательно.
Apple рекомендует пользователям iPad отправлять диагностическую информацию всякий раз, когда на их устройствах происходит сбой, но решите, хотите ли вы это сделать. Нажмите «Автоматически отправлять» или «Не отправлять», чтобы дать Apple диагностику. Обычно мы нажимаем «Автоматически отправлять», чтобы помочь Apple, но решать вам.
12. Используйте iCloud (или не используйте)
Нажмите «Использовать iCloud», если вы хотите связать свой Apple ID с учетной записью iCloud и начать хранить вещи на серверах Apple. iCloud — это довольно полезная вещь, поэтому нажимайте «Использовать iCloud», если вы действительно не хотите, чтобы Apple имела доступ к любым вашим данным.
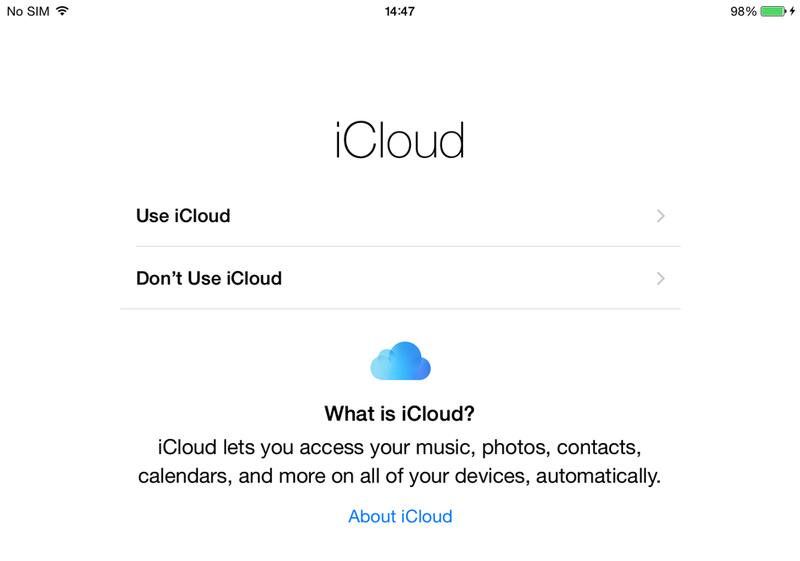
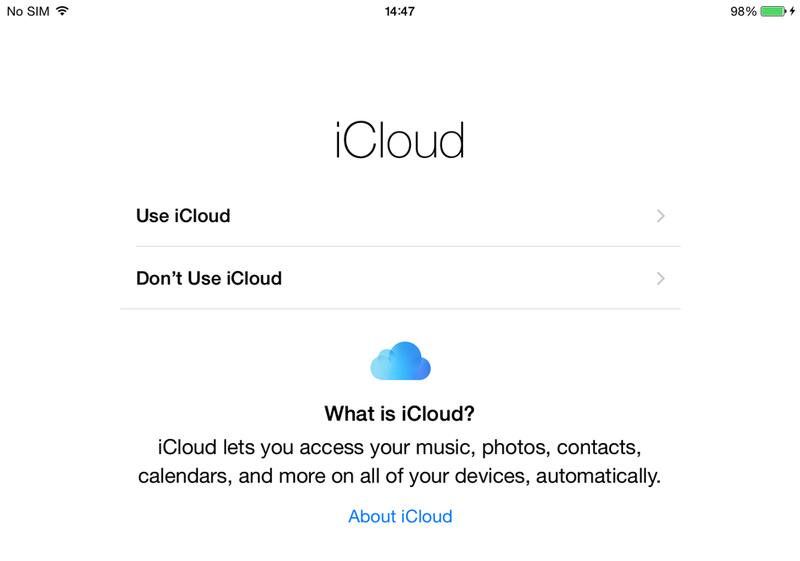
13. Найди мой iPad
Нажмите «Найти мой iPad», чтобы начать использовать сервис Apple «Найти мой iPad». Это замечательно, если вы когда-нибудь потеряете iPad: вы можете найти его на Apple Maps, отправить сообщение тому, кто его имеет, заблокировать или стереть. Это очень полезно, поэтому мы рекомендуем вам нажать «Найти мой iPad» — но, как всегда, это ваше решение.
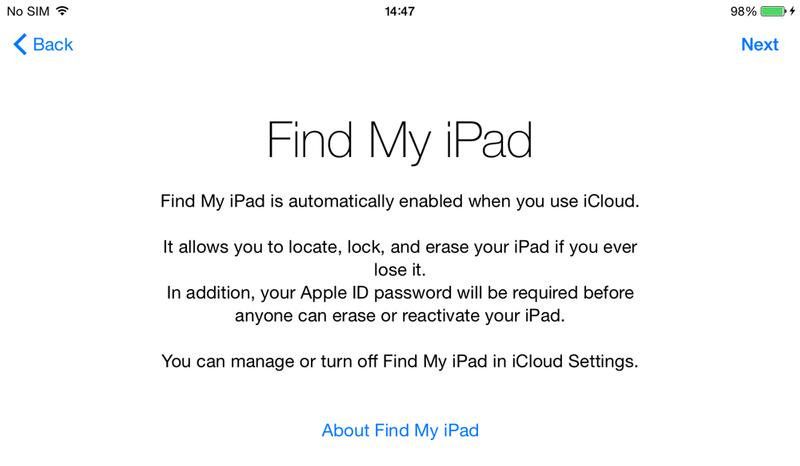
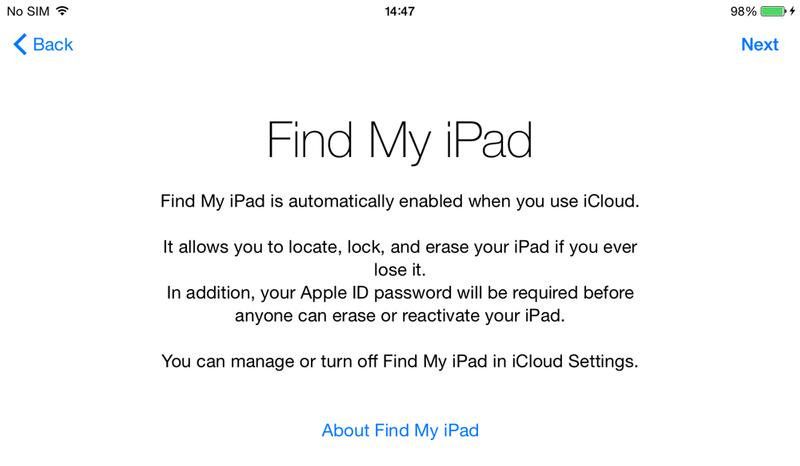
14. IMessage и FaceTime
Теперь вы увидите список адресов электронной почты, которые люди могут использовать для связи с вами, используя iMessage и FaceTime. Нажмите на адреса электронной почты, которые вы не хотите использовать (это удалит синие галочки), а затем нажмите Далее.
15. Добро пожаловать на ваш iPad!
И это все. Теперь ты в порядке. Коснитесь экрана «Начало работы», чтобы начать использовать свой iPad.
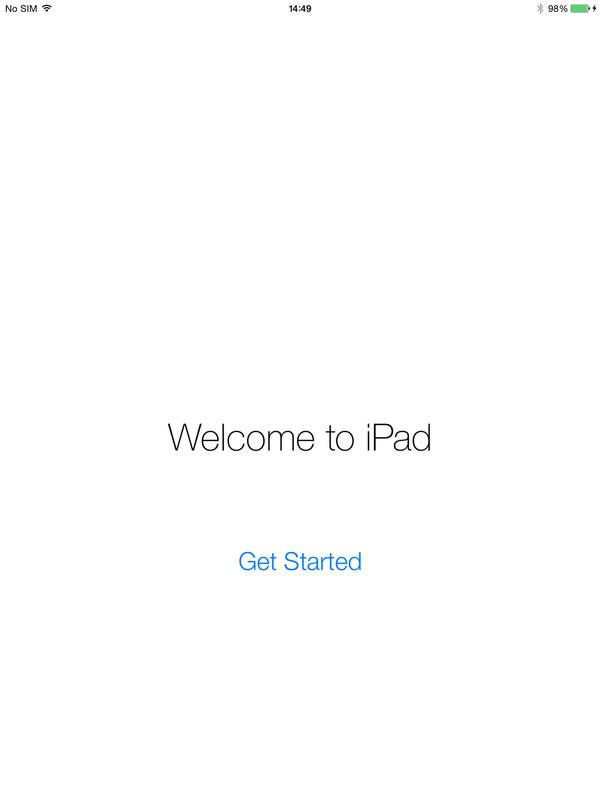
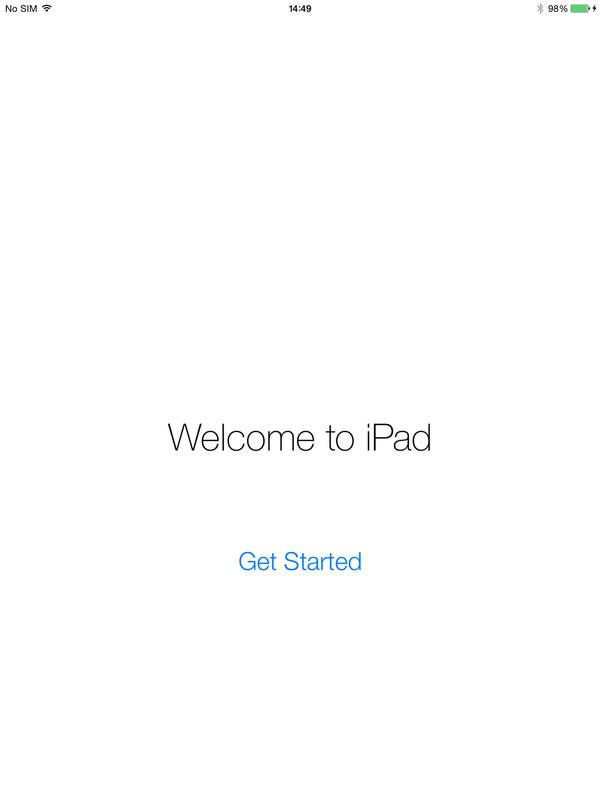
16. Следующие шаги
Где дальше? Вы, вероятно, хотите начать установку приложений. И у нас есть несколько советов на этот счет.
Программы
Вот несколько обзоров нашего приложения. Они предлагают рекомендации приложений, которые не подведут вас.
Десять приложений, которые вам нужны на вашем новом iPad
10 лучших приложений для iPad Pro
Лучшие бесплатные приложения для iPad
Игры
А что, если вы предпочитаете игры более рабочим задачам? Попробуйте эти рекомендации.
Лучшие игры для iPad
Лучшие бесплатные игры для iPad
Десять лучших игр для iPad
Лучшие настольные игры для iPad





