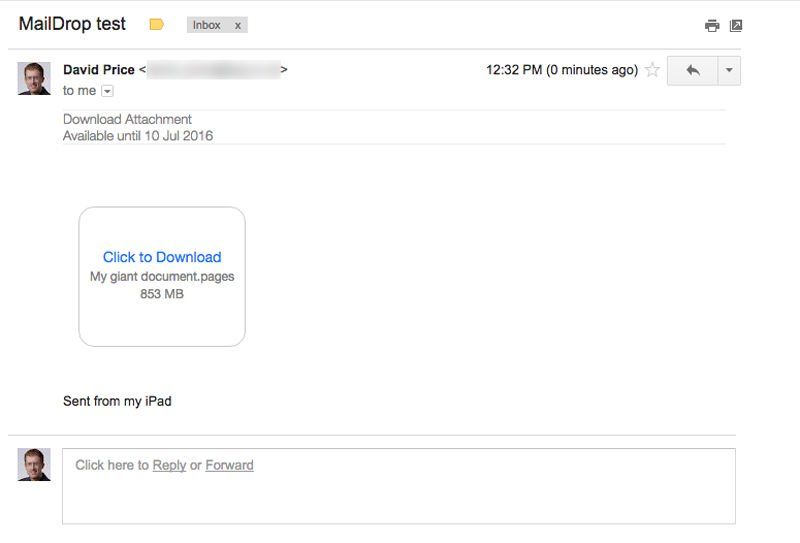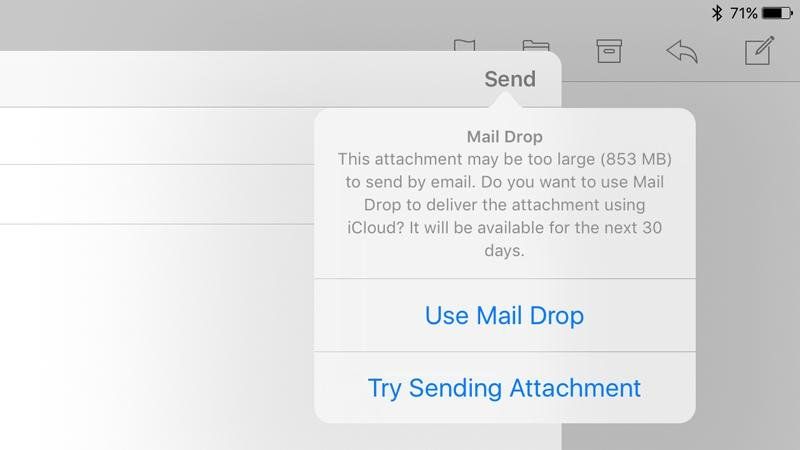
Какой лучший способ отправить большой файл с моего iPad? Я не хочу заваливать почтовый ящик моего коллеги массивным электронным письмом.
iPad, вопреки некоторым ранним комментариям, является отличным устройством для создания мультимедиа, но отсутствие у него непроприетарных портов и кабелей может причинять боль писателям, дизайнерам, художникам и музыкантам, чтобы получить свои (потенциально гигантские) творения с планшета и к соавторам и поклонникам. Очевидный метод — электронная почта, но большой документ может перегрузить почтовый ящик получателя.
В этой статье мы рассмотрим один метод, который позволяет легко отправлять очень большой документ с iPad по электронной почте, но без фактического включения самого документа в электронное письмо. Если вы отправляете файлы меньшего размера по электронной почте, ознакомьтесь с разделом Как отправлять вложения электронной почты на iPhone.
Как отправить большие файлы на iPad iPhone: используйте Mail Drop
В iOS 9 Apple добавила новую функцию, которая именно то, что мы ищем. Это называется Mail Drop.
Откройте приложение Почта на своем iPad и начните создавать новое письмо. После заполнения полей «Кому» и «Тема» коснитесь любого места в теле письма, и над клавиатурой с правой стороны появятся пять значков: первые три предназначены для форматирования текста, выделенного жирным шрифтом, курсивом или подчеркиванием, а остальные для прикрепление видео и фотографий (значок камеры) и для прикрепления других документов (значок скрепки).
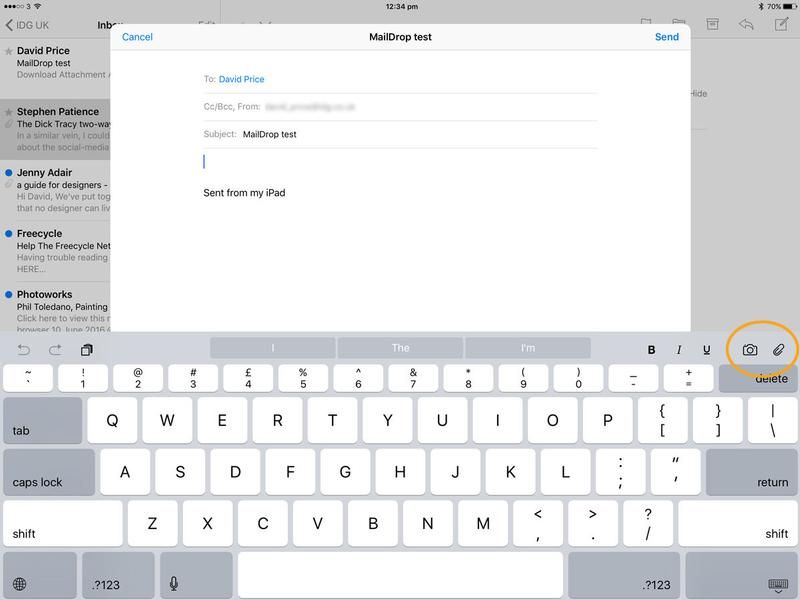
Если вы нажмете на скрепку, вам будет предложено несколько папок с документами, которые вы можете прикрепить к электронному письму. В нашем примере мы можем выбрать файлы Pages или TextEdit, которые хранятся в iCloud Drive.
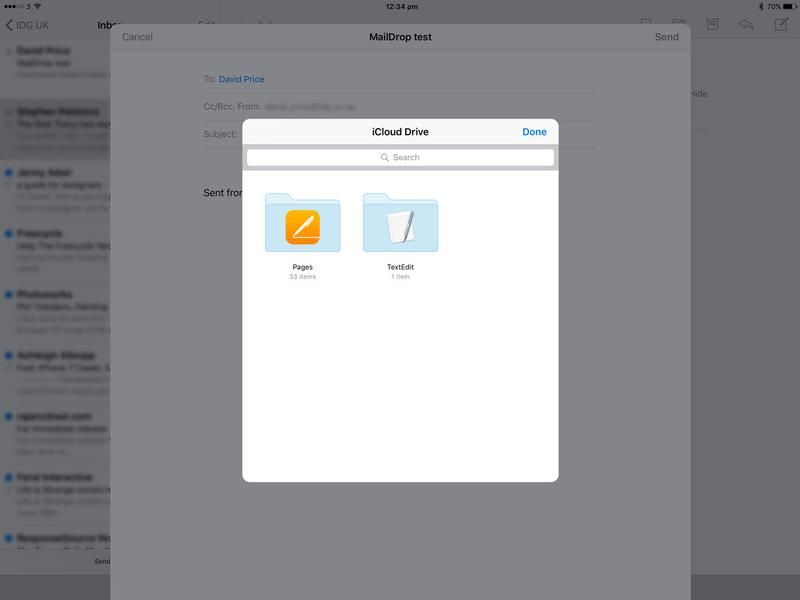
Нажмите на соответствующую папку, затем нажмите на выбранный вами документ. Если это большой документ — и тот факт, что вы читаете эту статью, говорит о том, что он будет, — тогда на этом этапе будет небольшая задержка, пока Mail готовит файл к отправке; Почта будет заморожена, и вам останется только ждать. Когда обработка файла закончится, в теле письма появится значок, и вы сможете нажать «Отправить».
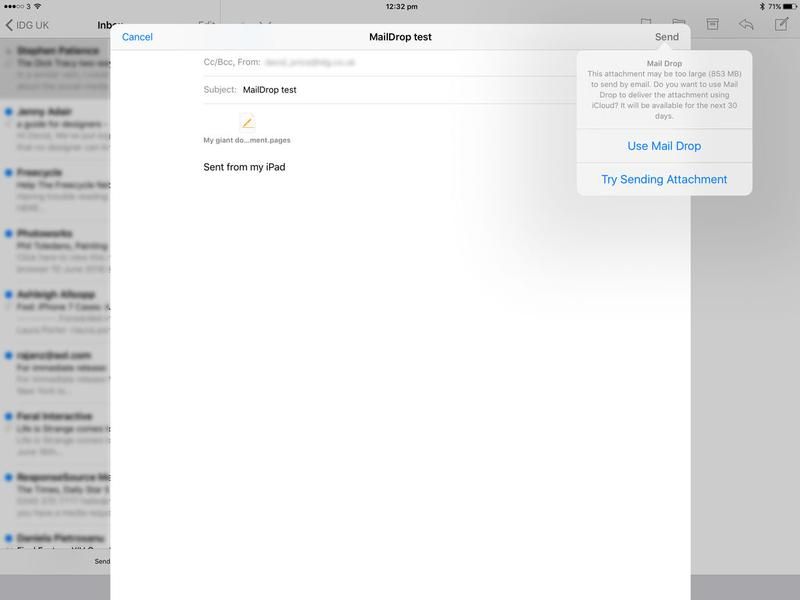
Именно в этот момент — опять же, при условии, что это большое вложение — что Mail даст вам возможность использовать MailDrop. Это не обязательно: вы можете выбрать «Попробовать отправку вложения», и Почта приложит все усилия, чтобы отправить документ в папку «Входящие» получателя. Но тот факт, что это диалоговое окно появилось, является довольно справедливым предупреждением о том, что Mail Drop является лучшим вариантом. Поэтому вместо этого мы нажмем «Использовать удаление почты». Это отправит электронное письмо — вам не нужно подтверждать решение.
Удаление почты — лучший вариант, потому что он не отправляет сам документ по электронной почте; он загружает документ (временно) в iCloud, а затем отправляет получателю ссылку, которая позволит ему загрузить его из iCloud в конце. Конечный результат тот же, но он позволяет избежать размещения большого файла в почтовом ящике электронной почты.
Вот как это выглядит, когда вы получаете письмо по электронной почте. Вы увидите, что там есть крайний срок: файл будет удален из iCloud через 30 дней.