Содержание
- 1 Как получить удаленный доступ к Mac с iPad бесплатно: установка Chrome Remote Desktop
- 2 Использование приложения Chrome Remote Desktop на вашем iPad
- 3 Как получить удаленный доступ к Mac с iPad с помощью TeamViewer
- 4 Как получить удаленный доступ к Mac с iPad бесплатно: установите TeamViewer на свой Mac
- 5 Как получить удаленный доступ к Mac с iPad бесплатно: настройте TeamViewer на своем iPad
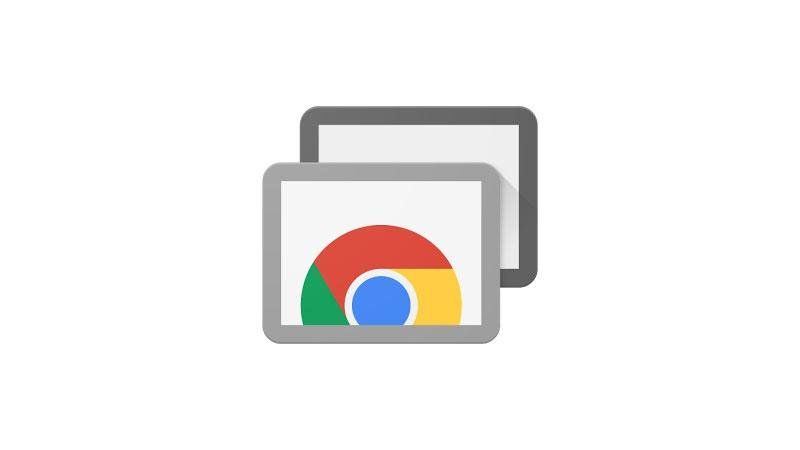
Многие читатели спрашивают нас: «Как мне настроить удаленный доступ к Mac с моего iPad бесплатно?» — тем более, что программы удаленного доступа для Mac и iPad сейчас очень дороги. Мы считаем, что лучший вариант — Google Chrome Remote Desktop. Вот как это работает.
Удаленный доступ — это программа, которая позволяет удаленно управлять Mac OS X с другого устройства. Традиционно, этим другим устройством был другой Mac (либо у вас дома, либо в дороге). Но в последние годы все более распространенным становится удаленный доступ к Mac с iPad. С 12,9-дюймовым iPad Pro — и в меньшей степени с новым 9,7-дюймовым iPad Pro, который также призван заменить ноутбук для мобильных работников, — он станет еще более популярным.
Преимущества настройки удаленного доступа многочисленны. Самое распространенное использование — это доступ к файлам с вашего базового компьютера, когда вы находитесь в дороге, и программное обеспечение удаленного доступа несколько раз сэкономило нам этот день.
Что касается iPad Pro, он предлагает еще одно ключевое преимущество. Вы можете запускать программное обеспечение OS X удаленно на своем Mac, прямо с iPad. По сути, это позволяет вам использовать программное обеспечение Mac OS X на вашем iPad, а при достаточно хорошем локальном соединении предлагает лучшее из всех миров: мобильность, взаимодействие с сенсорным экраном и обширную библиотеку Mac OS X, ориентированную на работу. Вот Adobe Photoshop, работающий на новой 9,7-дюймовой модели iPad Pro:

Существует множество отличных приложений для дистанционного управления iPad, но большинство из них взимают ежемесячную плату. Если вы являетесь обычным пользователем, вы можете подумать о вложении средств в подписку, но это немного для новичков.
Однако на рынке есть бесплатные опции: их может быть немного сложнее настроить, но многие из них предлагают профессиональный набор функций, которые стоят на одном уровне с оплаченными опциями.
Как получить удаленный доступ к Mac с iPad бесплатно: установка Chrome Remote Desktop
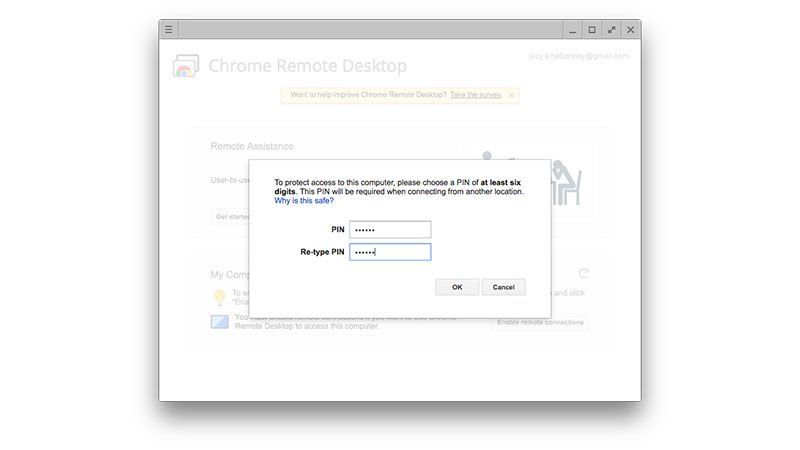
Chrome Remote Desktop — это бесплатная опция удаленного доступа, которая позволяет вам удаленно получать доступ к вашему Mac из веб-браузера Chrome на любом компьютере или с вашего iPad и iPhone (с помощью приложения Chrome Remote).
Этапы установки намного длиннее, чем в TeamViewer, но довольно просты, бесплатны и надежны. Chrome Remote Desktop использует учетную запись Google для синхронизации вашего Mac и iPad, поэтому вам потребуется учетная запись Google, чтобы подтвердить, кто вы. Вам также необходимо установить веб-браузер Google Chrome на Mac, чтобы настроить его.
Вы загружаете программное обеспечение Google Remote Desktop на свой Mac, и оно остается в фоновом режиме, пока не потребуется. Затем вы входите в соответствующее приложение Google Remote на iPad и используете интерфейс с сенсорным экраном для доступа к вашему Mac.
- Если у вас нет Chrome на вашем Mac, вы можете установить Chrome прямо из Google.
- Вам понадобится аккаунт Google. Нажмите здесь, чтобы зарегистрироваться в Google, если у вас его еще нет.
- Откройте браузер Chrome и откройте Chrome Remote Desktop в Интернет-магазине Chrome. Нажмите Добавить в Chrome.
- Нажмите Добавить приложение.
- Нажмите «Разрешить» в окне «Chrome Remote Desktop хотел бы».
- Нажмите «Продолжить» в окне «Авторизация».
- Нажмите «Начать» в разделе «Мои компьютеры».
- Нажмите Включить удаленные подключения.
- Нажмите Принять и установить в предупреждении Chrome Remote Desktop Host Installer. Нажмите ОК.
- Дважды щелкните файл chromeremotedesktop.dmg в папке «Загрузки».
- Дважды щелкните значок Chrome Remote Desktop Host.pkg, который появляется в Finder.
- Нажмите «Продолжить» в окне «Установить хост удаленного рабочего стола Chrome».
- Нажмите Установить
- Введите свой пароль администратора OS X и нажмите OK.
- Нажмите Закрыть.
- Вернитесь в окно Chrome Remote Desktop и нажмите «ОК».
- Вам будет предложено ввести шестизначный пин-код для защиты вашей учетной записи. Введите памятную булавку и нажмите ОК.
- Откроется окно «Настройки хоста удаленного рабочего стола Chrome». Нажмите значок блокировки, введите пароль администратора OS X и нажмите «ОК».
- Введите только что созданный PIN-код и нажмите «Включить».
- Нажмите OK в окне Chrome Remote Desktop. Закройте окно Chrome Remote Desktop, окно «Настройки хоста Chrome Remote Desktop» и окна Google Chrome.
Теперь вы готовы к удаленному подключению к вашему Mac с iPad.
Использование приложения Chrome Remote Desktop на вашем iPad
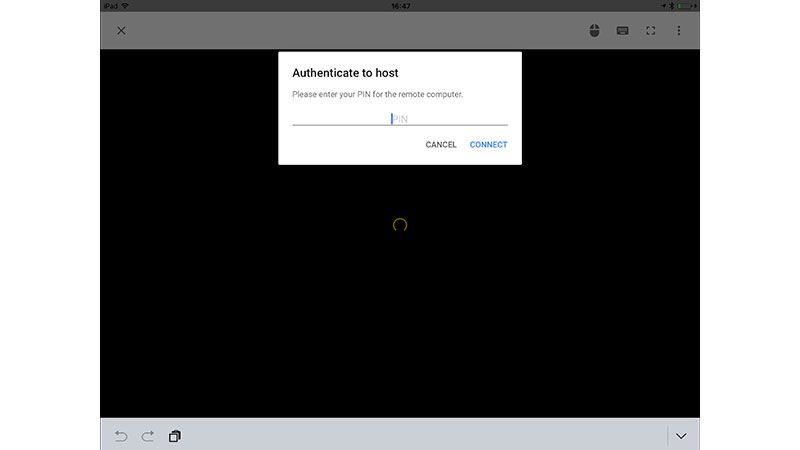
Теперь, когда у вас установлен и настроен Chrome Remote Desktop на вашем Mac, вы можете использовать приложение Chrome Remote Desktop на своем iPad.
- Загрузите приложение Chrome Remote Access из App Store.
- Нажмите Войти.
- Введите свой Google ID.
- Щелкните по имени вашего компьютера Mac в окне «Мои компьютеры». Он будет иметь .local после своего имени, например, «Mac-Pro.local».
- Введите свой PIN-код в окне «Аутентификация на хосте» и нажмите «Подключиться».
Теперь у вас есть удаленный доступ к вашему Mac с вашего iPad. Нажатие на экран действует как щелчок мыши, или вы можете нажать на значок в форме мыши в строке меню, а затем перетащить палец, чтобы переместить указатель мыши (нажмите, чтобы щелкнуть, и нажмите два пальца, чтобы щелкнуть правой кнопкой мыши). Нажатие на иконку клавиатуры позволяет вводить текст либо с экранной клавиатуры, либо с клавиатуры, подключенной к iPad Pro. Нажмите значок в полноэкранном режиме, чтобы удалить меню и работать на компьютере Mac, как если бы вы использовали ноутбук.
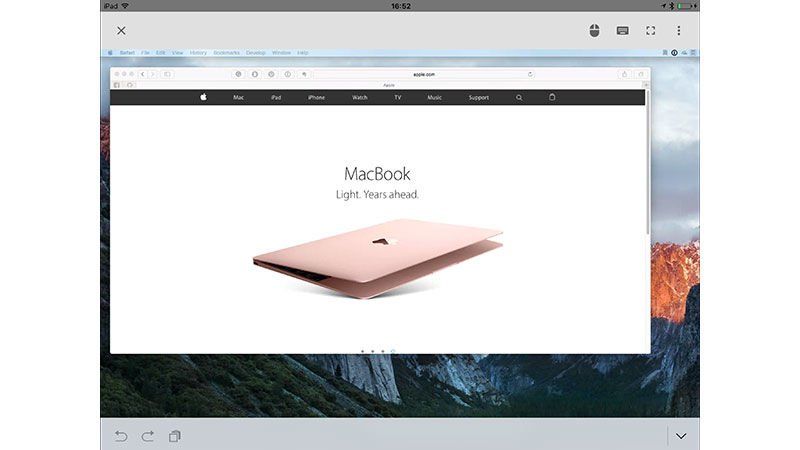
Нажмите значок X на iPad или нажмите «Остановить общий доступ» на Mac, чтобы завершить сеанс совместного использования экрана.
Как получить удаленный доступ к Mac с iPad с помощью TeamViewer
Обновление от 6 июня 2016 года: Пользователи TeamViewer сообщают о перебоях в обслуживании и нарушениях безопасности, и хотя характер проблемы остается неопределенным — официальное заявление TeamViewer ссылается на слабые методы обеспечения безопасности пользователей и нарушения данных в социальных сетях, а не на взлом собственных серверов — в настоящее время мы не можем порекомендуйте этот продукт и настоятельно призываем всех существующих пользователей TeamViewer по крайней мере изменить свои пароли; Реально вы должны подумать, стоит ли продолжать пользоваться услугой в настоящее время. Прочитайте эту гигантскую ветку Reddit, эту статью о регистрации и эту статью о Inquisitr для получения более подробной информации, а также следите за основной учетной записью Twitter TeamViewer и поддерживайте учетную запись Twitter для получения обновлений и технической помощи. В скором времени мы обновим эту статью альтернативной службой удаленного доступа или подтвердим, что телевидение теперь безопасно для использования, если компания может предоставить достоверные гарантии того, что это так.
С TeamViewer, установленным на Mac, и загруженным приложением TeamViewer: Remote Control, вы можете удаленно управлять Mac с iPad. (TeamViewer — это бесплатное приложение, если вы используете его в некоммерческих условиях, но вы должны платить за его использование в бизнесе. Это помогает объяснить, почему это такая мощная программа, несмотря на то, что она или я вас не ценим .)
Читать дальше:
- Практика: Parallels Access запускает ваши приложения Mac на вашем iPad
- Как настроить Back To My Mac с Mac OS X Mavericks
- Пользователи Mac получают настоящее решение для удаленного доступа
Как получить удаленный доступ к Mac с iPad бесплатно: установите TeamViewer на свой Mac
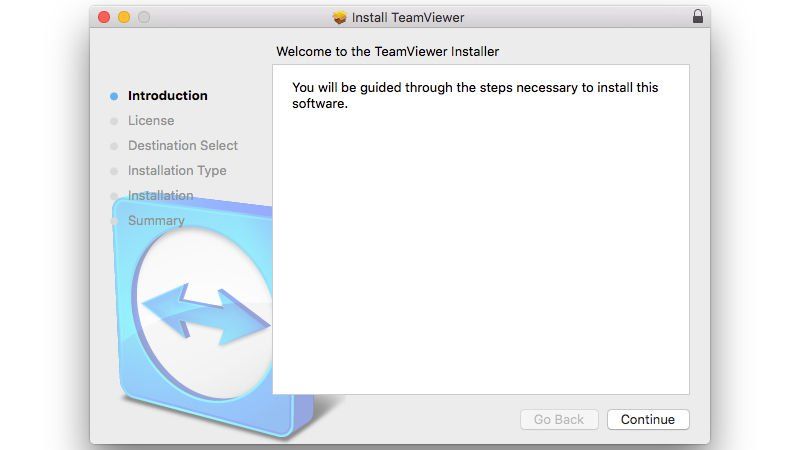
Для удаленного доступа к Mac с iPad сначала необходимо установить программное обеспечение TeamViewer для Mac OS X (на Mac вы хотите удаленно управлять). Это программное обеспечение соединяет дисплей Mac с iPad через локальную сеть (или более широкий Интернет), так что вы можете управлять Mac с iPad.
Выполните следующие действия, чтобы настроить TeamViewer на iPad:
- Откройте Safari, посетите TeamViewer.com и загрузите программное обеспечение TeamViewer 11 для Mac.
- Дважды щелкните файл TeamViewer.DMG, чтобы открыть папку и выполнить процесс установки.
- Нажмите «Открыть» в окне «Предупреждение Mac OS X» (предупреждение предупреждает, что TeamViewer — это приложение, загруженное из Интернета).
- Окно начальной настройки Teamviewer проведет вас через процесс настройки TeamViewer. Нажмите Продолжить.
- Введите пароль. Это так, чтобы вы могли получить доступ к компьютеру из другой сети.
- Нажмите Готово.
- Нажмите на значок TeamViewer в строке меню и выберите «Показать TeamViewer».
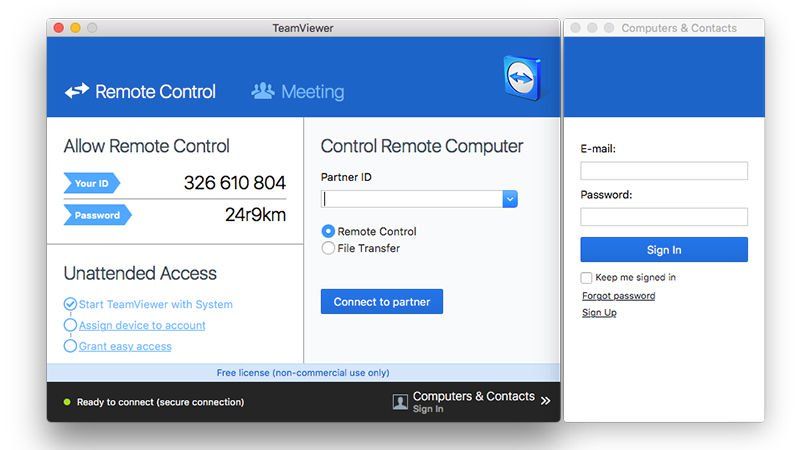
TeamViewer теперь запущен и работает на Mac. Теперь вы можете переключиться на iPad. Не закрывайте окно TeamViewer, поскольку вам нужно ввести свой идентификатор и пароль в приложение TeamViewer для iPad.
Как получить удаленный доступ к Mac с iPad бесплатно: настройте TeamViewer на своем iPad
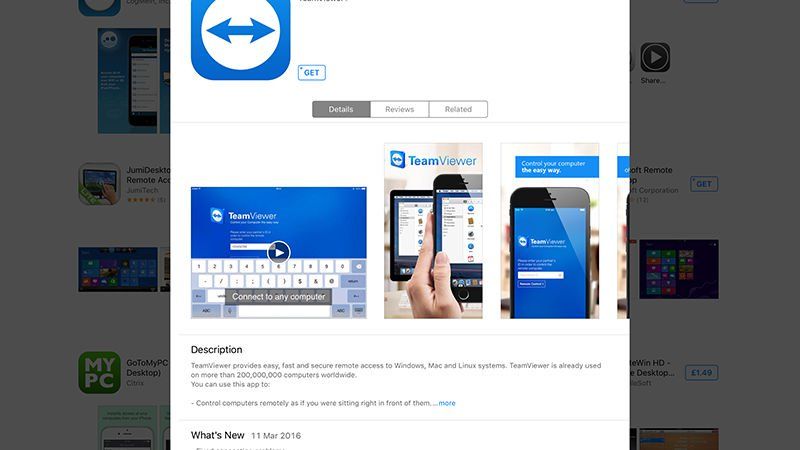
Теперь, когда TeamViewer работает на вашем Mac, вы можете настроить TeamViewer на iPad для подключения к настольному приложению. Вот как настроить TeamViewer на вашем iPad:
- Откройте App Store на своем iPad и выполните поиск «TeamViewer», или, если у вас есть эта статья, нажмите здесь. Нажмите «Получить»> «Установить».
- Нажмите «Настройки»> «Wi-Fi» и убедитесь, что iPad подключен к той же локальной сети, что и компьютер Mac.
- Откройте TeamViewer и нажмите «Далее» и «Готово».
- Введите идентификатор TeamViewer и нажмите «Удаленное управление». (См. Скриншот ниже.) TeamViewer ID — это девятизначное число, отображаемое в окне TeamViewer на вашем компьютере Mac.
- Введите пароль партнера в TeamViewer на iPad и коснитесь OK (пароль партнера — это шестизначный код, отображаемый в окне TeamViewer, а не пароль, который вы выбрали ранее или пароль учетной записи Apple).
- Нажмите «Продолжить» в окне «Жесты», чтобы перейти на рабочий стол Mac.
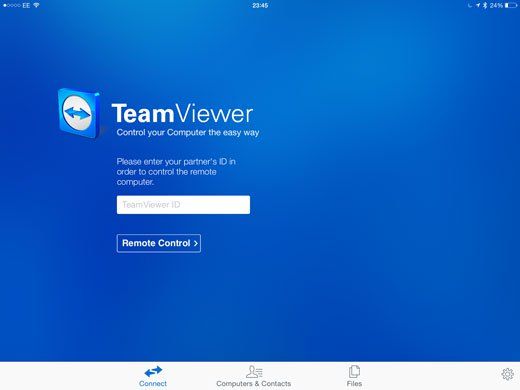
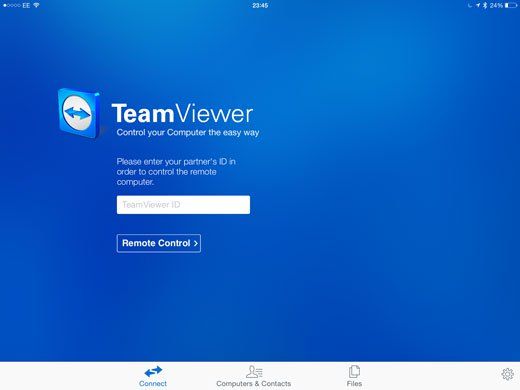
Приложение TeamViewer теперь переключается на экран, показывающий, как управлять вашим Mac с вашего iPad. Приложение TeamViewer отображает экран Mac, и вы можете управлять курсором, используя сенсорный интерфейс iPad. Вы можете запускать программы для OS X, такие как Adobe Photoshop, и управлять ими, используя iPad в качестве интерфейса.
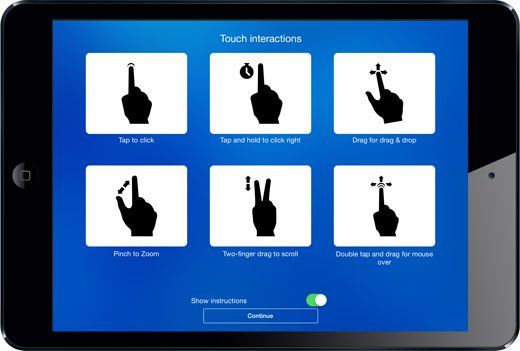
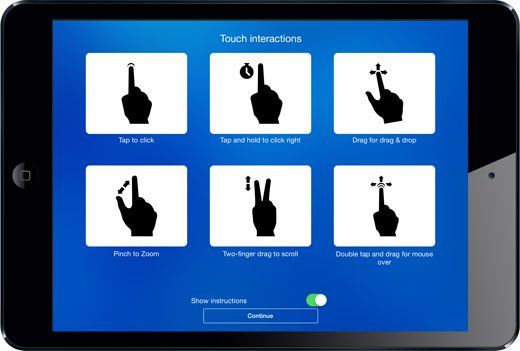
Существуют некоторые различия в управлении между использованием интерфейса с сенсорным экраном и мыши и курсора Mac. TeamViewer использует набор различных жестов для воспроизведения функции перемещения и щелчка мыши. Когда вы впервые запустите TeamViewer, он отобразит список сенсорных взаимодействий, которые вы можете использовать.
TeamViewer регулирует разрешение вашего дисплея на основе того, что он считает наиболее подходящим. Нажмите «Настройки» и «Разрешение» для просмотра других параметров.
TeamViewer не так прост, как некоторые коммерческие приложения, и у него нет такого тонкого интерфейса, как Parallels Access (это бесплатное приложение, но для которого требуется платная подписка). Но TeamViewer — это бесплатная опция, поэтому, если вам иногда требуется удаленный доступ к Mac с вашего iPad, это отличный вариант.





