Содержание
IPhone 2 был уникальным и революционным устройством. У него был довольно удобный интерфейс, а его дизайн был очень минималистичным. Однако такой дизайн не означал, что iPhone 2 был совершенно простым. Многие из менее часто используемых, расширенных функций iPhone скрыты, и Apple не всегда самая лучшая в том, что касается информирования пользователей о них.
Это руководство доступно для скачивания в формате PDF. Скачать iPhone 2: Средний (iOS5) сейчас. Не стесняйтесь копировать и делиться этим со своими друзьями и семьей.
Это промежуточное руководство призвано помочь выделить эти функции и является продолжением нашего руководства для iPhone для начинающих (также доступно для iOS6)
Эта версия руководства предназначена для пользователей iOS5. Если ваш телефон обновлен, ознакомьтесь с нашей версией iOS6.
Книга 2: Средний
Оглавление
§1 – Камера II
§2 – Редактирование фотографий Экспорт
§3 – Карты Введение
§4 — Google Sync
§5 – Печатание II
§6 – Mail II обмен
§7 – Календарь II
§8 – Сафари II
§9-Напоминания
§10-интерактивные книги
§11-Пресс
§12 – App Store
Урок 1: Камера II

И iPhone 4, и iPhone 4S оснащены очень способными камерами. Как и следовало ожидать, более поздняя модель (4S) будет производить более качественные изображения, особенно в условиях слабого освещения, благодаря улучшенному сенсору. Если вам нужен больший контроль над камерой, возможность блокировки фокуса и экспозиции, то вам повезло.
Есть также несколько дополнительных функций, встроенных в приложение, чтобы гарантировать лучшие результаты с вашей камеры.
сетка HDR
В приложении iOS Camera, нажав Опции Кнопка между переключателем камеры и переключателем вспышки показывает две опции: сетка а также HDR.

Сетка перекрывает сетку 3 × 3 над видоискателем, которая призвана помочь вам создавать более качественные изображения. Вы можете использовать прямые края сетки, чтобы выровнять идеальный снимок здания или горизонта, или стать действительно креативным и полностью придерживаться фотографического правила третей.

Второй вариант, HDR, занимает ЧАСкайф Dинамической рange photo, которая пытается равномерно экспонировать тени, средние тона и блики, используя несколько экспозиций. Обратите внимание, что при использовании режима HDR движущиеся сцены могут выглядеть размытыми или получить ореолы из-за того, что ваш iPhone делает несколько изображений и объединяет их вместе. Ваш видоискатель отобразит заметку — «HDR вкл”В нижней части видоискателя, когда этот режим активен.
Вот пример HDR фото снятый с моего iPhone 4, обратите внимание на размытых пешеходов:

А вот и версия без HDR который был сохранен вместе с изображением выше:

По умолчанию ваш iPhone будет сохранять два изображения при съемке в режиме HDR — обычно незащищенный снимок без HDR и сам HDR. Оба эти изображения появятся в вашем Фотопленка. Если вы хотите изменить это (чтобы в этом режиме сохранялась только версия HDR), вы можете сделать это из Настройки> Фотографии меню; менять Хранить нормальное фото чтобы «от«.
Блокировка экспозиции фокус
Для еще большего контроля над вашими фотографиями ваш iPhone также имеет возможность фиксировать экспозицию и фокус. Это предотвратит перефокусировку или настройку камеры на изменение освещенности, пока настройки заблокированы. Это можно использовать как в режиме фото, так и в режиме видео, и это особенно удобно, если ваш телефон постоянно настраивается на небольшие движения или изменения освещенности.
Чтобы зафиксировать экспозицию и фокусировку (ни одну из них нельзя заблокировать отдельно), сначала скомпонуйте кадр, а затем нажмите и удерживайте область, на которой вы хотели бы сосредоточиться. Камера заблокирует фокус и отрегулирует экспозицию соответственно. Чтобы привести пример того, как это работает, я сфокусировал внимание на сравнительно темном столе на снимке ниже:

Окно и фон полностью переэкспонированы, потому что я сказал своему телефону сфокусироваться и выставить для темного стола. Когда ваш телефон заблокировал экспозицию и фокус, в нижней части видоискателя появится уведомление: «AE / AF Lock«- уведомить вас соответственно.
Чтобы вернуться к автоматической фокусировке и экспозиции, просто нажмите в любом месте экрана.
Увеличить
Наконец, ваш iPhone оснащен цифровым зумом, доступ к которому осуществляется так же, как вы увеличиваете фотографии и карты. Чтобы увеличить текущий экран сожмите два пальца вместе и раздвиньте их. Это называется «ущипнуть, чтобы увеличить». Противоположный жест уменьшит масштаб.

Текущий уровень масштабирования будет отображаться на экране, как показано на скриншоте выше. Помните, что это цифровой зум, растягивающий пиксели, в отличие от оптического зума, который использует оптику для достижения превосходного эффекта.
Проверь себя
- Сделайте HDR фотографию, используя сетку, чтобы выстроить в ряд свой снимок
- Заблокируйте экспозицию / фокус и сделайте снимок
- Сделайте фотографию с помощью функции масштабирования и сравните результаты с фотографией без увеличения
Помните: Если вы не совсем уверены, как сделать что-либо из этого, вернитесь к тексту и узнайте, ответы приведены выше.
Урок 2: Редактирование фотографий Экспорт
![]()
Редактирование фотографий может занять много времени, особенно если вам необходимо загрузить фотографии в программу для редактирования изображений, например Photoshop, после их передачи. К счастью, в ваш iPhone встроены некоторые базовые функции редактирования, которые позволяют вам вносить незначительные изменения, чтобы действительно украсить некоторые из ваших менее впечатляющих снимков. Когда вы закончите, вы можете экспортировать свои фотографии на ПК, как обычную цифровую камеру, или синхронизировать с iTunes.
Редактирование на вашем iPhone
Для редактирования фотографии на вашем iPhone запустите Фото приложение с домашнего экрана и выберите фотографию. С фотографией, отображаемой на экране, нажмите кнопку Изменить в правом верхнем углу экрана, чтобы вызвать меню редактирования.

Существует четыре опции, доступные при редактировании фотографии, слева направо вдоль нижней части экрана:
- Поворот — поворачивает изображение на 90º против часовой стрелки
- Auto-Enhance — пытается улучшить изображение, используя предопределенную формулу для усиления теней и уменьшения передержки
- Удалить эффект красных глаз — простой инструмент для устранения эффекта красных глаз; коснуться пораженного участка, чтобы излечить
- урожай — позволяет обрезать фотографию до меньшего размера, от руки или с использованием ограничений
Поворот Кнопка достаточно понятна и позволяет поворачивать изображение в соответствии с выбранной вами ориентацией. Усилить легко переключается, просто нажмите и подождите, пока ваше изображение будет улучшено, и нажмите еще раз, чтобы удалить эффект.
Помните: не каждое фото получит пользу от искусственного улучшения!

Устранение эффекта красных глаз очень легко наносится, и потребуется только на фотографиях, где использовалась вспышка. Нажмите на пострадавшие районы, а затем нажмите Применять чтобы внести изменения, если вы допустили ошибку, просто коснитесь области еще раз, чтобы удалить настройку. урожай позволяет использовать пинч-на-зум чтобы создать фото, как показано на скриншоте ниже:

Касаясь принуждать Кнопка позволяет выбрать из ряда предопределенных ограничений, включая квадратную обрезку, 4 × 3 и 16 × 9:

Когда вы будете довольны урожаем, нажмите урожай в правом верхнем углу, чтобы обрезать фотографию до нужного размера.
Наконец, чтобы сохранить фотографию, нажмите Сохранить в правом верхнем углу. Обратите внимание, что любые внесенные вами изменения будут перезаписать исходное изображение поэтому не делайте никаких изменений, которые вас не устраивают, перед сохранением ваших правок.
Экспорт фото и видео
Если вы связали свой телефон с компьютером, на котором установлена программа iTunes, в iOS 5 возможна беспроводная синхронизация, просто перейдите на Настройки> Общие> iTunes Wi-Fi Sync вариант в настройках вашего телефона и нажмите Синхронизировать сейчас когда вы находитесь в той же беспроводной сети, что и целевой компьютер. Подключив ваш iPhone к ПК или Mac, ваше устройство в паре с выбором Синхронизация в правом нижнем углу также скопировать ваши фотографии в iTunes.
Вы также можете экспортировать ваши фотографии, как если бы вы использовали любую цифровую камеру — подключив ее к компьютеру и удалив фотографии вручную. Windows пользователи увидят Импорт изображений и видео с помощью Windows опция появится в окне автозапуска, которое появляется при подключении вашего iPhone.
Пользователи Mac смогут сделать то же самое используя iPhoto, и должен увидеть возможность импортировать фотографии, когда iPhone подключен. Пользователи Windows могут перейти к Мой компьютер> iPhone и найти DCIM / 100APPLE папку, если они хотели бы вручную скопировать файлы. Пользователи Mac должны будут использовать программу, такую как iExplorer, чтобы сделать это вручную.
Помните: При использовании iCloud вам больше не нужно будет экспортировать фотографии вручную, так как все снимки будут перенесены на ваш поток фотографий и доступны и автоматически импортируются на совместимые устройства. Мы расскажем о iCloud полностью на следующем уроке.
Проверь себя
- Редактировать фотографию с авто-улучшением
- Обрезать фотографию до квадратного ограничения
- Экспортируйте свои фотографии на компьютер
Помните: Если вы не совсем уверены, как сделать что-либо из этого, вернитесь к тексту и узнайте, ответы приведены выше. Если у вас есть какие-либо вопросы, пожалуйста, не стесняйтесь задавать ниже, и я отвечу лично.
Урок 3: Карты Введение

Безусловно, одной из самых мощных и удобных функций на iPhone является приложение «Карты». Работая на Google Maps, эта функция позволяет вам определять местоположение, ориентироваться и просматривать маршруты и данные о трафике, находясь в пути. Благодаря Google Places API можно также находить предприятия и объекты, а также делиться местоположениями с друзьями.
Расположение Ориентировать себя
Приложение «Карты» обычно возвращает ваш последний запрос, местоположение или набор направлений при запуске. Чтобы быстро найти себя нажмите кнопку указателя в нижней левой части экрана, чтобы он поворачивался синий. Это указывает на то, что вы в настоящее время отслеживаетесь, поэтому, если вы идете, ездите на велосипеде или ездите на своем iPhone, постарайтесь следить за вашим местоположением и центрировать экран вокруг вас.
![]()
Вы можете настроить уровень масштабирования (используя пинч-на-зум) после того, как вы будете отслежены, и перетаскивание карты в другое место прекратит отслеживание. Пока вас отслеживают (т.е. значок синий), нажмите кнопка указателя в левом нижнем углу переключится вид на режим ориентации. Используя встроенный в телефон цифровой компас, он будет поворачивать карту в зависимости от того, в какую сторону вы указываете, и идеально подходит для ориентации и осмысления загруженной карты.

обнаружение Совместное использование мест
Чтобы найти адрес, введите его в строку поиска на вершине. IPhone будет использовать ваше текущее местоположение в качестве ориентира, хотя вы хотите быть точным, чтобы избежать путаницы. Если ваш поиск возвращает несколько возможных мест, карты подскажут вам так:

Как только вы найдете адрес, на вашем телефоне появится красный значок и ярлык. Нажмите синяя стрелка на этикетке чтобы раскрыть набор параметров, как показано на скриншоте ниже:

Из этого меню можно поделиться своим местоположением через электронную почту, сообщение и Twitter так же как назначение места для контакта, закладки это и найти направление (мы поговорим о направлениях более подробно на следующем уроке).
Справа от поля поиска находится синий символ, который выглядит как книга. Из этого меню можно искать адреса по контактам, хотя это зависит от данных адреса, присутствующих в каждой записи контакта. Это также, где вы найдете свой история прошлых поисков Карт и закладки для быстрого доступа:

Отбрасывание булавок — еще один быстрый способ поделиться или использовать местоположение. Бросить булавку нажмите и удерживайте на месте, затем отпустите свой палец, чтобы уронить булавку. Невозможно иметь несколько выпавших булавок на карте одновременно (хотя возможно иметь красный поисковый штифт и пурпурный упал штифт). Как только вы будете довольны размещением вашей булавки, нажмите синяя стрелка на ярлыке, чтобы поделиться местоположением, добавить в контакты и так далее.

Проверь себя
- Найдите себя, затем выясните, в каком направлении вы находитесь
- Найдите свой дом или квартиру на карте
- Поделитесь своим текущим местоположением с другом по электронной почте
- Добавьте место, которое вы нашли на картах, в закладки
Помните: Если вы не совсем уверены, как сделать что-либо из этого, вернитесь к тексту и узнайте, ответы приведены выше. Если у вас есть какие-либо вопросы, пожалуйста, не стесняйтесь задавать ниже, и я отвечу лично.
Урок 4. Google Sync

К сожалению, iPhone не поддерживает принудительную доставку через IMAP для ваших учетных записей Gmail (Google Mail) или Служб Google. Это означает, что вашей учетной записи Gmail придется запрашивать сервер для получения новой электронной почты, а не получать сообщения в режиме реального времени. Другая проблема при добавлении учетной записи Gmail через IMAP — невозможность удаления сообщений — вместо этого кнопка удаления просто архивирует сообщение, чтобы оно никогда не удалялось.
К счастью, есть способ добавить учетную запись Google, которая прекрасно сочетается с Google Sync, собственной электронной почтой, календарем и службой синхронизации контактов компании.
Добавление аккаунта
Если вы уже добавили свою учетную запись Google / Gmail через IMAP (то есть, используя стандартную опцию добавления учетной записи Gmail), посетите страницу Настройки> Почта, Контакты, Календарь, выберите учетную запись и поверните настройки на «от«. Таким образом, вы всегда можете вернуться к учетной записи, если потребуется, и безопасно удалить ее позже, как только Google Sync будет запущен.

Вернуться к Почта, Контакты, Календарь меню и нажмите Добавить аккаунт затем Microsoft Exchange. В доступных полях введите следующее:
- Эл. адрес — ваш полный адрес электронной почты @ gmail.com, @ googlemail.com или @otherdomain. Может появиться уведомление «Невозможно проверить сертификат безопасности» — не беспокойтесь, просто нажмите «Отмена» и продолжайте.
- Домен — Оставь это пустой
- имя пользователя — ваш полный адрес электронной почты @ gmail.com, @ googlemail.com или @otherdomain
- пароль — пароль, который вы используете для доступа к учетной записи, которую вы добавляете
- Описание — имя учетной записи по вашему выбору, например, «Работа»

Нажмите следующий и еще одно поле под названием сервер будет появляться. В этот тип: m.google.com затем нажмите следующий снова:

Если все идет хорошо, вы увидите несколько галочек рядом с введенной вами информацией, после чего появится опция синхронизации Почта, контакты а также Календарь.

Заканчивать
Если вы намереваетесь использовать свой телефон для ответа на приглашения на собрания и приглашения, тогда убедитесь, что включена почта и календарь. Если вы также решите синхронизировать контакты, вас спросят, хотите ли вы заменить всю вашу адресную книгу с вашими контактами Google или сохранить ваши текущие номера на вашем телефоне тоже. Если вы решите заменить все свои контакты, убедитесь, что у вас есть резервные копии через синхронизацию iTunes или iCloud.
Последний удар Сохранить сохранить созданную учетную запись и запустить соответствующие приложения (почта, календарь и телефон / контакты), чтобы убедиться, что все синхронизировано.
Замечания: Пользователям Служб Google необходимо убедиться, что их администратор включил службу синхронизации Google в домене. Если у вас возникли проблемы, попробуйте связаться с администратором и убедиться, что Google Sync доступен.
Проверь себя:
- Добавьте свою учетную запись Gmail и проверьте настройки получения
- Удалить сообщение электронной почты (т.е. отправить его в корзину, а не в архив)
Помните: Если вы не совсем уверены, как сделать что-либо из этого, вернитесь к тексту и узнайте, ответы приведены выше. Если у вас есть какие-либо вопросы, пожалуйста, не стесняйтесь задавать ниже, и я отвечу лично.
Урок 5: печатать II

Если вы говорите на двух языках и хотели бы печатать на нескольких языках, ваш iPhone позволит вам это сделать. Фактически, вы можете даже печатать на двух разных языках в одних и тех же полях, просто переключая клавиатуру с помощью кнопки. Еще одна удобная функция — возможность добавлять ярлыки к часто используемым словам или фразам, чтобы сократить время ввода, когда вам нужно отправить быстрое сообщение.
Языки
Ваш iPhone имеет два языковых элемента управления — основной язык, на котором отображается операционная система вашего телефона, и языки для набора текста. Чтобы изменить свой телефон основной язык визит Настройки> Общие> Международные и изменить язык установка на что-то по вашему выбору.
Если вы просто заинтересованы в наборе текста на нескольких языках, перейдите к Настройки> Основные> Клавиатура> Международные клавиатуры и нажмите Добавить новую клавиатуру … и выберите из списка доступных клавиатур. Вы можете дополнительно изменить настройки клавиатуры в этом меню, нажав на клавиатуру, которую вы уже добавили, как показано на снимке экрана ниже:

Чтобы удалить клавиатуру, нажмите кнопку «Изменить» на странице «Международные клавиатуры» в верхнем правом углу.
Помните: При использовании международной клавиатуры весь текст, который вы вводите, будет подчиняться словарю этого языка и автокоррекции. Чтобы получить доступ к международной клавиатуре, нажмите значок глобуса в левом нижнем углу угол экрана, когда клавиатура доступна. Повторное прикосновение к этому значку будет переключаться между включенными клавиатурами, включая Emoji.
автокоррекции
Автозамена — это функция, которая обнаруживает слова с ошибками и пытается исправить их для вас. По умолчанию на вашем iPhone эта функция включена, но вы можете быстро отключить ее, перейдя в Настройки> Клавиатура и поворачиваясь Авто-коррекция чтобы «от«. Пока вы там, вы также можете изменить некоторые другие настройки:

- Auto-Капитализация — автоматически вводит первую букву после знака препинания, исправляет общие имена и личное местоимение «I»
- Проверять орфографию — выделит слова с ошибками красным подчеркиванием
- Включить Caps Lock — позволяет печатать только заглавными буквами быстро двойное нажатие (кнопка поворачивается синий)
- «.» Ярлык — отключите это, чтобы ваш iPhone не ставил точку и пробел («.»), Когда вы дважды нажмите пробел.
Автозамена — довольно удобная функция, хотя она часто исправляет слова без необходимости (например, если автозамена не распознает марку или размещает ее, часто автокорректируется в аналогичное «действительное» слово). После того как вы некоторое время использовали автозамену это начнет учиться не исправлять часто используемые слова, которых нет в словаре.
Если вы обнаружите, что автозамена только что исправила слово, которое вам не нужно, нажмите клавишу Backspace один раз и ждать. Вы должны увидеть появившееся ранее слово (иногда с другими предложениями) примерно так:

Если вы неправильно написали слово, которое не было найдено с помощью автозамены (или вы выключили его и оставили проверку орфографии), вы можете нажмите слово с красным подчеркиванием составить список предложений, например так:

Иногда автозамена даже предсказывает слово, которое вы собираетесь напечатать, и в этот момент вы можете просто нажмите пробел, чтобы принять изменение:

Чтобы отменить автокоррекцию, коснитесь в любом месте предлагаемого поля слова.
Ярлыки
в Настройки> Общие> Клавиатура В меню также есть опция под названием «Ярлыки». Эта функция позволяет вам назначать свои собственные короткие фразы, чтобы сэкономить время при наборе текста. Сочетание клавиш по умолчанию «omw» переводится как «На моем пути!» При вводе в любой текстовой области в iOS. Несколько других полезных, чтобы добавить себя:
- myemail — никогда больше не вводите свой полный адрес электронной почты
- myaddr — то же самое, кроме вашего адреса
- mymob — ваш мобильный номер
Добавьте свои собственные фразы и ярлыки, используя Добавить новый ярлык … кнопка.

Проверь себя
- Добавьте международную или эмодзи-клавиатуру, затем удалите ее, если вы больше не собираетесь ее использовать
- Сделайте несколько преднамеренных орфографических ошибок и попрактикуйтесь в принятии и отклонении предложений автозамены
- Добавьте некоторые часто используемые фразы в ваши ярлыки и попробуйте их
Помните: Если вы не совсем уверены, как сделать что-либо из этого, вернитесь к тексту и узнайте, ответы приведены выше. Если у вас есть какие-либо вопросы, пожалуйста, не стесняйтесь задавать ниже, и я отвечу лично.
Урок 6: Почта II обмен
![]()
Если у вас есть несколько учетных записей электронной почты, вам будет приятно узнать, что ваш iPhone ест электронную почту на завтрак. Это действительно довольно просто добавить несколько учетных записей, а также управлять и контролировать, с какого адреса электронной почты отправлять и добавлять вложения к исходящей электронной почте. Вы или ваша компания полагаетесь на Microsoft Exchange для электронной почты? Нет проблем, это тоже встроено!
Управление несколькими учетными записями электронной почты Fetching
На предыдущем уровне курса (базовый, урок 12) вы узнали, как добавить учетную запись электронной почты в свой телефон. Это может повторяться по мере необходимости, пока все ваши учетные записи электронной почты не будут добавлены, и даже можно отключить электронную почту, не удаляя учетную запись в Настройки> Почта, Контакты, Календарь меню, нажав на учетную запись и включив Почту «от«. Это удобно, если вы используете Календарь, связанный с учетной записью Google или Google Apps, но не нуждаетесь в функции входящих сообщений.

Одна из самых важных настроек, которую нужно указать при добавлении нескольких учетных записей электронной почты, — это учетная запись по умолчанию. Это учетная запись, с которой будет отправляться вся почта, если не указано иное. Вы можете установить учетную запись по умолчанию в Настройки> Почта, Контакты, Календарь> Учетная запись по умолчанию меню.
Чтобы изменить этот параметр для каждого сообщения, сначала составьте новое сообщение и коснитесь Копия / СК, От: поле. Появится новое поле с названием От:. Нажмите на это и сделайте свой выбор из доступных учетных записей:

Также можно изменить частоту получения электронной почты на ваш телефон. Если у вас подключено много учетных записей электронной почты, ваш телефон будет использовать много батареи в режиме push-уведомлений по умолчанию. Push — это самый быстрый способ получения новой электронной почты, поскольку новые сообщения «отправляются» на ваше устройство. Push также будет использовать больше батареи, поэтому можно вместо этого выключать ее и проверять через равные промежутки времени:

Вы можете получить доступ к этой опции в Настройки> Почта, Контакты, Календарь> Получить новые данные меню. Вы также можете определить эти настройки для каждого аккаунта, выбрав продвинутый в этом меню идеально, если вам не нужно отправлять личную электронную почту на ваше устройство, но цените стремление к работе.
Вложения
Не существует формального способа добавить вложение в электронное письмо в приложении Почта. Есть способы обойти это, и самым простым является использование встроенных в iPhone функций копирования и вставки. Если вы отправляете несколько фотографий, возможно, вы захотите использовать технику, изученную в уроке 9 (уровень для начинающих).
Чтобы добавить фотографии к сообщению электронной почты (размер видео зависит от размера, но зачастую он слишком велик для отправки по электронной почте), найдите фотографию, которую хотите отправить в вашей фото-библиотеке — вы также можете использовать Safari для копирования изображений из Интернета — тогда нажми и держи до копия появляется опция:

Вернитесь на свою электронную почту и нажмите один раз где вы хотели бы, чтобы изображение появилось, пока вы не увидите Вставить опция:

Выбрать Вставить и ваше изображение будет добавлено к вашему сообщению электронной почты следующим образом:

Exchange ActiveSync
Ваш iPhone может использовать вашу электронную почту Exchange, календарь и список контактов. Настройка немного сложнее, чем в среднем для вашей учетной записи, и вам понадобится несколько деталей Exchange:
- Электронная почта и пароль
- Домен
- Внешний адрес сервера Exchange (хотя это не всегда необходимо)
Exchange ActiveSync совместим с iOS, работающей на Exchange Server 2003 SP2, Exchange Server 2007 SP1 и Exchange Server 2010.
Чтобы добавить учетную запись Exchange, посетите Настройки> Почта, Контакты, Календарь> Добавить аккаунт и выбрать обмен. Введите необходимую информацию в поля и следуйте настройке, как если бы вы использовали любой другой адрес электронной почты.
После добавления сервера Exchange вы должны проверить, что все работает в приложении Календарь. Не забудьте нажать Календари Нажмите кнопку и убедитесь, что вновь добавленный календарь Exchange отмечен и виден.
Для получения дополнительной информации см. Документацию по Apple iOS для предприятий.
Проверь себя
- Убедитесь, что ваш адрес электронной почты по умолчанию тот, который вы собираетесь использовать наиболее
- Добавить изображение из Safari на электронную почту
- Добавьте учетную запись Exchange и проверьте свой календарь (если он есть)
Помните: Если вы не совсем уверены, как сделать что-либо из этого, вернитесь к тексту и узнайте, ответы приведены выше. Если у вас есть какие-либо вопросы, пожалуйста, не стесняйтесь задавать ниже, и я отвечу лично.
Урок 7: Календарь II
![]()
Со времени последнего серьезного обновления iOS 5 некоторые функции календаря доступны для вашего iPhone. Для доступа к некоторым из этих функций вам потребуется совместимая учетная запись, такая как учетная запись Microsoft Exchange, настроенная для синхронизации обеих почтовых служб. Календарь или учетная запись Google Sync, настроенная в соответствии с инструкциями в уроке 4 этого уровня.
За конкретными инструкциями по настройке для определенной учетной записи или типа сервера обратитесь к поставщику или попросите вашего работодателя настроить учетную запись на вашем устройстве для вас.
Отвечая на приглашения
Когда вы получаете приглашение на свой iPhone, вы должны получить всплывающее уведомление, которое требует немедленного внимания, как показано на скриншоте ниже:

Нажмите «Просмотр», чтобы перейти к событию в приложении «Календарь». для просмотра более подробной информации. В зависимости от разрешений на мероприятие вы можете редактировать, просматривать список гостей или приглашать других на мероприятие. Пока что обратите внимание на ответы в нижней части экрана:

- принимать — добавляет событие в календарь с цветной точкой, чтобы указать, к какому календарю относится данное событие (чтобы просмотреть доступные календари, нажмите Календари [вверху слева] в приложении Календарь)
- Может быть — добавляет событие в календарь с цветными точками, но событие появится серый чтобы указать ваш ответ.
- снижение — событие не добавлено в ваш календарь
Каким бы ни был ваш ответ, приложение «Календарь» ответит приглашенному, чтобы сообщить им о вашей доступности. Вы также должны быть в состоянии просмотр ожидающих (неотвеченных) приглашений с помощью кнопки «Приглашения» в правом нижнем углу приложения Календарь.
Создание событий Отправка приглашений
Чтобы отправлять приглашения вместе с новым событием, вы должны сначала иметь учетную запись, способную сделать это. Если у вас есть учетная запись Google, настройте ее в соответствии с инструкциями в уроке 4 (этот уровень) или если у вас есть рабочая учетная запись Exchange, от которой вы зависите, убедитесь, что ваш работодатель предоставил вам правильные учетные данные (или, что еще лучше, настроите ее для вы).
Чтобы создать событие, нажмите кнопку «+» в левом верхнем углу приложения Календарь. Если у вас установлено несколько учетных записей календаря, прокрутите вниз и нажмите Календарь чтобы убедиться, что выбран правильный аккаунт:

Если вы выберете совместимую учетную запись, вы должны увидеть появившееся поле (возможно, оно уже было там) с названием Приглашенные.

Нажмите на поле «Приглашенные» добавить контакты. Записи из вашей адресной книги будут автоматически предлагаться при вводе, или вы можете вводить адреса электронной почты один за другим. Когда вы закончите, заполните остальные поля необходимой информацией и нажмите Готово чтобы завершить ваше мероприятие и разослать приглашения.
Подписавшись Создание повторяющихся событий
Если вы хотите, чтобы событие повторялось, то есть срок или еженедельное собрание, можно добавить повторяющиеся события в свой календарь на Добавить событие экран. Нажмите плюс «+», чтобы создать новое событие, выберите календарь и введите данные коснитесь поля «Повторить».

Помните: Вы также можете редактировать существующие события, чтобы вести себя аналогичным образом. Найдите событие в календаре, нажмите, чтобы просмотреть его, а затем выберите редактировать в правом верхнем углу. Здесь вы можете использовать Повторение поле для добавления повторения, а также можно указать дату, когда событие должно перестать повторяться в Конец повторить поле.

Проверь себя
- Создать мероприятие и пригласить друга
- Установите событие повтора с необязательной датой, когда событие должно перестать повторяться
- Изменить событие
Помните: Если вы не совсем уверены, как сделать что-либо из этого, вернитесь к тексту и узнайте, ответы приведены выше. Если у вас есть какие-либо вопросы, пожалуйста, не стесняйтесь задавать ниже, и я отвечу лично.
Урок 8: Сафари II

Браузер вашего iPhone поставляется с несколькими дополнительными функциями, добавленными в последнее обновление iOS, чтобы упростить сохранение ссылок и изображений, а также чтение больших отрывков текста. Более того, после того, как вы настроите iCloud (который мы покажем в будущем уроке), ваши закладки и элементы списка чтения будут синхронизироваться между устройствами, поэтому вы можете сохранить ссылку на утро на своем Mac или iPad и выбрать ее снова на вашем iPhone во время обеда.
Список чтения Safari Сохранение изображений
Просматривая веб-страницы на своем iPhone, вы можете встретить ссылку, которую хотите сохранить на потом, но не обязательно постоянную закладку, которую хотите сохранить навсегда. Для этих задач в Safari есть встроенное решение для чтения, которое называется «Список чтения».
Найдя веб-сайт, статью или изображение, которые вы хотите сохранить на потом, нажмите кнопку Поделиться (поле со стрелкой вправо) и выберите Добавить в список чтения из меню.

Элементы, которые были добавлены в ваш список чтения, можно найти в меню закладок, доступ к которому осуществляется нажав кнопку Закладки (что напоминает открытую книгу):

Тогда выбирай Список для чтения в верхней части меню:

Вы должны увидеть две доступные вкладки — Все а также Непрочитанный. После прочтения элемента в разделе «Непрочитанные» он будет заархивирован и доступен в разделе «Все». Вы можете добавить все виды контента в свой список чтения, используя этот метод.

Если вы найдете изображение и предпочли бы сохранить его на свой iPhone (оно появится под Фотопленка в Фото как только ты это сделал) просто нажмите и удерживайте изображение, пока вы не увидите опцию Сохранить изображение неожиданно возникнуть:

Safari Reader
Reader является отличным дополнением к Safari и значительно упрощает чтение оптимизированных для мобильных устройств веб-сайтов и длинных фрагментов текста на 3,5-дюймовом экране вашего iPhone. Опция чтения будет отображаться автоматически для поддерживаемого контента и может быть доступ прямо из адресной строки браузера в верхней части страницы.
Если вы можете прочитать определенную статью или веб-сайт с помощью Reader, вы увидите вариант в верхней части экрана, например, так:
![]()
Нажмите, и Safari переформатирует страницу для мобильного просмотра:

Для большей простоты и читабельности вы можете изменить размер шрифта с помощью верхней левой кнопки «Aa», и быстро войти в меню общего доступа с помощью кнопки «Поделиться» (поле со стрелкой). Когда вы закончите читать, нажмите Готово, чтобы вернуться на стандартный просмотр страницы.
Добавление сайтов на домашний экран
Еще одна потенциально очень удобная функция — возможность добавлять часто посещаемые вами сайты на домашний экран, чтобы они отображались рядом с вашими приложениями. Существует множество веб-приложений, которые поддерживают эту функцию, а некоторые даже работают в полноэкранном режиме. В этом разделе я буду использовать небольшой сервис создания аватаров Eightbit.me.
Посетите веб-сайт, который вы хотите добавить на главный экран:

Это конкретное веб-приложение опирается на функциональность главного экрана и уже говорит нам, что делать. Для добавления любого сайта метод такой же — нажмите кнопку Поделиться и выбрать Добавить на домашний экран.

Дайте закладке имя или просто перейдите по умолчанию и нажмите Добавить:

Приложение будет добавлено в главное меню, нажмите его, чтобы запустить. Этот конкретный ярлык использует преимущества всего экрана и ведет себя как выделенное приложение:

Проверь себя
- Добавьте элемент в свой список чтения и получите доступ к элементу
- Читайте обычную статью MakeUseOf с помощью Safari’s Reader
- Добавить закладку на домашний экран
Помните: Если вы не совсем уверены, как сделать что-либо из этого, вернитесь к тексту и узнайте, ответы приведены выше. Если у вас есть какие-либо вопросы, пожалуйста, не стесняйтесь задавать ниже, и я отвечу лично.
Урок 9: Напоминания

В то время как оповещения календаря отлично подходят для запоминания встреч и дней рождения, напоминания имеют еще одну цель. Если вы считаете приложение «Напоминания» скорее списком текущих дел, чем планом предстоящих событий, вы получите от него наибольшую пользу. Вы даже можете настроить общие списки между членами семьи или коллегами, чтобы лучше организовать свои личные и деловые задачи, используя iCloud.
Списки
Напоминания вашего iPhone организованы в списки, доступ к которым можно получить, нажав кнопку списка в верхнем левом углу (символ с тремя горизонтальными линиями):

Здесь вы можете переключаться между различными списками и создавать новые. Чтобы создать или удалить существующий список, нажмите Редактировать в правом верхнем углу.

Вы увидите знакомые значки удаления (красные значки с одной строкой посередине) в существующих списках и возможность Создать новый список … внизу — нажмите на него, назовите свой список и нажмите Готово. Удалить, нажмите на красные значки слева от каждого элемента с последующим удалять.
Вы также можете искать все будущие и прошлые напоминания из этого меню, используя панель поиска в верхней части экрана.
Добавление напоминаний
Вернитесь к основному виду напоминаний, нажав Готово в верхнем левом углу. Обратите внимание на две опции в верхней центральной части экрана — Список а также Дата. Список — это стандартное представление, которое показывает предстоящие элементы в каждом списке, тогда как Date упорядочит ваш список дел по предстоящим напоминаниям и датам завершения каждого элемента. Список просмотр часто более полезен для обзора предстоящих напоминаний, хотя, если вы хотите узнать, когда вы завершили последний отчет или в последний раз купили молоко, тогда Дата вид тоже имеет свои преимущества.
В Список просмотреть имя текущего просматриваемого списка на экране и проведя пальцем влево и вправо, вы сможете быстро прыгать между каждым, с крайним левым списком, всегда отображающим выполненные задачи.
Добавить новое напоминание нажмите кнопку плюс «+» рядом с названием списка, который вы сейчас просматриваете:

Начните вводить, чтобы добавить запись и нажмите «Вернуться», чтобы быстро добавить элемент (при необходимости повторите). После добавления нескольких элементов вы можете выбрать, получать или нет уведомление об этом или нет. Нажмите на элемент в вашем списке для дополнительных параметров:

Если вы нажмете Показать больше… вы увидите еще больше вариантов, из которых можно выбрать, в том числе приоритет для установки срочности и Заметки за любые дополнительные детали, связанные с записью. Нажмите «Напомнить мне», чтобы запланировать оповещение. Вы можете выбрать один из двух вариантов — В день а также На месте.

Замечания: Основанные на местоположении напоминания — отличная идея, и у них много применений. Тем не менее, помните, что если у вас установлено такое оповещение, ваш iPhone будет периодически проверять местоположение, чтобы определить, находитесь ли вы рядом с пунктом назначения оповещения. Это будет потреблять значительно больше батареи, чем если бы вы установили стандартное время напоминания вместо этого.
Чтобы вычеркнуть элемент из вашего списка, просто установите флажок рядом с записью.

Проверь себя
- Создайте список в своем приложении «Напоминания»
- Добавьте элемент с высоким приоритетом и установите оповещение по времени
- Вычеркните законченные предметы из списка и найдите их снова
Помните: Если вы не совсем уверены, как сделать что-либо из этого, вернитесь к тексту и узнайте, ответы приведены выше. Если у вас есть какие-либо вопросы, пожалуйста, не стесняйтесь задавать ниже, и я отвечу лично.
Урок 10: iBooks

IPhone 4 и 4S оснащены красивым дисплеем Retina от Apple, который делает чтение текста удивительно приятным. Что может быть лучше, чем воспользоваться iBooks, собственным устройством для чтения электронных книг и магазином Apple. Вы можете покупать, загружать и читать на ходу плюс, если вы используете iPad или iPod Touch в дополнение к вашему iPhone, iBooks будет синхронизировать ваш прогресс на разных устройствах.
Получить iBooks
Хотя iBooks — это приложение Apple, вам нужно будет загрузить его из App Store, поскольку оно не загружено на ваш iPhone заранее. Для этого нажмите эту ссылку, если вы читаете на iPhone, или:
- На главном экране найдите и откройте App Store
- Нажмите Поиск вкладка и введите «iBooks», а затем Поиск
- Выберите лучший результат, нажмите Свободно затем устанавливать.
- Введите свой пароль Apple ID (такой же, как ваш пароль iTunes или iCloud) и нажмите Хорошо.
Получив iBooks на своем устройстве, вы можете переместить его в папку или на другой домашний экран. Когда вы запустите его, вы должны увидеть пустую полку, например:

Лучше всего думать о своей книжной полке iBooks как о главном экране. Ваши загрузки организованы в вертикально прокручивающиеся коллекции. Вы можете перемещаться между коллекциями, как на главном главном экране, и по умолчанию уже есть две коллекции: книги а также PDF-файлы.
Нажмите на название коллекции, которую вы сейчас просматриваете (т.е. книги) для перехода на страницу коллекций:

Нажмите «Создать», чтобы создать новую коллекцию. или же редактировать изменить любые коллекции, которые вы уже создали.

Опустите экран над книжной полкой чтобы увидеть еще два варианта — Поиск а также Посмотреть. Панель поиска — это быстрый способ найти книги в коллекции, а две другие кнопки изменяют вид. Нажмите значок списка (три горизонтальные белые линии) для фильтрации по заголовкам, авторам и категориям и просмотра книг по названию, а не по обложке.

При добавлении материалов для чтения в iBooks можно выбрать один из трех вариантов:
- iBookstore — магазин встроенный в приложение
- Web — PDF-файлы ePubs могут быть добавлены непосредственно из Safari
- Itunes — синхронизировать ваши ePubs PDF-файлы на вашем Mac или ПК
В дополнение к этому iBooks поддерживает три основных формата: ePub, PDF и недавно представленный формат Apple-iBooks Author (.IBA).
Добавление контента из Интернета
Safari имеет встроенную поддержку файлов PDF, поэтому PDF-файлы откроются на вкладке, которую вы просматриваете в данный момент. ePubs не ведут себя таким образом и должны быть добавлены в iBooks вручную, чтобы их можно было прочитать.
Когда вы открываете PDF-файл в Safari, он открывается и предоставляет две опции в верхней части экрана — Открыть в… а также Открыть в «iBooks»:

При нажатии на предыдущую опцию открывается список установленных вами приложений, которые поддерживают формат, например, Dropbox. Последний вариант открывает PDF-файл в iBooks (и сохраняет его в коллекции PDF-файлов). Не забывайте, что вы можете просто прочитать PDF-файл, используя Safari.
ePubs немного отличаются, откроется и покажет знакомые Открыть в… а также Открыть в «iBooks» варианты с маленьким значком в центре экрана. Нажмите «Открыть» в «iBooks» сохранить книгу на полке в коллекции «Книги».

Чтобы добавить контент из iTunes, сначала добавьте поддерживаемые типы файлов в свою библиотеку, используя Файл> Добавить в библиотеку вариант, то синхронизировать iTunes с вашим iPhone.
IBookstore
Если вы хотите иметь возможность просматривать доступные покупки и получать доступ к тысячам бесплатных книг благодаря Project Gutenberg, то iBookstore находится всего в одном касании и находится в в правом верхнем углу экрана.

Отсюда вы увидите пять вкладок в нижней части экрана для навигации. Найдя понравившуюся книгу, вы можете нажать на нее, чтобы узнать больше:

Скачать образец нажмите Получить образец iBooks загрузит и поместит небольшой образец книги (обозначенный красным «Образцом») в вашу коллекцию книг. Нажмите Магазин, чтобы вернуться к элементу После того, как вы быстро прочитали и решили, скачать или купить его или нет.
Чтобы скачать книгу либо коснитесь его цены (если это платное предложение) или Слово Свободное с последующим Получить книгу. Как и при загрузке приложения из App Store, вам нужно будет ввести свой пароль Apple ID, чтобы подтвердить свои действия.
Если у вас есть уже скачал образец, После завершения загрузки iBooks заменит образец полной версией.

Организация титулов чтение
После того, как вы загрузили несколько заголовков, вы можете организовать их, используя редактировать Кнопка на главном виде книжной полки. Первый нажмите «Изменить», затем выберите столько книг, сколько вы хотите переместить или удалить с последующим Переехать или же удалять кнопки в правом верхнем углу.

Если вы загрузили название из iBookstore, прочитайте его и хотите удалить, а затем продолжайте, поскольку вы можете получить доступ к своим прошлым покупкам из хранить смотреть под купленный Вкладка. Книги, добавленные вами из Safari или через iTunes Wi-Fi, не будут отображаться здесь.
Чтобы прочитать книгу, просто нажмите на нее. Навигация проста — нажмите на край страницы, чтобы изменить страницы (или проведите пальцем, как будто вы переворачиваете страницу), нажмите «Библиотека», чтобы вернуться на книжную полку или же коснитесь элемента представления списка, чтобы просмотреть оглавление (рядом с библиотекой).

В правом верхнем углу расположены три кнопки, первая из которых — кнопка «Шрифты». Это меню позволяет изменить яркость экрана, размер шрифта, выбрать шрифт и выбрать другую тему из Нормальный, Сепия а также Ночь.

Вы можете использовать опцию поиска (mangifying glass), чтобы найти отрывки текста или конкретные номера страниц:

А закладки можно добавить простым касанием в правом верхнем углу:

Наконец, в нижней части страницы можно используйте ползунок для навигации большие порции текста за один раз. Также обратите внимание на текст в правом углу, обозначающий, сколько страниц осталось от вашей текущей главы или раздела.
Проверь себя
- Загрузите iBooks из магазина iBookstore
- Загрузите пару образцов из раздела Избранные
- Найдите и скачайте «Приключения Алисы в стране чудес» Льюиса Кэрола (это бесплатно)
- Создать новую коллекцию для романов
- Настройте iBooks, как вам нравится, с помощью меню «Шрифты» и немного почитайте!
Помните: Если вы не совсем уверены, как сделать что-либо из этого, вернитесь к тексту и узнайте, ответы приведены выше. Если у вас есть какие-либо вопросы, пожалуйста, не стесняйтесь задавать ниже, и я отвечу лично.
Урок 11: Газетный киоск

Еще одна новая функция, появившаяся в iOS 5, — это Newsstand, виртуальная журнальная полка, которая позволяет читать, покупать и подписываться на цифровые издания ваших любимых журналов. Газетный киоск работает несколько иначе, чем обычные загрузки в App Store, и всегда будет отображаться в виде папки на главном экране. По этой причине, к сожалению, невозможно скрыть газетный киоск в другой папке, если вы не собираетесь его использовать.
Использование газетного киоска
Газетный киоск фактически использует App Store напрямую для загрузки своего контента, но, как упоминалось ранее, он работает иначе, чем обычные покупки приложений, музыки и видео. Нажмите Газетный киоск, чтобы увидеть ваши текущие журналы в виде папки, вот так:

Если вы впервые используете эту функцию, вы увидите похожий пустой газетный киоск с уведомлением о том, что вам нужно пойти в App Store, чтобы загрузить журналы и газеты. Нажмите Store, чтобы загрузить App Store и список доступных журналов. Первое, что вы, вероятно, заметите, это то, что все журналы перечислены как «бесплатные»:

Эти «бесплатные» журналы — это просто заполнители, которые размещаются в газетном киоске и показывают по пару мегабайт каждый. Нажмите на название, чтобы узнать больше об этом, и если вы хотите чтобы добавить его в газетный киоск, нажмите кнопку «Бесплатно» с последующим Установить приложение.

Вам нужно будет ввести свой пароль Apple ID, чтобы подтвердить загрузку, тогда журнал будет добавлен в газетный киоск следующим образом:

Каждый журнал Newsstand ведет себя как приложение, каждый из которых выступает в качестве целевой страницы для просмотра и покупки вопросов и подписок. При первом запуске журнала вам, вероятно, будет предложено отправить на устройство новые сообщения о проблемах и уведомлениях.

Если вы решите разрешить эту настройку, выбранный вами журнал уведомит вас о появлении нового номера. Если вы решите приобрести подписку, этот параметр перенесет новую проблему прямо на ваше устройство после ее выпуска, готовую к чтению.
Некоторые приложения также просят вас восстановить прошлые покупки, но если вы их не сделали, вы можете просто отклонить запрос.

Проблемы с покупками Другие операции
Каждое приложение журнала Newsstand (то есть каждая публикация) будет немного отличаться и предлагать различные варианты.

Некоторые журналы, такие как журнал Digital Camera, предлагают бесплатные предварительные просмотры каждого выпуска, в то время как другие журналы еще не реализовали эту опцию. Точно так же некоторые публикации сделают некоторые целые выпуски бесплатными.

Чтобы скачать вопрос нажмите на его цену и подтвердите свой выбор. После завершения загрузки она будет доступна для чтения из приложения, поэтому, например, журнал Digital Camera использует вкладку «Библиотека» для хранения ваших покупок и загрузок.

Многие из приложений публикации будут иметь возможность восстановить ваши предыдущие покупки, что особенно удобно, если вы переходите с одного устройства на другое или хотите перечитать проблему с прошлым. Опять же расположение такой опции будет меняться с каждой публикацией но это всегда должно быть там.

После того, как вы загрузили свой выпуск, вы можете просмотреть его из соответствующего приложения в портретном и альбомном режимах. Есть три кнопки для навигации (слева направо) — назад который заканчивает сеанс чтения, Распечатать который позволяет распечатать текущую страницу и обзор Кнопка, позволяющая быстро просмотреть страницы и перейти к определенной точке вопроса:

Двойное касание увеличивает текущий вид и ты можешь тащить, тянуть, горка и использовать пинч-на-зум перемещаться по журналу. Портретное отображение достаточно для чтения по одной странице за раз, хотя альбомная ориентация обычно умещается на странице в две страницы.

Некоторые журналы содержат интерактивные элементы, и они часто включают в себя URL-адреса и адреса электронной почты. Нажав либо бы посетите URL в Safari или начать составление нового электронного письма в почте соответственно.
Удаление журналов
Вы можете удалить журнал из газетного киоска так же, как и любое другое приложение. Не забывайте, что если вы приобрели прошлые выпуски публикации и решили удалить приложение, вы все равно сможете получить доступ к прошлым покупкам с помощью параметра «Восстановить покупки».
Чтобы удалить журнал, откройте папку «Газетный киоск», нажмите и удерживайте предмет, пока он не начнет покачиваться. Вы можете тогда нажмите на крестик «х», который появляется на обложке журнала, чтобы снять его с вашего устройства.

Проверь себя
- Найдите в магазине газетных киосков интересующие вас журналы
- Загрузите несколько журналов, просмотрите несколько выпусков и найдите бесплатную версию для чтения.
- Удалите все журналы, которые вам больше не нужны
Урок 12: App Store

Возможно, одной из самых популярных причин обладания iPhone (или iPad и iPod Touch) является широкая доступность приложений, доступных в App Store. Приложения — это то, что делает iPhone таким адаптивным и мощным устройством, а App Store — это шлюз для этой функции. Чтобы использовать App Store, вам понадобится Apple ID, который вы можете сделать на домашней странице Apple ID или со своего устройства в Настройки> Магазин меню. Имейте в виду, что вам потребуется действующая форма оплаты (кредитная карта, дебетовая карта и в некоторых регионах PayPal), чтобы зарегистрироваться в своей учетной записи, даже если вы собираетесь загружать только бесплатные приложения.
Просматривая App Store
Магазин приложений состоит из нескольких основных областей, доступ к которым осуществляется через вкладки в нижней части экрана:

- Рекомендуемые — приложения, представленные Apple, также содержат ссылки на приложение недели и игру недели
- категории — просматриваемый индекс приложений, разделенных на категории и подкатегории
- Топ 25 — текущие «App Store чарты» с опциями для текущих самых платных, самых бесплатных и самых популярных доступных приложений
- Поиск — Простая панель поиска, которая будет предлагать приложения по мере ввода
- Обновления — где перечислены обновления для установленных на данный момент приложений
Рекомендуемые На этой вкладке вы можете найти текущие крупные выпуски и популярные приложения для своего региона. В верхней части этого экрана всегда будут ссылки на приложение недели и игру недели, выбранные Apple.
категории идеально подходит для просмотра определенных типов приложений. Обратите внимание на значок рядом с каждой категорией — он соответствует текущему наиболее популярному приложению в этой категории и будет меняться в зависимости от того, что находится сверху.

Топ 25 позволяет просматривать графики. В верхней части экрана вы можете выбрать между платными и бесплатными приложениями. Если вы прокрутите до конца, вы можете загрузить еще 25, и вы можете продолжать делать это, пока не загрузите список из 300 приложений.

Поиск не требует пояснений и отлично подходит для быстрого поиска приложений или просмотра разработчиками (то есть выполните поиск по «Namco» или «Sega», чтобы просмотреть их выпуски):

Загрузка приложений
Чтобы просмотреть приложение более подробно, коснитесь его. Чтобы скачать, либо нажмите кнопку Free (для бесплатных приложений) с последующим Установить приложение или же нажмите кнопку цены (например, $ 1,99) с последующим Купить приложение. Вам нужно будет ввести свой пароль Apple ID для каждого загружаемого вами приложения, бесплатного или платного.

Если в приложении есть опция, покупки в приложении будут перечислены вверху страницы, и помните, что вы не можете покупать покупки в приложении в App Store. Если вы прокрутите страницу вниз, вы увидите область для скриншотов, которые вы можете перемещаться, проводя влево и вправо.

Ниже скриншотов представлены еще несколько вариантов, в том числе 5-звездочная рейтинговая система (с шагом в половину звезды). Нажмите на панель рейтинга, чтобы просмотреть отзывы оставленные пользователями, вы также можете нажмите кнопку Написать отзыв оставить свой рейтинг и отзыв.

Есть также варианты отправки приложения другу через Рассказать другу кнопка и Тех. поддержка обычно это ссылка на сайт разработчика. Платные приложения также будут иметь возможность для подарков и, где это применимо, возможность Подарите это приложение позволит вам купить его для кого-то другого — все, что вам нужно, это его адрес электронной почты (этот адрес электронной почты не обязательно должен быть их Apple ID, подойдет любое письмо).
Обновления Прошлые покупки
Обновления На вкладке перечислены все текущие доступные обновления для приложений, которые вы установили. Текущее количество доступные обновления будут отображаться на значке App Store через маленький красный значок и на вкладке Обновления. На приведенном ниже снимке экрана показан телефон, который некоторое время не обновлялся:

Обновление этого множества приложений вручную, очевидно, займет некоторое время. Это где Обновить все Кнопка пригодится. Нажмите на него, введите свой пароль Apple ID и смотрите, как ваши приложения обновляются по одному. Обратите внимание, что во время обновления приложение не может быть использовано, вместо этого отображается строка состояния с ходом обновления.
Вкладка «Обновления» также имеет параметр в верхней части списка под названием купленный. Здесь можно восстановить все загруженные приложения. Это полный список из всех ваших загрузок — бесплатный и платный.

Замечания: Если вы покупаете приложения или мультимедиа, используя свой Apple ID в одной стране, например, США, чтобы получить доступ к этим приложениям, вам нужно будет ввести действительную платежную карту США или учетную запись PayPal. Если вы переезжаете за границу и хотите перейти в другой магазин приложений (например, в Соединенное Королевство), то приложения, купленные с помощью кредитной карты США, не будут доступны, пока вы не вернетесь в магазин США с действительной платежной картой США и адресом для выставления счетов. ,
Проверь себя
- Узнайте, что сейчас актуально в App Store
- Просмотр 50 лучших бесплатных приложений
- Расскажите другу о крутом приложении или, если вы чувствуете себя щедрым, подарите приложение другу
- Просмотрите и оцените приложение
- Обновите все приложения, которые требуют его, и проверьте ваши прошлые покупки




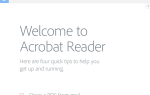
![Нет больше носков делает ваш праздник покупки легко [iOS, бесплатно в течение ограниченного времени]](https://helpexe.ru/wp-content/cache/thumb/75/0b8cf00084ad875_150x95.png)