Содержание
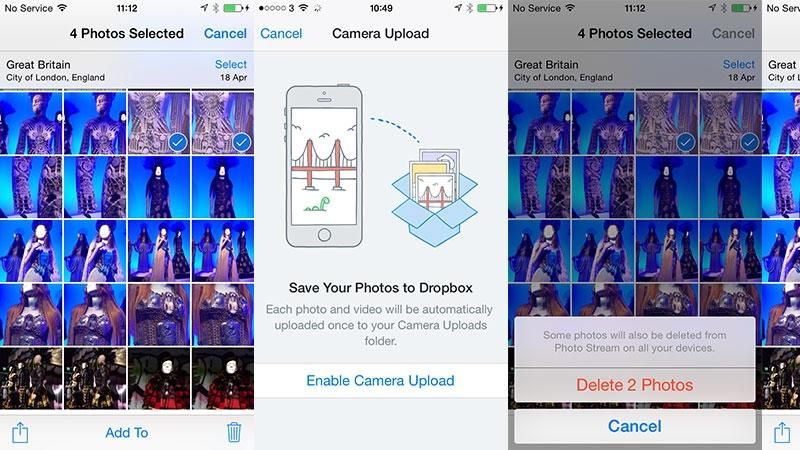
IPhone отлично подходит для фотографирования — настолько хорош, что многие из нас постепенно заполняют хранилище iPhone фотографиями. Если вы хотите сохранить свои фотографии в безопасности, но снять их со своего iPhone, вы можете автоматически создавать резервные копии, чтобы сэкономить место.
Из этого туториала Вы узнаете, как перенести свою коллекцию фотографий на компьютер и настроить службу автоматического резервного копирования для резервного копирования фотографий в Интернете. После запуска этой функции автоматического резервного копирования вы можете с уверенностью удалять фотографии с вашего iPhone.
Резервное копирование фотографий можно выполнять на Mac (или ПК), но одной из идей является автоматическое резервное копирование изображений в службу облачного хранения, например Dropbox. В этом уроке мы рассмотрим, как перенести ваши фотографии, сохранить их в безопасности и настроить функцию автоматического резервного копирования.
Читайте: Как сделать резервную копию iPhone
Перенесите свои фотографии на компьютер Mac
Перед началом работы рекомендуется перенести фотографии с телефона на компьютер Apple Mac. Самый простой способ сделать это — через iPhoto. Мы советуем вам сделать это до настройки процесса резервного копирования, поскольку он будет действовать как отказоустойчивый для вашей текущей коллекции фотографий; он также быстро удаляет фотографии с вашего iPhone, поэтому вам не нужно удалять изображения вручную. Выполните следующие действия для резервного копирования вашей коллекции iPhoto в iPhoto:
- Подключите ваш iPhone к Mac с помощью прилагаемого кабеля.
- Откройте приложение iPhoto (находится в папке «Программы»).
- Выберите iPhone на боковой панели iPhoto (в списке «Устройства»).
- Нажмите синюю кнопку «Импорт фотографий».
- Нажмите «Удалить элементы», чтобы удалить фотографии с вашего iPhone.
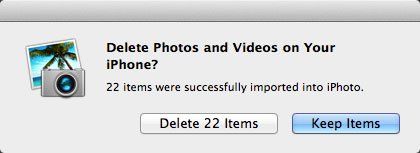
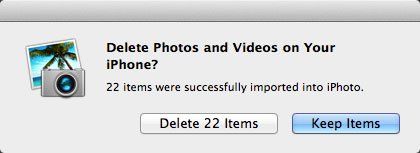
Этот метод переносит фотографии с iPhone на компьютер Mac. Использование iPhoto и параметров «Удалить элементы» освободило место на вашем iPhone. Если у вас включен Photo Stream, вы все равно сможете просматривать их на своем iPhone (Photo Stream отображает последние 1000 снятых фотографий). Вы также можете использовать iTunes Sync для синхронизации выбранных фотоальбомов и событий на вашем iPhone, что позволяет хранить только ваши любимые фотографии на iPhone.
Увидеть:
- Настройте Photo Stream на своих устройствах Apple
- Как перенести фотографии с вашего iPhone на Mac
- Как перенести фотографии с ПК на Mac
- Как получить фотографии на iPad
Как автоматически создавать резервные копии фотографий iPhone в облачном сервисе
Перенос изображений с вашего iPhone на ваш Mac — это хороший способ сохранить их в безопасном месте, но это может потребовать много времени, чтобы справиться с этим вручную. Photo Stream — отличный способ просмотра фотографий на разных устройствах, но он сохраняет только последние 1000 фотографий и не перемещает изображения.
Вместо этого хорошей идеей является использование облачного сервиса, такого как Dropbox и его функция загрузки с камеры. С помощью функции «Загрузка камеры» захваченные изображения копируются прямо с iPhone в Dropbox. Изображения хранятся в Интернете в облачном пространстве Dropbox, и если вы установите Dropbox на iPhone и Mac, изображения будут отправлены непосредственно в Finder на Mac.
- Установите приложение Dropbox на свой iPhone
- Если у вас уже есть аккаунт, нажмите «Войти»; в противном случае нажмите «Создать аккаунт». Введите ваше имя, адрес электронной почты и пароль и нажмите Войти
- Нажмите на Включить загрузку камеры
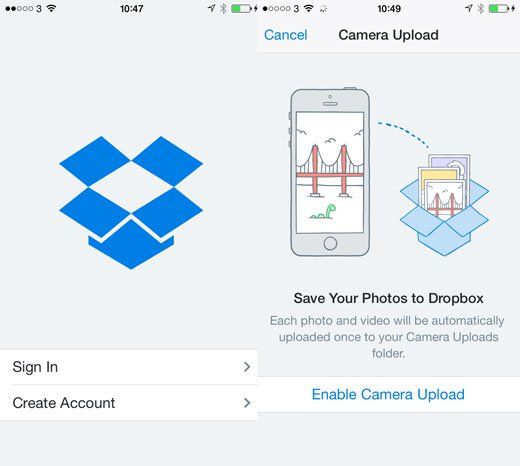
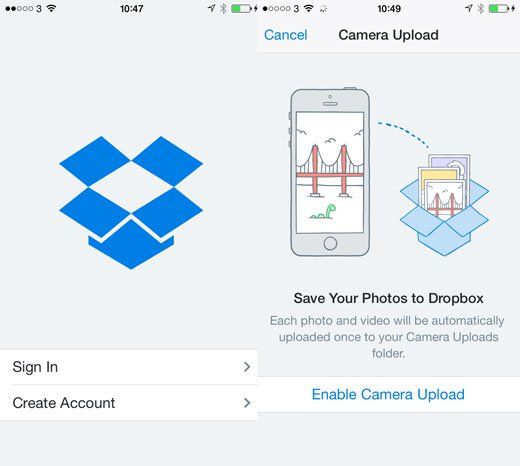
Все фотографии на вашем iPhone теперь будут отправлены прямо в аккаунт Dropbox. Любые фотографии, которые вы снимаете с этого момента, также будут дублироваться в учетной записи Dropbox (при условии, что у вас запущено приложение Dropbox). Функция загрузки с камеры действует как автоматическое резервное копирование, поэтому вы можете удалять фотографии с вашего iPhone, чтобы сэкономить место.
Изображения хранятся в вашей папке Dropbox. Вы можете просмотреть их на сайте www.dropbox.com в папке «Camera Uploads». Если у вас установлен Dropbox в Mac OS X, файлы изображений будут храниться в Camera Uploads. Вы можете перетащить изображения прямо в iPhoto или сохранить файлы, хранящиеся на вашем Mac.
С изображениями, хранящимися в Dropbox, вы можете удалить их прямо с вашего iPhone. Нажмите «Фото»> «Выбрать» и нажмите на фотографии, которые хотите удалить, затем нажмите значок «Удалить» в правом нижнем углу и нажмите «Удалить фотографии».
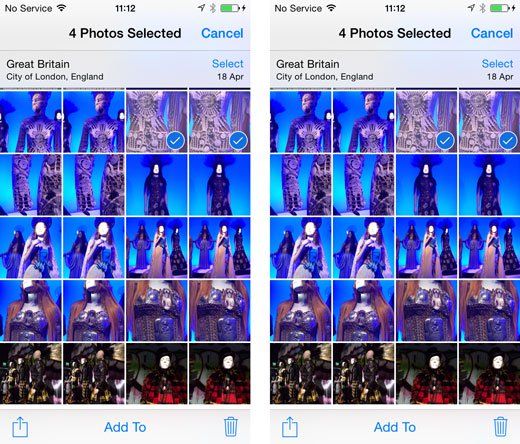
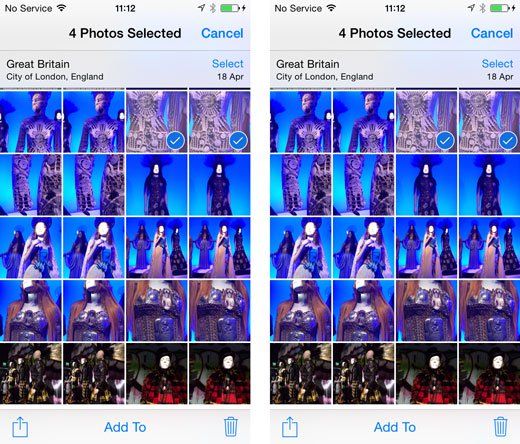
Смотрите: iCloud vs Dropbox: сравнительный обзор





