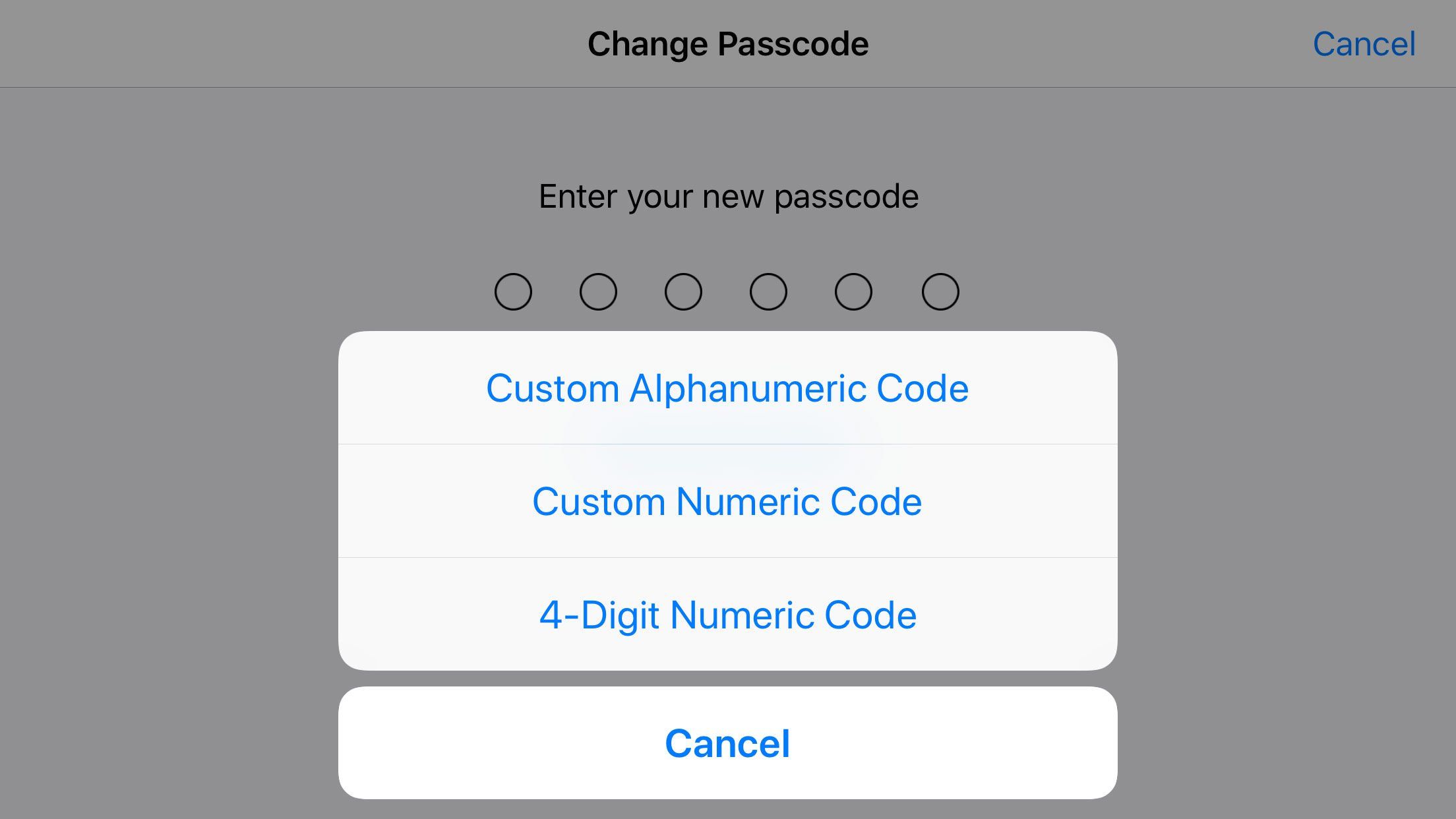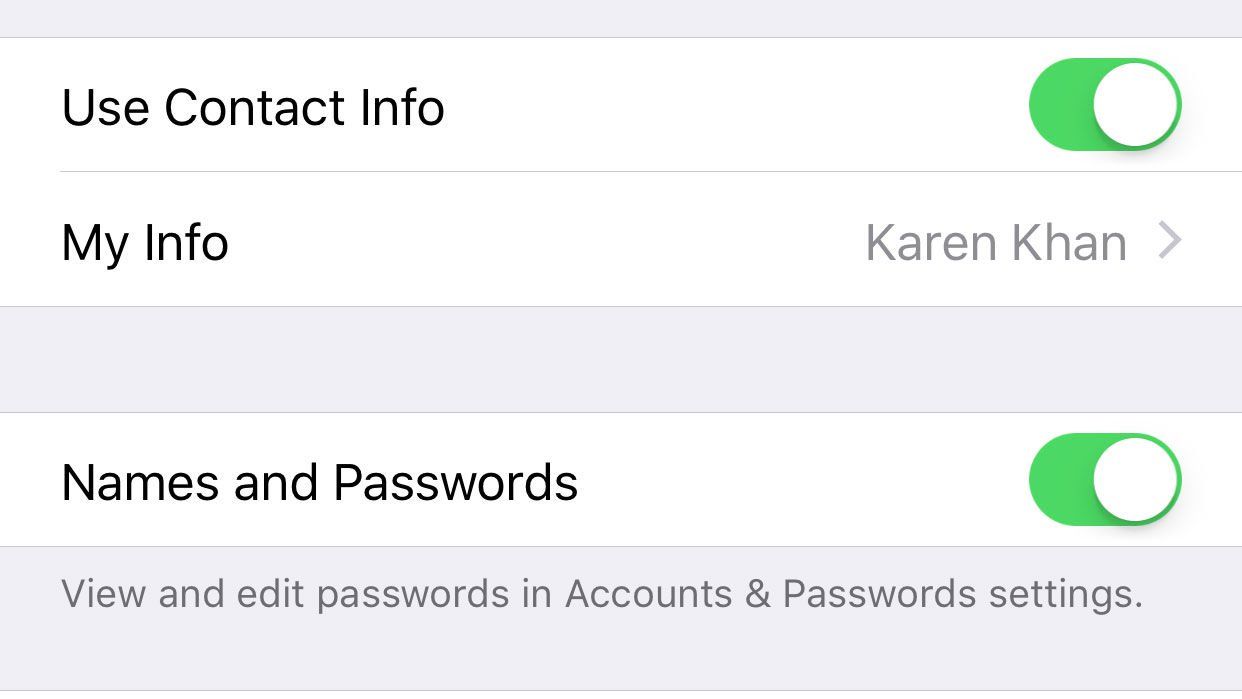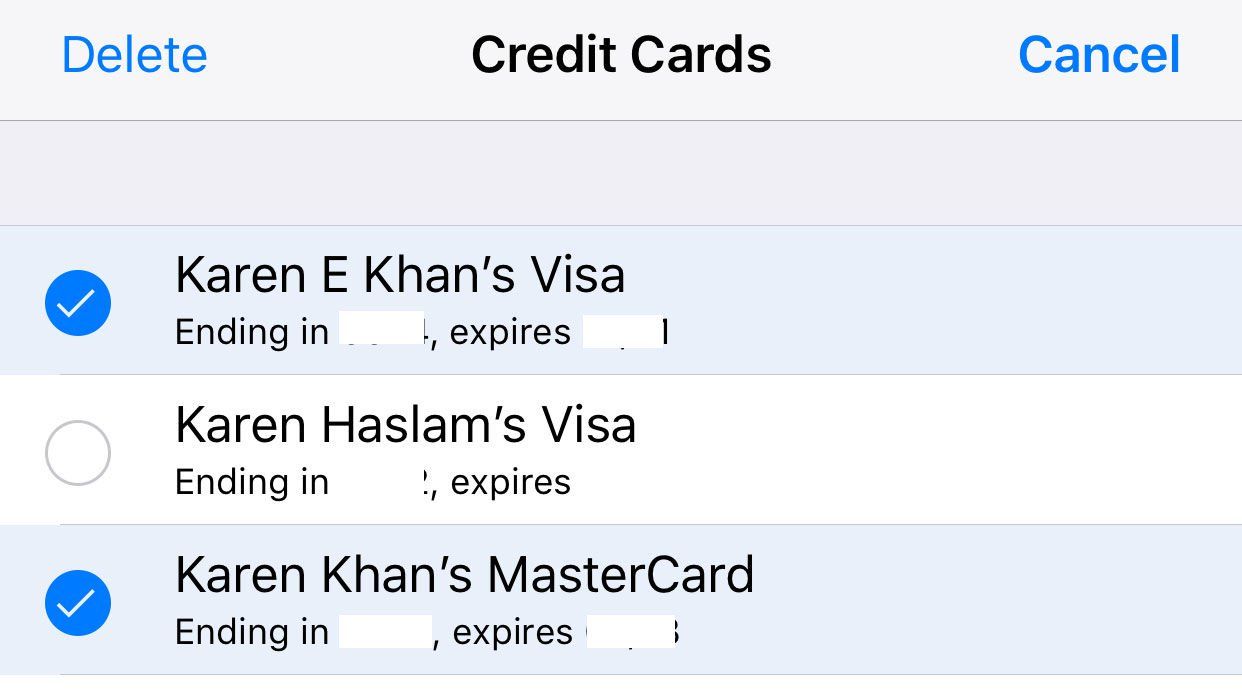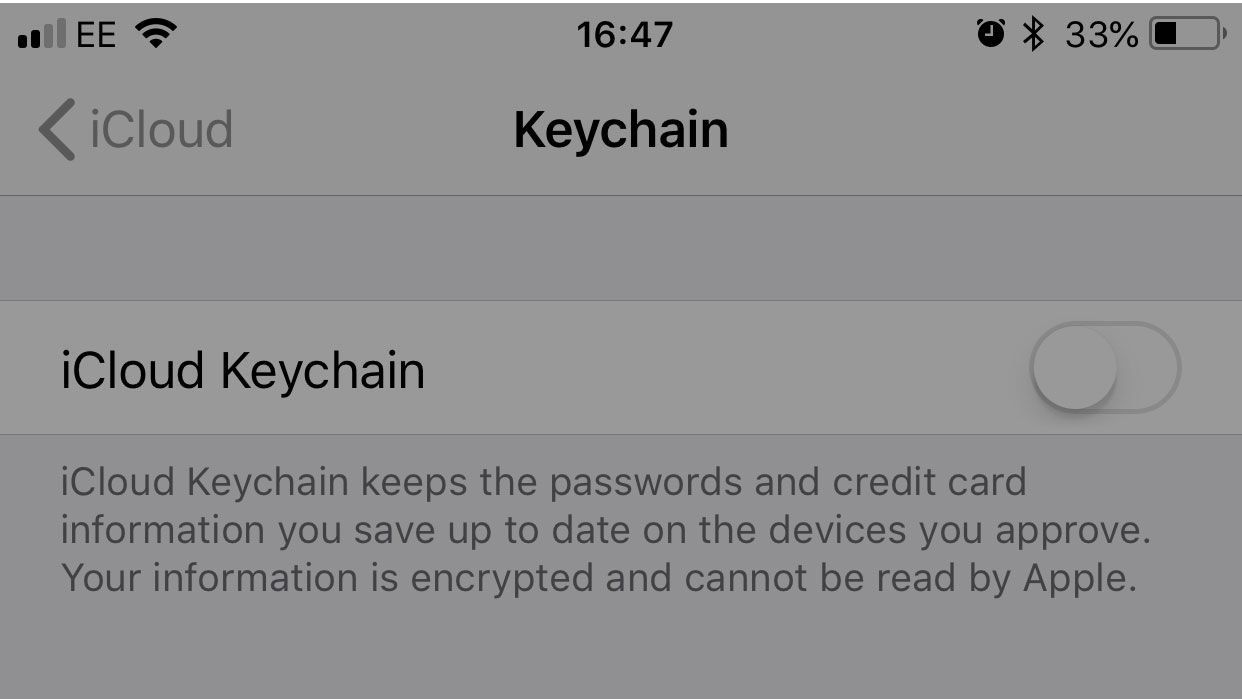Содержание
- 1 Как работает автозаполнение на iPhone
- 2 Защитите свой iPhone паролем
- 3 Как редактировать информацию об автозаполнении, имя и адрес
- 4 Как добавить дебет кредитных карт в автозаполнение
- 5 Как удалить старые кредитные карты из автозаполнения
- 6 Что делать, если ваш iPhone продолжает заполнять неверную информацию
- 7 Как настроить автозаполнение пароля на iPhone
- 8 Как просмотреть все пароли, которые вы сохранили в iCloud Keychain
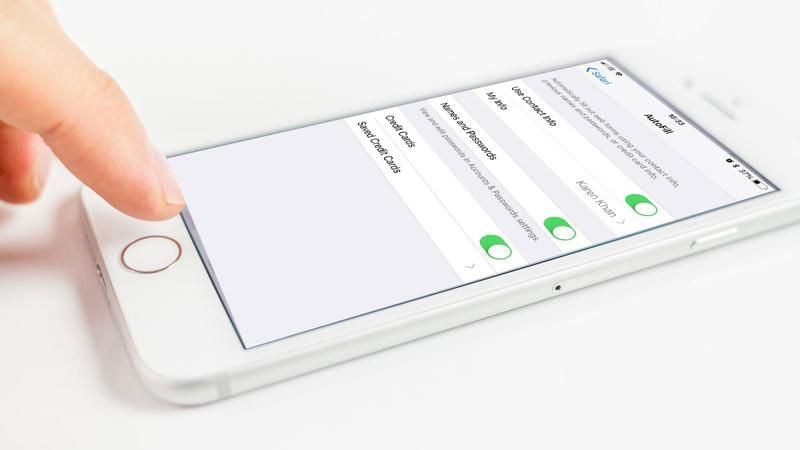
Надоело вводить одну и ту же информацию снова и снова, когда вы регистрируетесь на сайте или покупаете что-то онлайн? Безнадежно запоминать пароли, чтобы у вас был один и тот же для всех, даже если вы знаете, что это не очень хорошая идея?
К счастью, Apple настолько внимательна, что ваш iPhone может сделать все это за вас — ввести ваше имя, адрес, адрес электронной почты, номер телефона, пароли и многое другое. Вот как это работает и что делать, если автозаполнение автоматически заполняет неверную информацию.
Как работает автозаполнение на iPhone
Автозаполнение активируется, когда вы сталкиваетесь с определенными веб-формами, например, когда вы регистрируете новую учетную запись и нажимаете на поле имени. Вы увидите предложения автозаполнения над экранной клавиатурой, а поля, которые будут заполнены, будут выделены желтым цветом, чтобы напомнить вам о необходимости их проверки.
Если вы совершали покупки в Интернете, вы можете использовать автозаполнение, чтобы указать свое имя, адрес электронной почты, номер телефона, адрес и даже ввести данные своей кредитной карты. Единственное, что вам нужно ввести — это трехзначный код на обратной стороне карты.
Прежде чем настроить iPhone, iPad и Mac на использование автозаполнения, очень важно убедиться, что он защищен паролем.
Защитите свой iPhone паролем
Если вы собираетесь сохранять пароли и информацию о кредитной карте, чтобы использовать автозаполнение, очень важно использовать пароль для защиты устройства. Не оставляйте свой iPhone разблокированным, потому что любой сможет использовать его и получить доступ к вашим данным. Не используйте просто угадываемый пароль — например, 0000 или 1234. Вы можете использовать многофигурный пароль, который включает цифры и буквы. Прочитайте наш совет по созданию безопасного пароля здесь.
Если вы используете 6-значный пароль или, что еще хуже, 4-значный пароль, самое время обновить.
- Зайдите в Настройки> Touch ID Код доступа (или идентификатор лица Passcode).
- Введите текущий код, затем перейдите к «Сменить пароль».
- Введите свой пароль еще раз и, прежде чем вводить новый код, нажмите на Опции пароля.

- Здесь у вас есть выбор добавления пользовательского буквенно-цифрового кода или пользовательского цифрового кода. Выберите что-то, что не будет вызывать у вас головную боль каждый раз, когда вы вводите это, но помните об этом …
Конечно, вы можете продолжать использовать свой отпечаток пальца или лицо, чтобы разблокировать телефон, но пароль действительно защищает ваши данные, если ваш телефон попадет в чужие руки. Пароль, который длиннее шести цифр, будет намного более безопасным — очевидно, что взлом восьмизначного пин-кода может занять несколько месяцев, тогда как взлом десятизначного может занять десятилетие. В качестве альтернативы парольная фраза, которая объединяет цифры, буквы и даже символы, была бы еще более безопасной — но, вероятно, доставит вам больше хлопот каждый раз, когда вам нужно ее ввести. Узнайте больше о безопасности iPhone здесь.
Как редактировать информацию об автозаполнении, имя и адрес
Со временем ваша информация для автозаполнения может устареть. Скажем, вы переезжаете или женитесь. Если вы хотите автоматически заполнить правильные данные, вам необходимо убедиться, что ваша личная карточка в Контактах обновлена.
Нажмите на контакты и найдите свое имя в списке. Нажмите на свое имя в списке контактов, чтобы просмотреть свои данные, и нажмите «Изменить», чтобы ввести информацию. Вы должны убедиться, что ваш номер телефона, адрес электронной почты и физический адрес верны.
- Открытые контакты
- Вверху вы найдете свою карту, нажмите на нее.
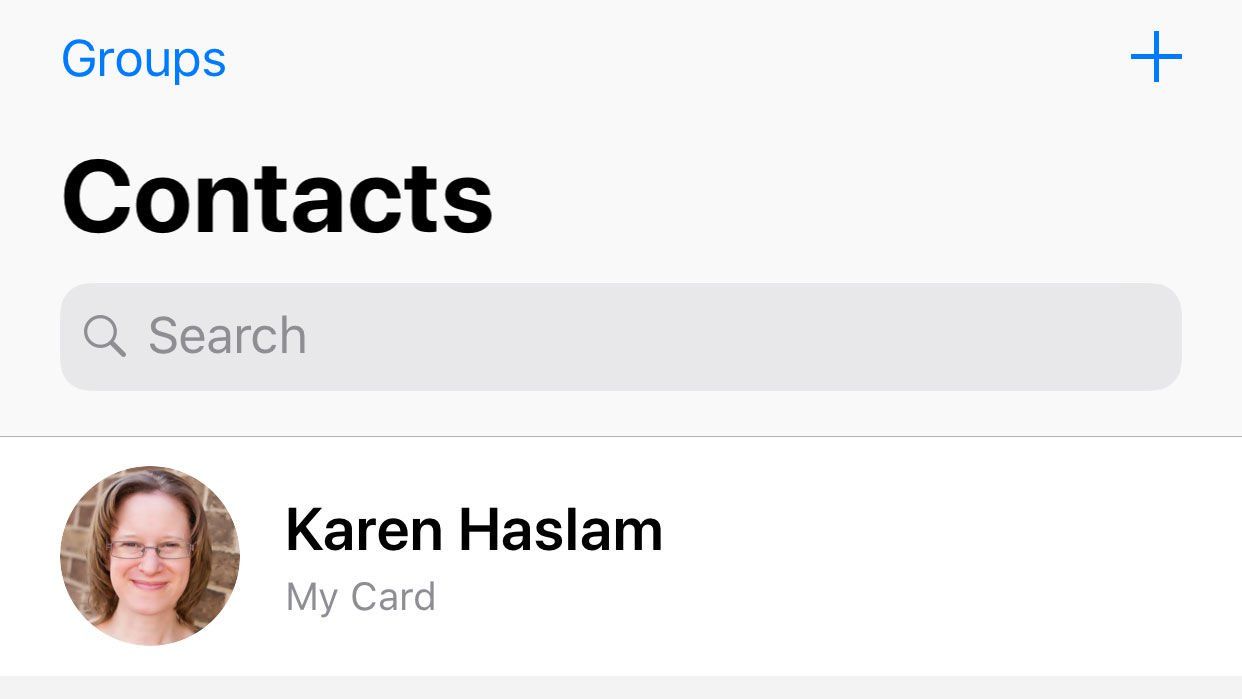
Здесь вы найдете свои номера телефонов, различные адреса электронной почты, которые вы используете, ваш домашний и рабочий адреса, день рождения и медицинское удостоверение личности, под которым вы можете перечислить любые медицинские состояния или аллергии и вашу группу крови в случае чрезвычайной ситуации.
Когда эта информация верна, вам не нужно будет вводить свои данные в онлайн-формах и т.п.
Чтобы Safari знал, как использовать эту информацию, вам может потребоваться обновить настройки.
- Зайдите в Настройки> Safari> Автозаполнение
- Убедитесь, что выбран вариант Использовать контактную информацию.
- И что правильная карточка контакта используется для моей информации.

- Также выберите Имена и Пароли.
Существует также возможность выбрать кредитные карты, которые мы рассмотрим далее.
Обратите внимание, что может пройти некоторое время, прежде чем ваша Контактная информация будет синхронизирована на ваших устройствах.
Как добавить дебет кредитных карт в автозаполнение
Обычно при первом использовании новой карты она попадает в вашу память автозаполнения, но если вы хотите добавить ее самостоятельно, вот что нужно сделать:
- Перейдите в Настройки> Safari> Автозаполнение.
- Нажмите на стрелку рядом с сохраненными кредитными картами.
- Используйте Touch ID / Face ID или введите свой пароль.
- Нажмите на Добавить кредитную карту.
- Вы можете использовать камеру, чтобы сохранить необходимость ввода всех цифр. В противном случае просто нажмите их.
Как удалить старые кредитные карты из автозаполнения
Если вы чем-то похожи на нас, вы, вероятно, время от времени теряете свою карту и должны получить новую в банке. Когда это произойдет, вы можете получить множество списков старых карт, которые вы больше не сможете использовать. Вот как их удалить.
- Зайдите в Настройки> Safari> Автозаполнение
- Нажмите на стрелку рядом с сохраненными кредитными картами
- Используйте Touch ID / Face ID или введите свой пароль
- Нажмите на Изменить
- Нажмите на кружок рядом с любыми картами, которые вы хотите удалить.

- Нажмите на Удалить
Это удалит старые карты из цепочки для ключей на всех ваших устройствах.
Что делать, если ваш iPhone продолжает заполнять неверную информацию
Надоело автозаполнение, предлагая неправильные детали? Легко исправить то, что находится в памяти автозаполнения.
Например, если автозаполнение продолжает вводить вашу девичью фамилию, вам нужно изменить ее на своей карточке в Контактах, как указано выше. Аналогичным образом, если вы переехали, введите новый адрес в карточку контакта.
Если у вас есть только одна дебетовая карта, но каждый раз, когда вы платите за что-то онлайн, вам нужно просеять 12 старых карт, тогда вам просто нужно удалить старые, как указано выше.
Если автозаполнение вводит неправильные пароли для сайтов, хотя это может быть немного сложнее. Мы рассмотрим этот сценарий дальше.
Как настроить автозаполнение пароля на iPhone
Если вы безнадежно запоминаете пароли, не расстраивайтесь — мы все такие. Проблема с нашей неспособностью запоминать пароли состоит в том, что это приводит к тому, что мы выбираем один пароль, который легко запомнить для всего, или мы записываем их где-то (например, приложение Notes на нашем iPhone). Проблема с легко запоминающимися паролями заключается в том, что их также довольно легко угадать, а проблема с использованием одного и того же пароля для всего состоит в том, что, как только он угадан, все раскрывается (включая этот список в Notes).
Apple старается помочь вам, запомнив все ваши сложные пароли, поэтому вам нужно запомнить только один код доступа, чтобы разблокировать ваш iPhone (и использовать отпечаток пальца или лицо в остальное время), и вы можете войти в систему, где вам нужно.
Все ваши пароли будут храниться в вашей связке ключей iCloud, поэтому вам нужно будет настроить связку ключей iCloud на своем iPhone, если вы этого еще не сделали. Вот как:
- Зайдите в настройки и нажмите на свой профиль в верхней части.
- Нажмите на iCloud.
- Прокрутите вниз до брелка и нажмите на него.

Чтобы убедиться, что вы заполняете пароли автоматически, вам также может потребоваться включить их в настройках, поэтому:
- Зайдите в Настройки> Safari> Автозаполнение
- Убедитесь, что имена и пароли включены.
Когда вы устанавливаете новый логин и пароль на веб-сайте с помощью Safari, ваш телефон добавит пароль и имя пользователя в вашу связку ключей.
Как просмотреть все пароли, которые вы сохранили в iCloud Keychain
Если вы всегда забываете свои пароли, но не хотите использовать автозаполнение для их заполнения (возможно, вы используете устройство не от Apple или делитесь своим Wi-Fi-паролем с другом), можно найти свой пароль в цепочке для ключей. Вот как:
- Зайдите в Настройки> Аккаунты Пароли> Приложение Пароли сайта.
- Ваш Touch ID или Face ID будет запрошен.
- Вам будет представлен список всех сервисов, для которых у вас есть пароли, по доменам.
- Прокручивайте список, пока не найдете нужную вам услугу.
- Нажмите на него, и вы увидите свой пароль на следующем экране.
- Если вы хотите удалить пароль из списка, нажмите на него, выберите «Изменить» и нажмите — рядом с ним.
У нас есть больше советов по поиску вашего пароля WiFi здесь.