Содержание
- 1 Приложение iPhone Music
- 2 Как добавить музыку на iPhone
- 3 Как играть музыку на iPhone
- 4 Как увидеть текст песни
- 5 Как сыграть песню на повторе
- 6 Как играть больше песен, как это
- 7 Как сделать плейлист
- 8 Как найти недавно сыгранные, наиболее сыгранные
- 9 Как создавать умные плейлисты
- 10 Как увидеть, что будет дальше
- 11 Как добавить трек для воспроизведения следующим
- 12 Как изменить порядок следов в Up Next

До появления iPhone в 2007 году был iPod. Музыкальный проигрыватель Apple живет внутри iPhone в виде приложения Music и приложения iTunes Store.
Те из нас, кто использовал iTunes с момента появления нашего первого iPod, могут уже иметь в очереди тысячи треков, готовых к воспроизведению на нашем iPhone, в то время как другие, возможно, только что получили iPhone впервые и задаются вопросом, как слушать музыку на iPhone.
В этом полном руководстве по использованию музыки на iPhone мы рассмотрим некоторые основы использования приложения Музыка на iPhone, а также способы загрузки музыки на телефон, создания списков воспроизведения, воспроизведения дорожек при повторении, как просматривать тексты песен и как оценивать любимые мелодии.
Мы также поговорим об Apple Music и iTunes Match, а также обо всех других способах расширения вашей музыкальной коллекции.
Мы начнем с основ, вы можете перейти к другому разделу, нажав на ссылки выше.
Приложение iPhone Music
Начнем с запуска приложения «Музыка».
Начните с нажатия на иконку Музыка на вашем iPhone (показано ниже). Это откроет представление «Библиотека» (если только вы не запускаете приложение «Музыка» в первый раз, в этом случае вы можете увидеть экран, предлагающий вам зарегистрироваться в Apple Music — вам это не нужно, вы можете просто отменить опцию После этого вы войдете в интерфейс библиотеки.)
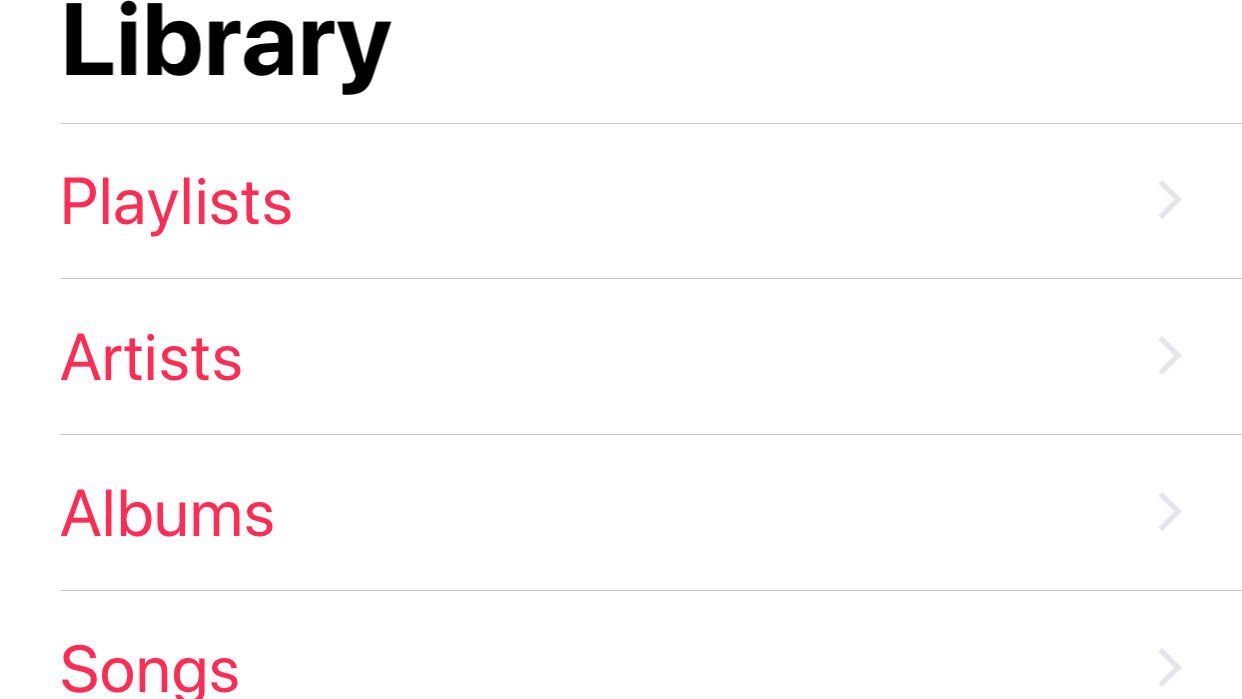
Если на вашем iPhone нет музыки, вы увидите сообщение «Ищете свою музыку? Ниже мы поговорим о добавлении музыки на iPhone, у нас также есть статья: Как добавить музыку на iPhone.
Если у вас есть музыка на вашем iPhone, вы увидите следующие параметры: плейлисты, исполнители, альбомы, песни, жанры, сборники и загруженная музыка. В разделе «Недавно добавлено» внизу экрана находится ссылка на то, что воспроизводится (если ничего не воспроизводится, будет указано «Не воспроизводится»). Ниже всего, что вы увидите вкладки для библиотеки, для вас, просмотра, радио и поиска.
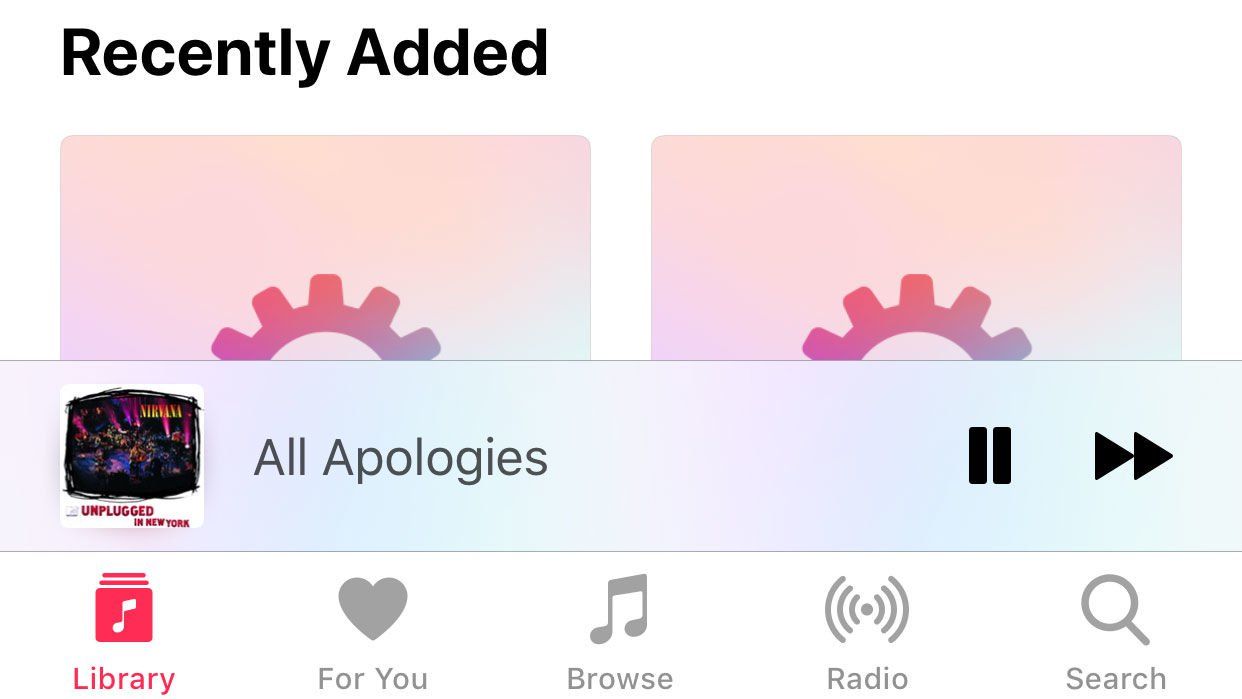
Нажмите на Песни, здесь вы увидите все треки, которые вы уже добавили на свой iPhone, в алфавитном порядке. Вы можете прокрутить этот список, чтобы увидеть, какие треки вы хотели бы воспроизвести (ниже мы рассмотрим некоторые причины, по которым вы не сможете воспроизводить треки).
Если в вашем iPhone много музыки, возможно, вам будет удобнее смотреть на представление «Исполнитель» или «Альбом», а не на представление «Песня» — доступ к обоим возможен на вкладке «Библиотека» (нажмите в верхнем левом углу экрана, чтобы вернуться на шаг назад, или нажмите на библиотеку в нижней части экрана, чтобы вернуться к представлению библиотеки).
Существуют различные способы упорядочения музыки на вашем iPhone, чтобы упростить воспроизведение музыки, которая вам нравится. Нажмите на библиотеку и выберите плейлисты. Здесь вы можете добавить список воспроизведения треков, которые вы хотите прослушать, например, когда вы в спортзале или когда вы ездите на работу. Мы рассмотрим более подробно списки воспроизведения ниже.
Кроме того, вы можете заставить свой iPhone воспроизводить музыку определенного жанра. Нажмите на Жанры в списке на странице библиотеки. Здесь есть много вариантов, включая акустику, эмбиент, классический рок, танцы, фолк, инди-рок, метал, нью-эйдж и старички. Насколько заполнены эти категории, будет зависеть от того, сколько музыки у вас есть на вашем iPhone. Также на вкладке «Библиотека» есть вкладка «Сборники».
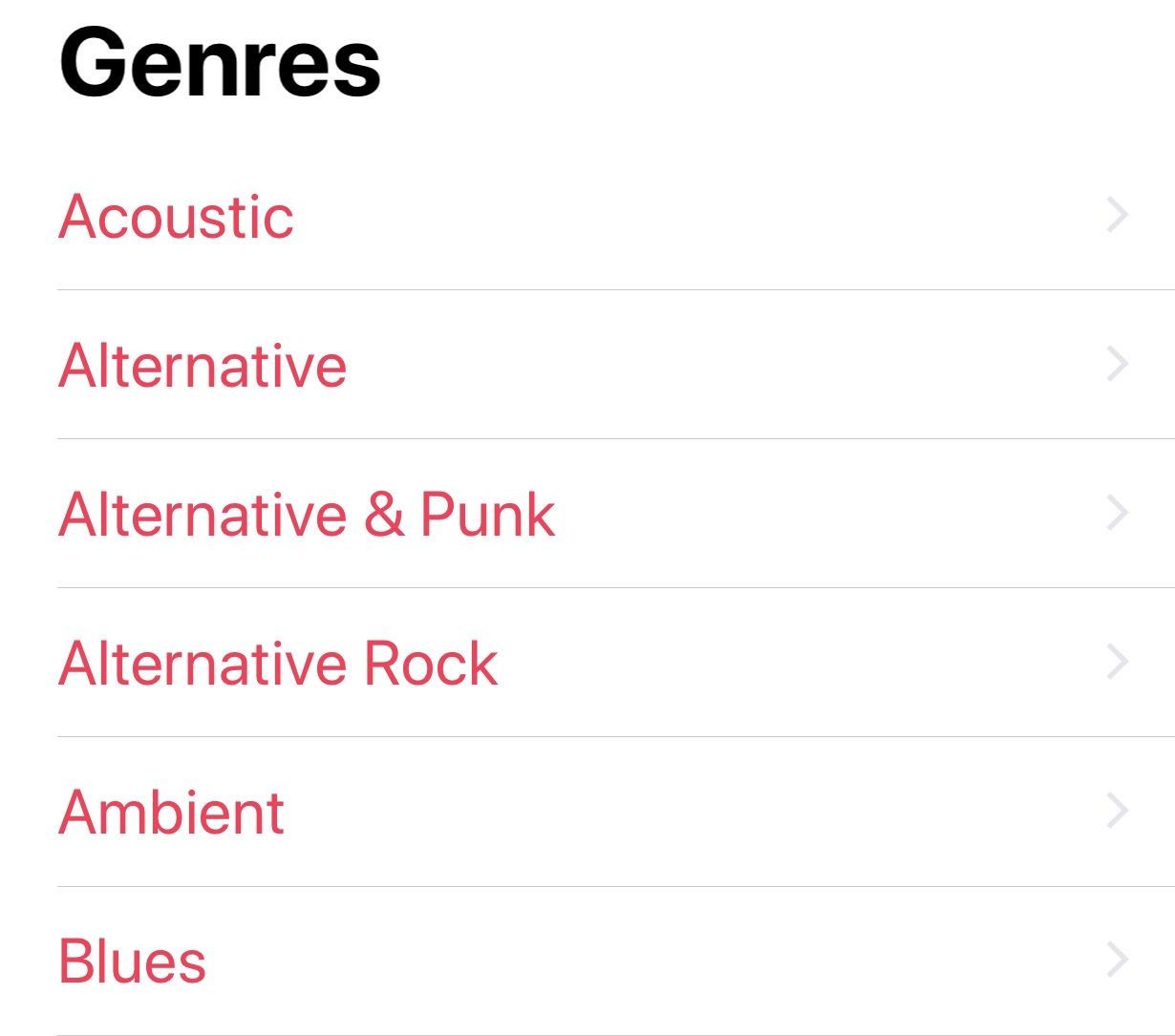
Наконец, если вы нажмете «Загруженная музыка», вы увидите только музыку, хранящуюся на вашем iPhone, ниже мы обсудим, как вы можете не хранить всю свою музыку на своем iPhone, чтобы сэкономить место, а только загружать треки, когда хотите воспроизвести их.
Внизу экрана на вкладке «Библиотека» вы увидите следующие опции: «Для вас», «Обзор», «Радио» и «Поиск». Ибо Вы попадете в Apple Music — мы подробно рассмотрим то, что предлагает Apple Music здесь.
На вкладке «Обзор» также представлен контент Apple Music, в том числе плейлисты Apple Music, музыкальные видео и диаграммы.
Вкладка «Радио» позволяет перейти к радиоканалам, предлагаемым Apple Music. Опять же, вам нужна подписка на эту услугу, чтобы пользоваться ими.
Наконец, Поиск позволяет вам искать в Apple Music или в вашей библиотеке трек или исполнителя. По умолчанию он выполняет поиск в Apple Music, но вы можете на вкладке «Ваша библиотека» выполнить поиск по своей коллекции.
Это быстрый обзор. Теперь на мельчайших песках.
Как добавить музыку на iPhone
Как мы уже говорили выше, мы расскажем о добавлении музыки на iPhone в отдельной статье, чтобы подвести итог:
Есть несколько способов добавить музыку на свой iPhone.
- Вы можете приобрести музыку в iTunes Store.
- Вы можете зарегистрироваться в Apple Music.
- Вы можете импортировать музыку в iTunes на вашем Mac или ПК и синхронизировать ее с вашим iPhone.
- Вы можете подписаться на iTunes Match, чтобы синхронизировать музыку на всех ваших устройствах.
Вам понадобится Apple ID, чтобы купить музыку или зарегистрироваться в Apple Music. Мы объясняем, как получить Apple ID здесь.
Далее мы рассмотрим эти способы добавления музыки на ваш iPhone.
Как купить музыку из iTunes
Чтобы купить музыку в iTunes Store, нажмите на приложение iTunes на вашем iPhone (или iPad). Это отдельно от приложения Музыка.
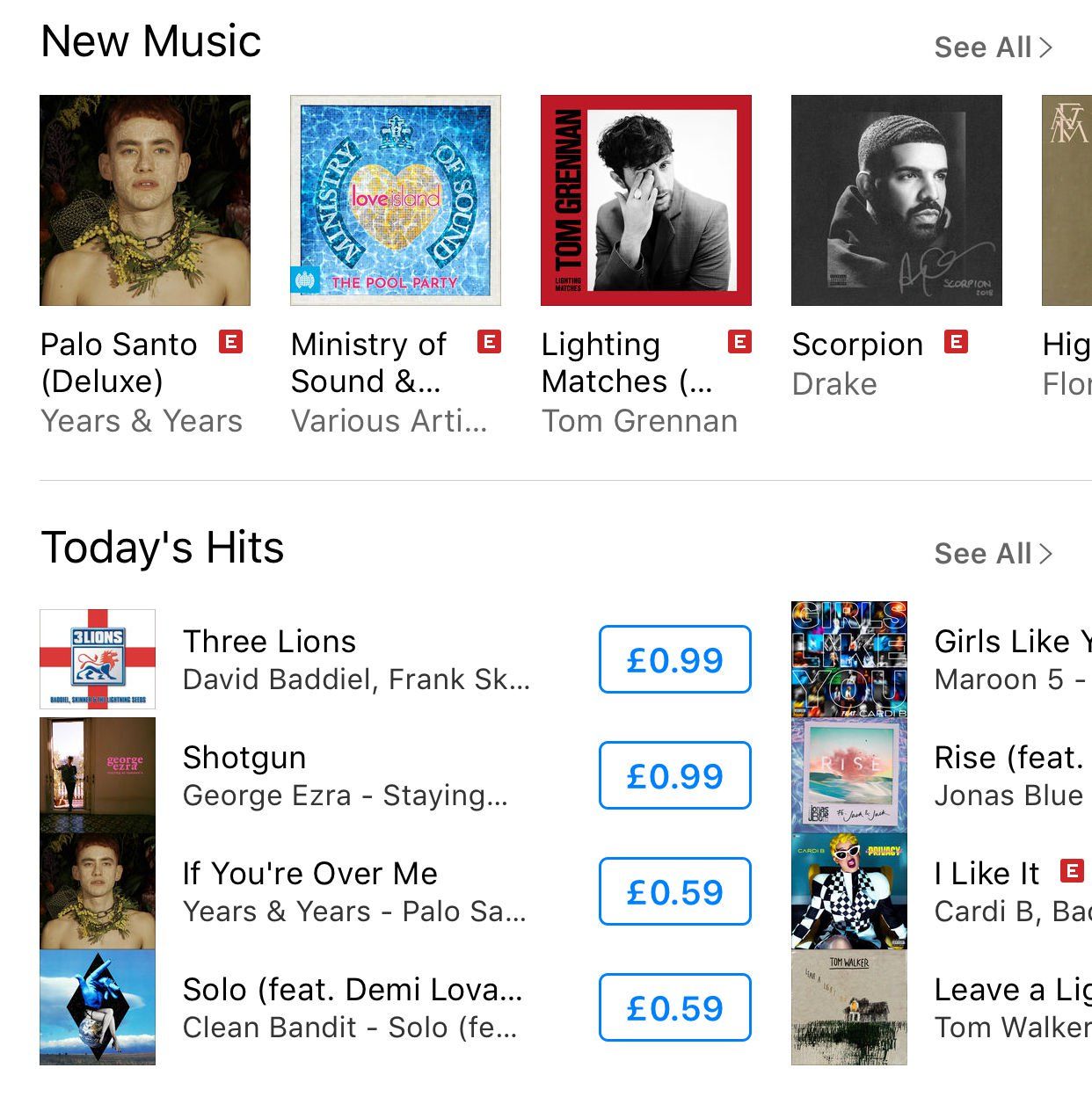
Вы можете просматривать Магазин, просматривать графики или искать конкретные треки. Когда вы найдете что-то, что хотите купить, вы можете воспроизвести образец, а затем нажать на цену, чтобы купить. Трек загрузится и будет добавлен в вашу музыкальную коллекцию.
Как импортировать музыку с Mac или ПК
Самый простой способ получить вашу музыку с вашего Mac (или ПК) на ваш iPhone — через iTunes на вашем Mac (или ПК).
- Подключите свой iPhone к компьютеру через кабель Lightning.
- Откройте iTunes на вашем компьютере.
- В iTunes должен появиться значок, представляющий ваш iPhone. Нажмите здесь.
- Нажмите «Музыка», и вы должны увидеть опцию «Синхронизировать музыку». Вы можете выбрать один из выбранных плейлистов, исполнителей, альбомов и т. Д. Или синхронизировать всю музыкальную библиотеку (ваш выбор будет зависеть от того, сколько места у вас на iPhone).
- Музыка будет загружена на ваш iPhone.
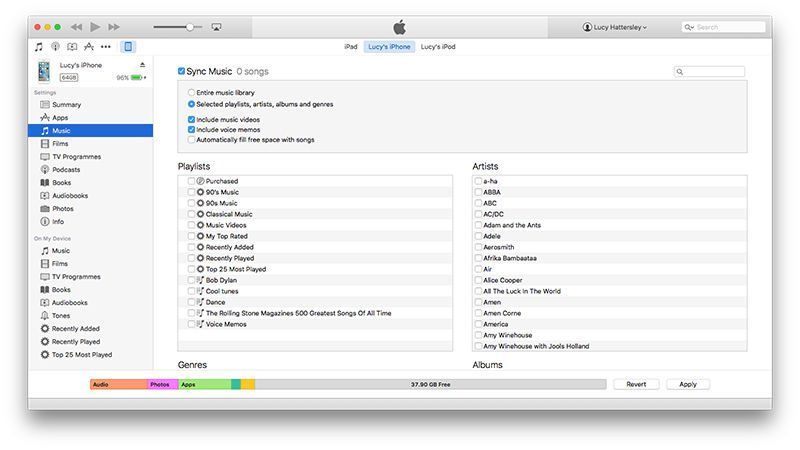
Как синхронизировать музыку с iPhone через WiFi
Кроме того, вы можете синхронизировать музыку с вашего Mac на iPhone через Wi-Fi. Это один из вариантов, который вы увидите при подключении телефона к Mac при использовании кабеля Lightning.
- Подключите свой iPhone, как указано выше.
- На вкладке «Сводка» выберите «Синхронизировать с iPhone» через Wi-Fi.
После того, как вы выбрали «Синхронизировать с iPhone» по Wi-Fi, вам не нужно будет снова подключать его к вашему Mac — идеально, если вы, вероятно, добавите музыку в свою медиатеку iTunes.
Используйте iTunes Match для синхронизации всей вашей музыки
Другой вариант — зарегистрироваться в iTunes Match. Это позволит вам загрузить всю вашу музыку в облако, а затем загрузить любую дорожку на любое из ваших устройств, когда вы захотите ее воспроизвести. Это удобный способ синхронизировать всю музыку, чтобы вы могли воспроизводить одни и те же мелодии на своем рабочем компьютере, домашнем компьютере, а также на iPhone и iPad.
Стоимость iTunes Match составляет 21,99 фунтов стерлингов в год. Одним из преимуществ является то, что вы автоматически получаете качественные версии всех ваших треков со скоростью 256 Кбит / с, которые можно сохранить, даже если вы не будете продолжать подписку.
У нас есть руководство по использованию iTunes Match и сравнение iTunes Match и Apple Music здесь. Вы можете подписаться на iTunes Match здесь.
Как скачать музыку с Apple Music
Если вы зарегистрируетесь в Apple Music, вы получите доступ ко всему каталогу музыки Apple — это 45 миллионов треков. Стоимость семейной подписки на шесть человек составляет 9,99 долл. США / 9,99 долл. США в месяц или 14,99 долл. США / 14,99 долл. США в месяц.
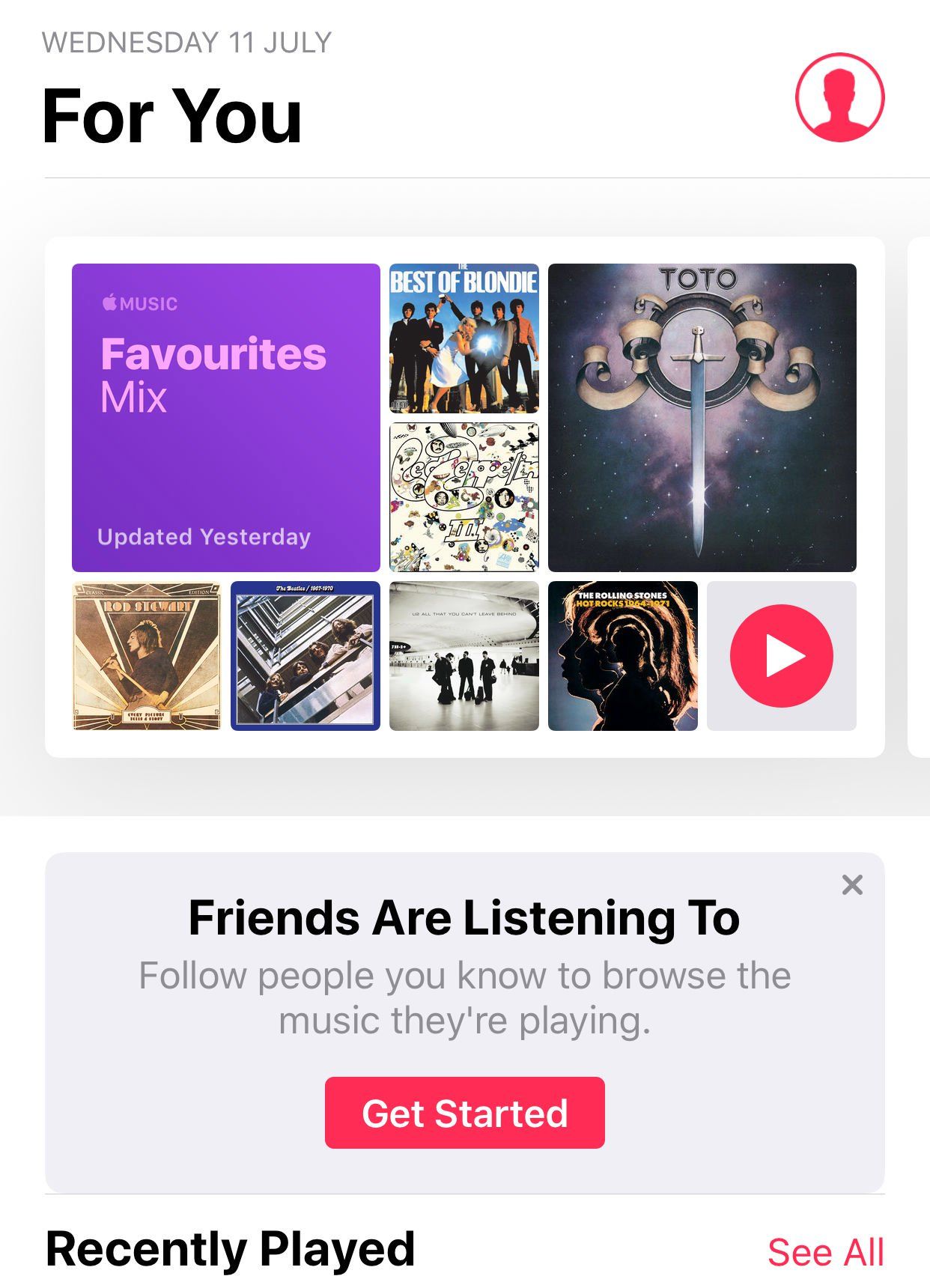
Если вы решите зарегистрироваться в Apple Music, вы можете транслировать любые из этих треков на любое из ваших устройств. Вы можете осуществлять потоковую передачу через соединение Wi-Fi или использовать 3G / 4G (если вы не хотите платить за данные таким образом, вы можете отключить мобильную потоковую передачу).
Если вы хотите иметь доступ к треку в Apple Music, когда у вас нет соединения для передачи данных (например, когда вы находитесь в своей ежедневной поездке), вы можете легко загружать треки.
- Найдите трек, который вы хотите скачать.
- Нажмите на значок + рядом с дорожкой и дождитесь ее загрузки.
- Вернитесь к представлению библиотеки, и вы найдете трек в недавно добавленных.
Вы можете подписаться или подписаться на бесплатную трехмесячную пробную версию на Apple Music здесь.
Как играть музыку на iPhone
Теперь, когда у вас есть музыка на вашем iPhone, мы можем перейти к тому, как играть некоторые мелодии и как организовать свою библиотеку, чтобы упростить поиск музыки, соответствующей вашему настроению.
Найдите трек, который вы хотите воспроизвести, вы можете найти что-то в «Недавно добавленных» или, если вам нравится слушать музыку из определенного жанра, нажмите на эту опцию.
То, как вы играете трек, зависит от того, как вы к нему обращаетесь. Если вы просматриваете вид с большими изображениями обложек альбомов (если обложка недоступна, вы увидите изображение музыкальных нот iTunes по умолчанию), нажмите на изображение обложки.
Это приведет вас к просмотру альбома, в котором могут отображаться другие треки из того же альбома (или, если вы нажали на него плейлист, вы попадете на страницу с треками в этом плейлисте). Находясь в этом представлении, нажмите на название трека, который хотите воспроизвести, чтобы начать его воспроизведение.
В качестве альтернативы, нажмите на вкладку «Песни», чтобы увидеть все ваши отдельные песни в списке, нажмите на одну из них, и трек немедленно начнет воспроизводиться.
Теперь, когда играет песня, вы увидите мерцающее звуковое представление рядом с дорожкой (если вы видите это и ничего не слышите, вам нужно включить звук с помощью органов управления звуком на боковой панели телефона).
Если вы хотите видеть больше информации и иметь больший контроль над тем, что вы слышите, нажмите на бит в нижней части экрана, где вы можете увидеть изображение обложки, название трека и значок паузы и перемотки вперед.
Это вызовет «карту» для воспроизведения трека. Здесь вы увидите слайдер, чтобы вы могли быстро перейти к другой части дорожки, другой слайдер для управления громкостью, вперед, пауза и реверс.
Как увидеть текст песни
Хотите петь вместе? Если у вас есть открытая карта для воспроизведения дорожки (как описано выше), вы заметите, что справа внизу есть три точки. Нажмите на них, чтобы увидеть различные варианты, связанные с треком.
Внизу этих опций находится текст песни (это доступно для большинства песен, но иногда его там не будет, и в этом случае вам придется искать текст в другом месте).
Нажмите на тексты песен, и он откроет страницу текста для вас. Наслаждайтесь пением вместе!
В качестве альтернативы, если у вас есть открытая игральная карта, все, что вам нужно сделать, это провести по ней вверх, и вы увидите текст песни, если она будет доступна.
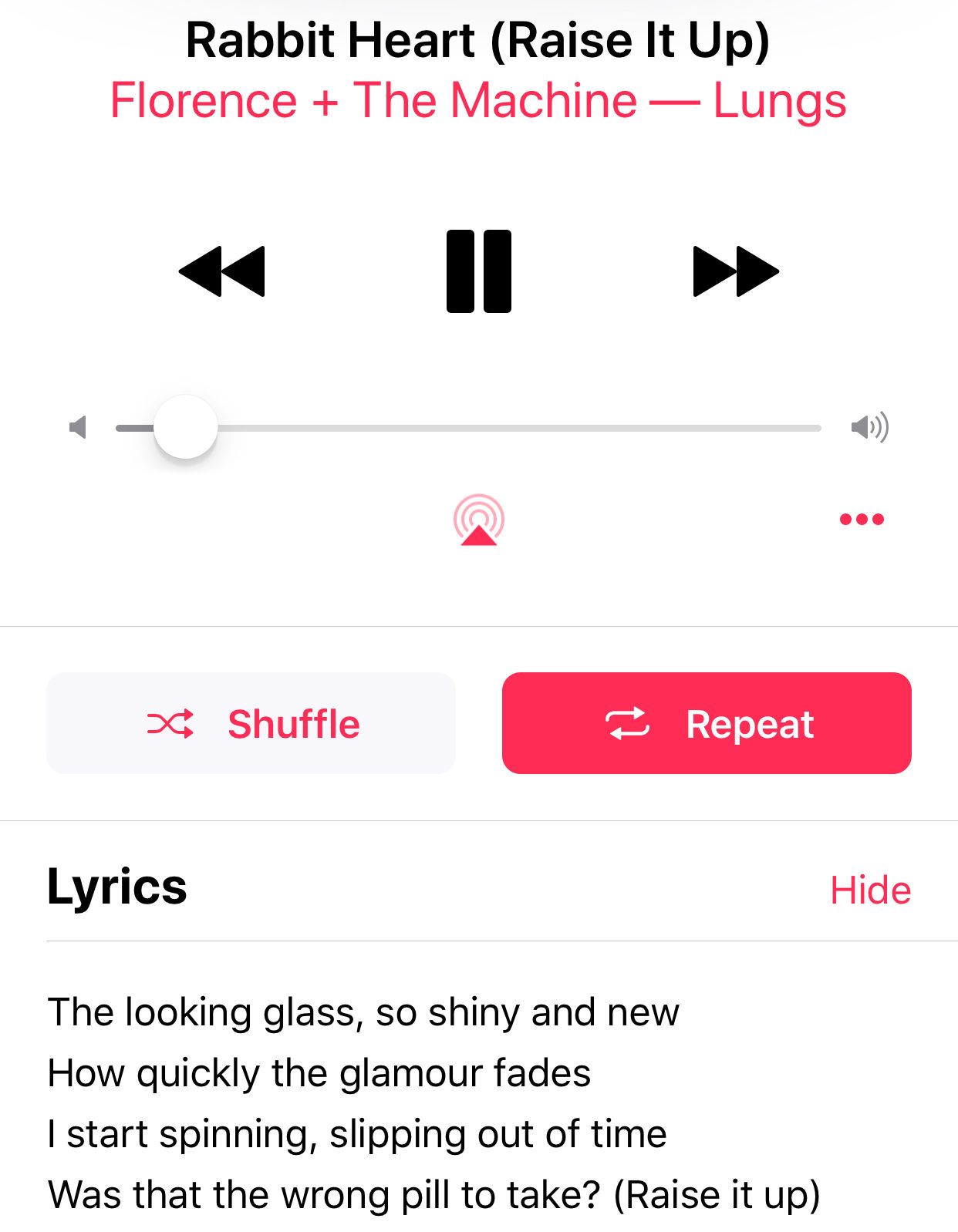
Как сыграть песню на повторе
Если вам действительно нравится конкретная песня, вы можете повторить ее. (Мы не будем судить вас!) Вот как это сделать:
Откройте теперь игральную карту, как указано выше, затем проведите по ней вверх, чтобы открыть вкладку «Перемешать и повторить».
Если песня застряла при повторении, вам нужно просто провести по ней и снова нажать кнопку «Повторить».
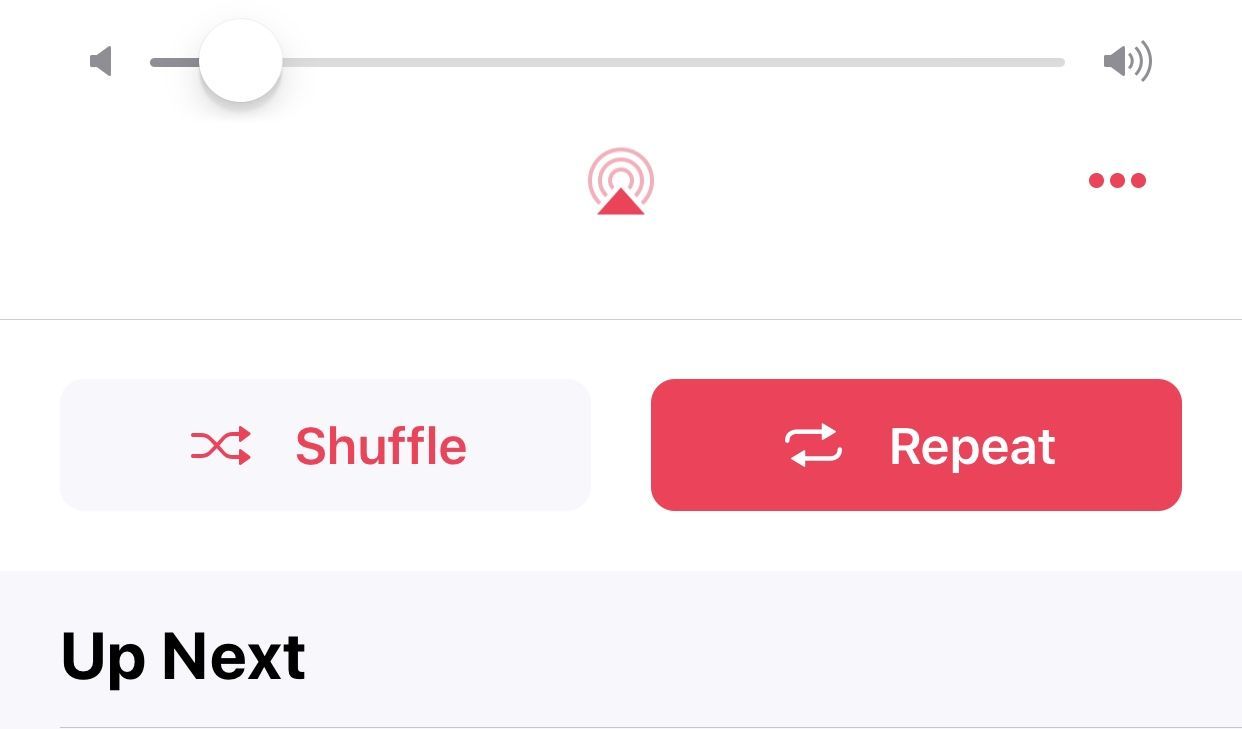
Как играть больше песен, как это
Если вам действительно нравится песня, а не воспроизводить ее снова и снова, вы можете заставить приложение «Музыка» создать плейлист на основе этого трека. Если вы подписаны на Apple Music, это может быть отличным способом открыть для себя новую музыку.
После нажатия на три точки в правом нижнем углу нажмите «Создать станцию».
Следующая воспроизводимая песня будет основана на алгоритме Apple, который определяет, будет ли песня похожа на другую.
Как сделать плейлист
Собираетесь в автомобильное путешествие или хотите создать плейлист для спортзала? Легко составить список воспроизведения ваших любимых треков, чтобы вы могли контролировать, какая песня будет воспроизводиться дальше. Есть несколько способов сделать это.
Один из способов начать — с вкладки «Библиотека». Нажмите на плейлисты.
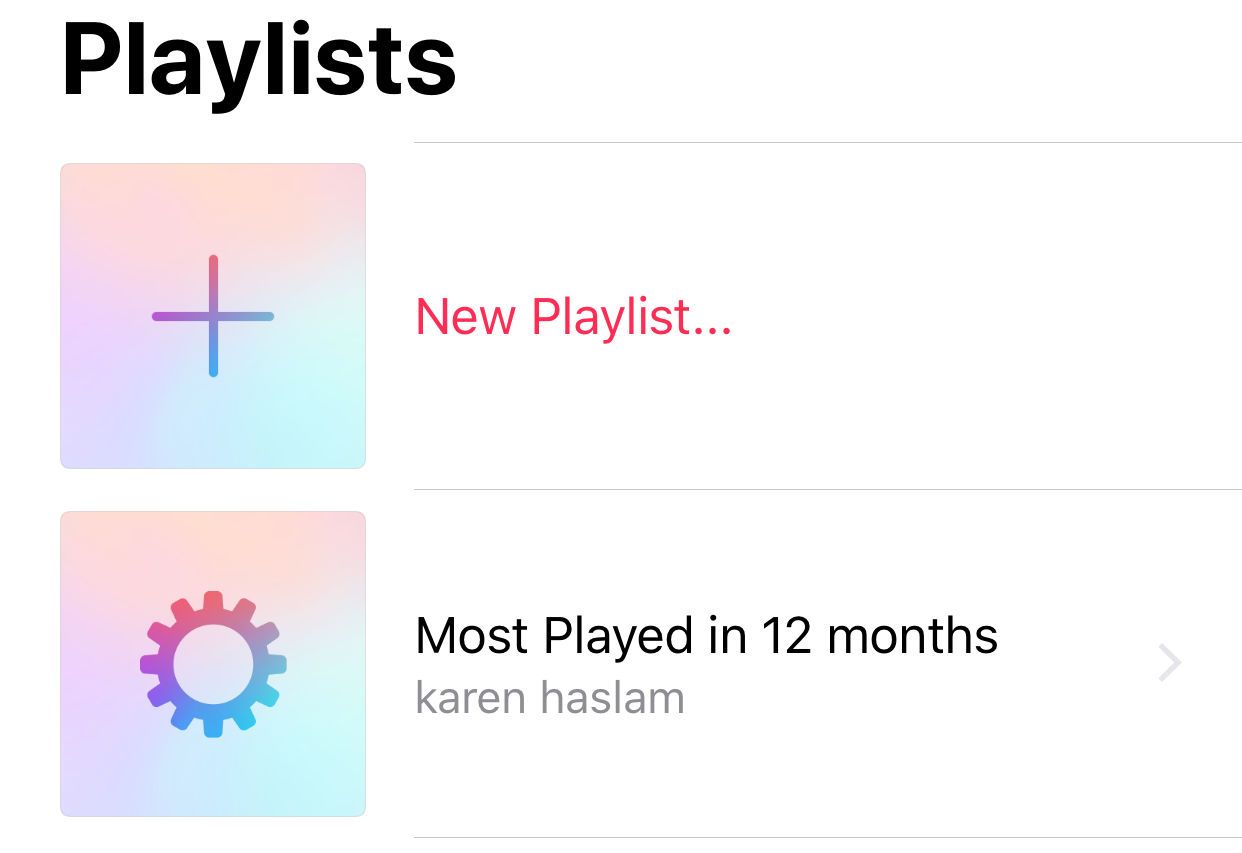
Здесь вы можете добавить (или удалить) песни из списка воспроизведения, который вы уже создали, или создать новый список воспроизведения. Нажмите Новый список воспроизведения, чтобы сделать последний.
На экране «Новый список воспроизведения» вы можете добавить имя, описание и изображение списка воспроизведения (если вы не добавляете изображение, оно будет создавать изображение из дорожек, которые вы добавляете). И, очевидно, вы можете добавить музыку.
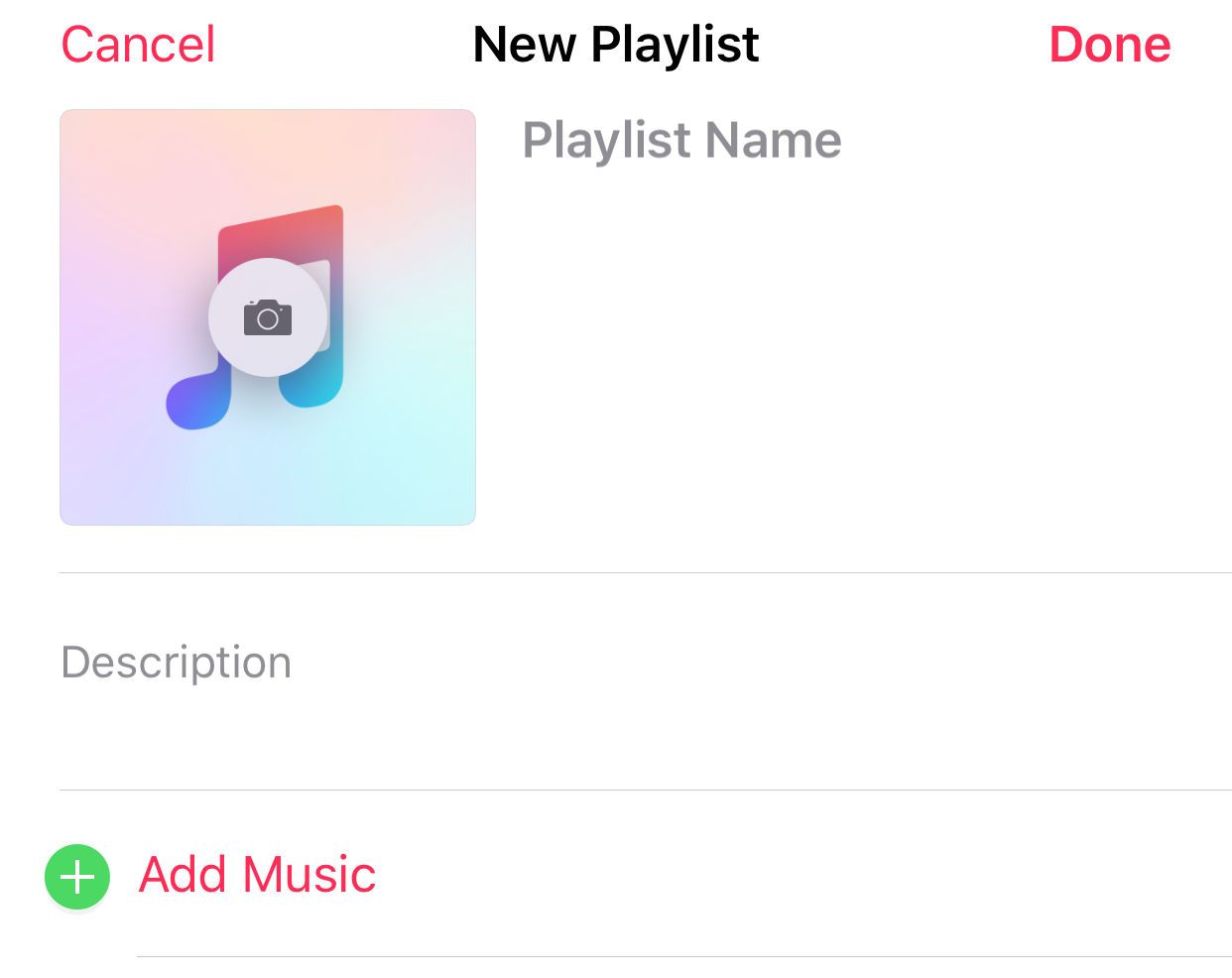
Чтобы добавить музыку, нажмите там, где написано + Добавить музыку. Это откроет ваш обычный вид библиотеки, так что вы можете найти дорожки для добавления, например, в разделе «Исполнитель», «Жанры» и «Недавно добавленные». Вы также можете искать треки.
Если ты найдешь. Песню, которую вы хотите добавить в список воспроизведения, нажмите на дорожку, и значок + превратится в галочку.
Нажмите Готово, чтобы вернуться к новому плейлисту.
Если здесь есть треки, которые вы решили, что не хотите добавлять в свой плейлист, нажмите на красный — и вы увидите вариант удаления.
Если вы играете дорожку и хотите добавить ее в список воспроизведения, вы можете сделать это, открыв карту, которая воспроизводится сейчас, нажав три точки и нажав Добавить в список воспроизведения.
Вы сможете добавить дорожку в новый список воспроизведения или в любой из созданных вами списков воспроизведения.
Как найти недавно сыгранные, наиболее сыгранные
Раньше мы создавали списки воспроизведения на основе треков, которые нам нравились больше всего — как правило, те, которые были недавно воспроизведены или чаще всего воспроизводились. Но так как Apple представила iOS 10 в 2016 году, было сложно найти эту информацию.
Один из способов просмотреть треки, которые вы недавно играли, — открыть раздел «Для вас». Здесь вы увидите любые плейлисты или альбомы, с которых вы недавно проигрывали треки. К сожалению, он не говорит вам о фактическом треке, который вы сыграли, а направляет вас к альбому, на котором был трек.
Есть еще один способ просмотреть треки, которые вы недавно играли, но это включает в себя выход из приложения Музыка и открытие сообщений. Вот как это сделать:
- Откройте Сообщения и откройте ветку сообщений.
- Нажмите на значок App Store, и это откроет различные вкладки.
- Нажмите на вкладку Музыка (обозначается значком музыкальной ноты). Теперь вы можете увидеть все треки, которые вы недавно играли.
Вы можете нажать на трек и поделиться им с другом, у которого есть Apple Music, или вы можете поделиться треком с самим собой, отправив себе iMessage, по крайней мере, тогда у вас есть запись трека. Вы даже можете играть в нее прямо из ветки сообщений.
Мы надеемся, что Apple вернет эту функциональность в приложение Music в iOS 12, когда оно появится осенью 2018 года.
Что касается поиска наиболее часто воспроизводимых дорожек или создания списка воспроизведения недавно воспроизведенных дорожек, для этого необходимо открыть iTunes на вашем Mac и создать Smart Playlist. Мы посмотрим, как это сделать дальше.
Как создавать умные плейлисты
Умные плейлисты не могут быть созданы на iPhone, к сожалению. Для этого вам понадобится iTunes на Mac или ПК.
- Откройте iTunes на вашем Mac (или ПК).
- Файл> Создать> Smart Playlist. (Или Alt / Option + Command + N)
- Если вы хотите создать список воспроизведения недавно проигранных песен, создайте правило, соответствующее этим критериям. Так, например: Match> Music для следующих правил: Last Played> In the last> 12 Months (чтобы получить список воспроизведения всей музыки, которую вы играли за последние 12 месяцев).
- Если вы хотите ограничить свой список воспроизведения меньшим количеством элементов, вы можете выбрать ограничение до [50] элементов, а затем выбрать его с помощью «Недавно воспроизведенных», «Наиболее часто воспроизводимых» или «Недавно добавленных».
- Наконец, если вы выберете «Обновление в реальном времени», как только вы начнете воспроизводить трек на своем iPhone, он автоматически появится в этом умном плейлисте.
Примечание. Если у вас есть Apple Music и вы слушаете предлагаемые треки, например, через плейлист Apple Music, они не будут отображаться в этом списке.
Если вы хотите создать список «Самые популярные», вы можете установить следующие правила: «Последние сыгранные»> «За последние»> 12 месяцев. Ограничить до 25 предметов, выбранных наиболее часто играемыми.
Как увидеть, что будет дальше
Слушаете ли вы плейлист Apple Music, плейлист, который вы создали сами, или просто воспроизводите всю свою музыку в случайном порядке, вам может быть интересно, какая песня будет воспроизводиться дальше.
Когда воспроизводится песня, вы можете увидеть, какой трек будет воспроизводиться следующим, открыв карту Now Playing и проведя пальцем вверх.
Как добавить трек для воспроизведения следующим
Во время воспроизведения трека вы можете уйти в свою музыкальную библиотеку и найти следующий трек, который хотите воспроизвести. Вот как заставить этот трек автоматически воспроизводиться после того, как прослушивается тот, который вы слушаете.
- Нажмите на изображение обложки для трека, который вы хотите воспроизвести следующим.
- Затем нажмите на три точки в красном круге.
- Нажмите на Play Next. Ваш iPhone будет воспроизводить этот трек дальше.
Либо нажмите «Воспроизвести позже», чтобы добавить в очередь, если вы уже добавили несколько треков для воспроизведения в следующем.
Как изменить порядок следов в Up Next
Как и прежде, вы можете открыть карту Now Playing и провести вверх.
Нажмите на три линии слева от дорожек, которые стоят в очереди в Up Next, и перетащите запись, чтобы изменить порядок.
Это особенно полезная функция, если вы используете потоковую передачу плейлиста из Apple Music и не хотите ждать прослушивания трека.





