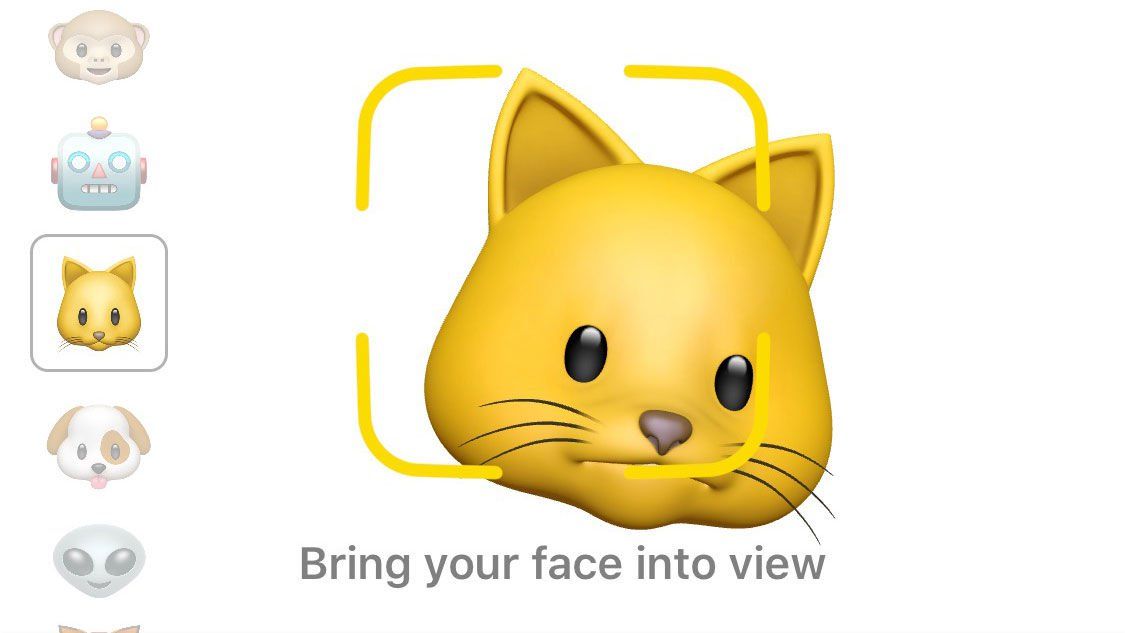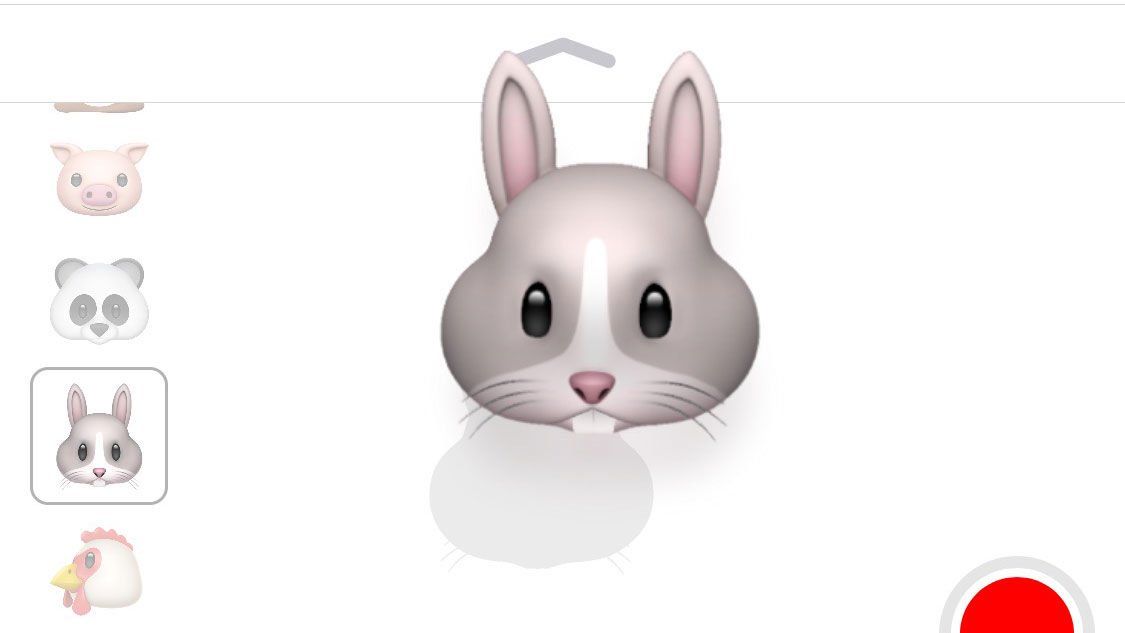Содержание

Когда Apple представила свой iPhone X осенью 2017 года, одной из самых популярных функций была Animoji, которая позволяет создавать симпатичные анимированные видеоролики различных животных и существ и отправлять их своим друзьям.
IPhone X (а затем и XR, XS и XS Max) использует свою систему камер TrueDepth для записи Animoji, имитируя выражение вашего лица и движения вашей головы, чтобы создать звуковое сообщение под видом этого персонажа. (Камера TrueDepth также используется для распознавания лиц по идентификатору лица.)
Анимоджи немного похожи на анимированные эмодзи, имитирующие ваше выражение лица, и в этой статье мы объясним все, что вам нужно знать об их использовании. Если вы хотите получить советы по использованию смайликов, прочитайте «Как использовать смайлики на Mac» и «Как использовать смайлики на iPhone».
Как записать анимодзи
Если у вас есть iPhone X, XR, XS или XS Max, все, что вам нужно для записи Animoji — это лицо и приложение Сообщения.
- Открытые сообщения.
- Добавьте данные получателя в поле «Кому».
- Нажмите значок приложения (A рядом с панелью ввода текста).
- Выберите значок обезьяны из коллекции иконок в нижней части экрана.
- Прокрутите варианты Animoji слева, пока не найдете тот, который вам нравится, или выберите New Memoji слева, чтобы создать свой собственный Animoji.
- Чтобы увидеть Animoji чуть больше, вы можете нажать на стрелку вверх чуть ниже поля iMessage, и раздел Animoji переместится вверх, чтобы заполнить экран.
- Поднимите трубку и посмотрите прямо на нее. Если ваше лицо не видно, вы увидите желтую рамку. Расположите телефон так, чтобы ваше лицо совпадало с рамкой.

- Обратите внимание, как персонаж отражает движение вашей головы, рта и лица.
- Для записи вашего сообщения (со звуком) нажмите красную кнопку.
- Вы можете записывать до 30 секунд. (Если вы хотите записать более длинное сообщение, вам нужно сшить несколько клипов вместе в приложении, таком как iMovie.)
- Нажмите на красный квадрат, чтобы остановить запись; если вы достигнете предела времени, он остановится автоматически.
- Вы можете воспроизвести запись перед отправкой. Если вам не нравится то, что вы записываете, вы можете удалить его, нажав на значок корзины.
- Чтобы прослушать запись еще раз, нажмите «Воспроизвести».

- Если вы хотите посмотреть, как ваша запись выглядит с другим Animoji, просто выберите один, и запись будет воспроизводиться с этим Animoji. Вы также можете переключиться на другого персонажа анимодзи, проводя вбок в записи.
- Когда вы будете готовы отправить нажмите на стрелку вверх или просто нажмите на Animoji.
- Когда вы воспроизводите Animoji перед отправкой, чтобы проверить, что все в порядке, звук воспроизводится тоже. Но как только оно отправлено и находится в цепочке сообщений, по умолчанию звук отключается как для вас, так и для получателя. (Он записан безопасно, он просто не воспроизводится.) Чтобы включить звук, коснитесь значка динамика.
Как отправить стикер Animoji
Вам не нужно отправлять анимированные записи. Вы можете просто прислать стикер Animoji — по сути, фотографию вашего анимодзи.
- Как и выше, откройте Сообщения и добавьте данные получателя в поле Кому.
- Нажмите значок приложения (A рядом с панелью ввода текста) и выберите значок обезьяны.
- Выберите Animoji / Memoji.
- Посмотрите на айфон и позируйте.
- Прикоснитесь к анимодзи, пока он не замигает, а затем «отклеите».

- Держите Animoji и перетащите его вверх в поле сообщения.
- Это автоматически отправит стикер Animoji получателю.
Как сохранить анимодзи
Если вы хотите использовать Animoji самостоятельно, есть несколько способов получить его из Сообщения, но сначала вам нужно отправить его.
- Найдите анимодзи в ветке сообщений.
- Нажмите на Animoji и проведите по нему вверх, пока не появятся параметры Копировать, Сохранить или Переслать.
- Или же нажмите и удерживайте до тех пор, пока он не откроется на собственном экране.
- Нажмите значок «Поделиться» (поле со стрелкой, выходящей из него).
- Выберите «Сохранить видео», чтобы сохранить видео в «Фотопленке».
- Или выберите «Сохранить в файлы», чтобы сохранить видео в iCloud.
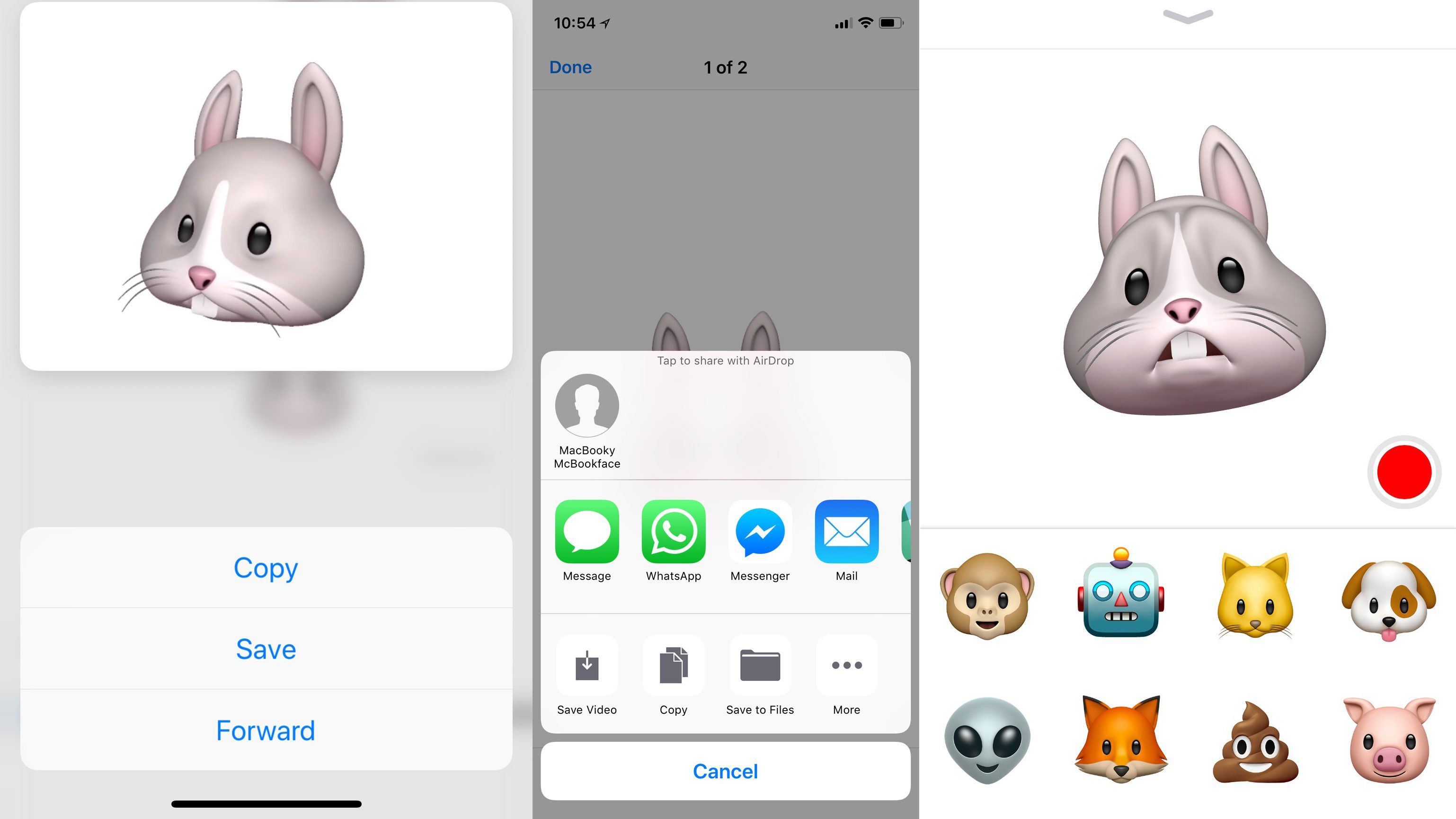
Как поделиться Animoji в социальной сети
Вы можете поделиться Animoji как видео в любой социальной сети. Вот как:
- Вам нужно создать свой анимодзи так же, как указано выше, и отправить его (вы можете отправить себе).
- Нажмите и удерживайте Animoji, пока он не заполнит экран, и в левом нижнем углу не появится значок общего доступа.
- Нажмите на значок поделиться.
- Прокрутите значки рядом с сообщениями, почтой и т. Д., Пока не найдете нужный для своей социальной сети.
- Нажмите на этот значок и выберите «Опубликовать», чтобы опубликовать видео этого анимодзи.
Как использовать Animoji на iPhone 8 или более ранней версии
Официально Animoji поддерживается только iPhone X / XR / XS / XS Max. Apple заявляет, что Animoji использует ИК-датчик и датчик глубины iPhone серии X для большей точности и не будет работать на другом iPhone.
Поэтому вы не можете записывать Animoji на iPhone 8 или более раннюю версию. (Хотя вы можете повторить эффект с помощью альтернативы Animoji.) Но есть еще много способов, которыми вы можете использовать Animoji на старых телефонах, и даже возможно подделать его, ища те, которые были созданы в другом месте.
Поделитесь Animoji со старого iPhone
- Старые iPhone не могут записывать Animoji, поэтому вам нужно найти кого-то, у кого есть iPhone X или более поздней версии, чтобы создать его и поделиться им с вами.
- Когда вы получите Animoji, нажмите и удерживайте его, пока он не заполнит экран вашего iPhone.
- Нажмите на значок «Поделиться» в нижней части экрана.
- Выберите «Сохранить видео», чтобы добавить Animoji в свою камеру.
- Кроме того, вы можете получить сообщения для отправки видео Animoji кому-то еще.
- Или нажмите на Facebook или любую другую социальную сеть, чтобы поделиться им там.
Найти и поделиться готовым анимодзи
Кроме того, вы можете отправить Animoji со своего iPhone, используя поиск изображений и получить GIF.
- На вашем iPhone откройте сообщения.
- Нажмите на значок A для App Store.
- Нажмите на значок изображения (красный значок с увеличительным стеклом).
- В поле поиска Find Images введите Animoji.
- Выберите анимодзи GIF.
- Отправить как обычно, нажав на синюю стрелку.
Вы можете прочитать больше о том, как отправить GIF с вашего iPhone. К сожалению, коллекция GIF доступна, хотя сообщения плохие; возможно, со временем это улучшится.
Если вы пытаетесь кого-то обмануть, думая, что у вас есть iPhone XS, вам нужно поискать в Интернете, чтобы найти GIF-файл Animoji, а затем сохранить его на своем Mac, прежде чем отправить его другу, используя сообщения там.
- Поиск в Google поиск картинок для Animoji GIF.
- Найдите тот, который вам нравится, и перетащите его на рабочий стол.
- Откройте сообщения на вашем Mac.
- Выберите существующее сообщение или введите данные получателя.
- Перетащите Animoji GIF в сообщение.
- Нажмите Enter, чтобы отправить.
Узнайте больше об использовании сообщений в нашем полном руководстве по текстовым сообщениям на iPhone.