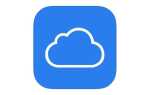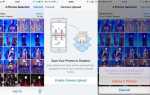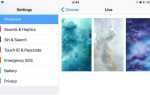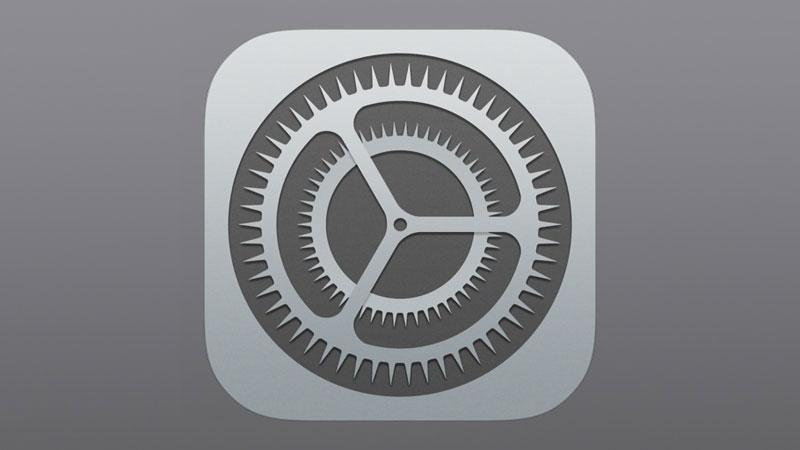
Если вы новичок в iPhone или iPad, вы можете не знать, что можно вносить различные изменения в настройки вашего устройства. Для этого коснитесь значка «Настройки» на главном экране, который выглядит как шестеренка.
Как и «Системные настройки на Mac» (которые мы изучали здесь: «Системные настройки на вашем Mac»), «Настройки» на вашем iPhone или iPad предоставляют доступ к инструментам для настройки яркости экрана, установки пароля, настройки вашего Wi-Fi и многого другого. Но кроме того, вы также найдете опции для обработки телефонных звонков и широкополосной мобильной связи, а также множество дополнительных функций безопасности, которые защищают ваши личные файлы, фотографии и другую информацию. Итак, вот наше руководство по основным настройкам, которые вы должны знать в iOS.
(Если вы хотите узнать больше об iOS, ознакомьтесь с обзором советов по iOS.)
Как найти приложение «Настройки»
Прежде чем перейти к подробному описанию, вот краткий совет, который может сэкономить вам много времени.
Список параметров, скрытых в различных панелях «Настройки», кажется, существует вечно, но опция поиска может помочь вам найти то, что вы ищете. Инструмент поиска отображается в верхней части панели «Настройки». Он может быть не виден, если вы ранее прокручивали вниз, чтобы просмотреть другие варианты, но вы можете сделать его видимым, нажав в верхней части экрана, чтобы прыгнуть прямо вверх.
Просто нажмите на название функции, которую вы ищете — например, iCloud — и вы увидите список всех связанных параметров.
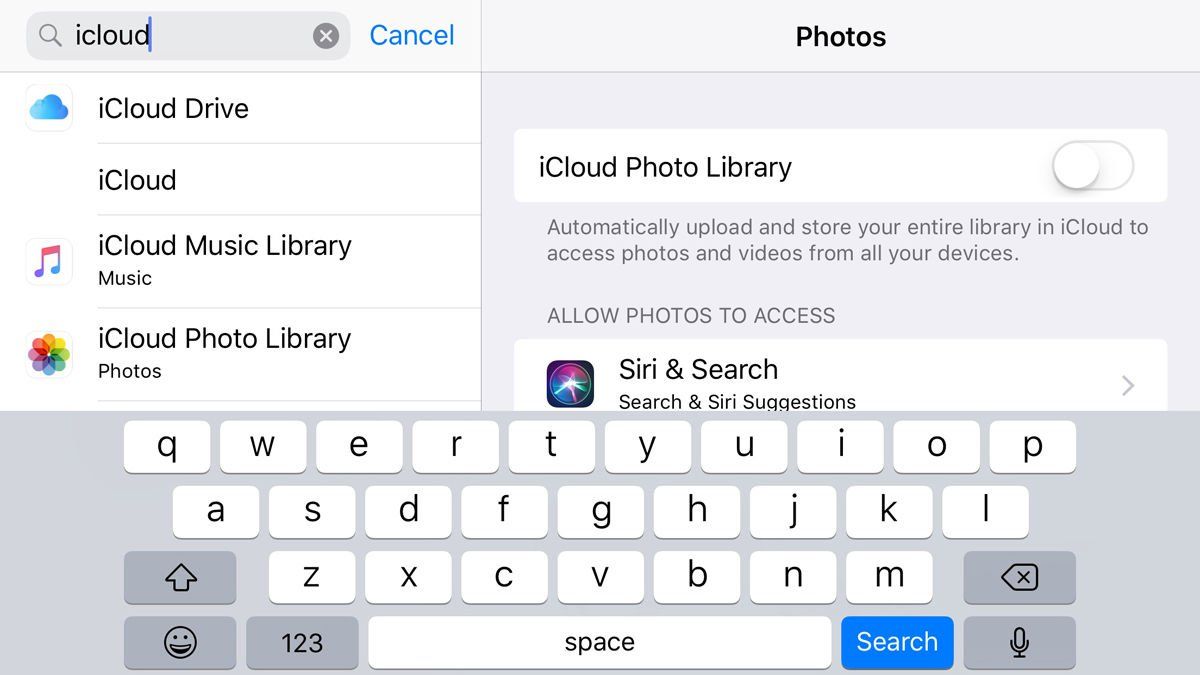
Уведомления Центр управления
Центр управления
Некоторое время назад Apple признала, что настройки становятся немного сложнее, поэтому она добавила новую функцию под названием «Центр управления», которую можно активировать Центром управления, проводя пальцем вверх от нижнего края экрана. Здесь вы найдете мгновенный доступ к ряду важных настроек, включая яркость и громкость экрана, элементы управления вкл / выкл для WiFi и Bluetooth, а также возможность активировать камеру.
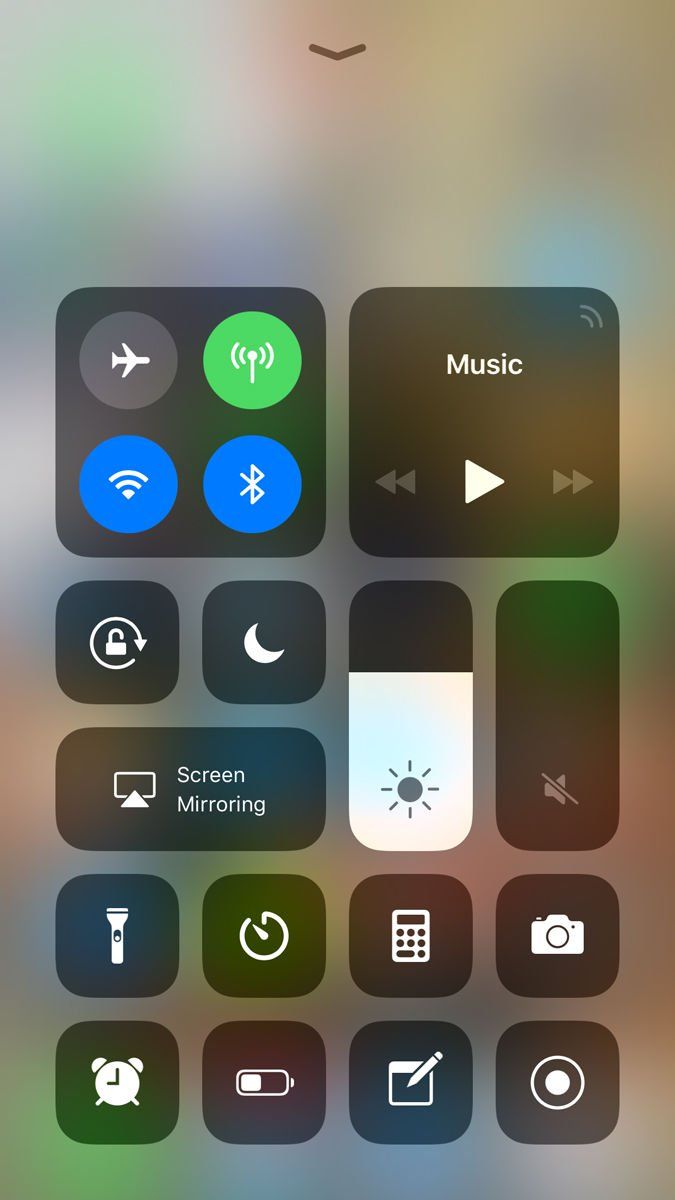
С момента запуска iOS 11 вы можете настроить параметры, которые появляются здесь. Перейдите в «Настройки»> «Центр управления»> «Настройка элементов управления», затем нажмите на красный кружок рядом с любыми элементами управления, которые вы хотите удалить, или зеленым кружком рядом с теми, которые вы хотите добавить.
Уведомления
Многие приложения на вашем iPhone или iPad могут отправлять вам «уведомления» — сообщения, которые появляются на экране, чтобы сообщить, что вы только что получили новое сообщение в Mail, или, возможно, новость из приложения BBC News.
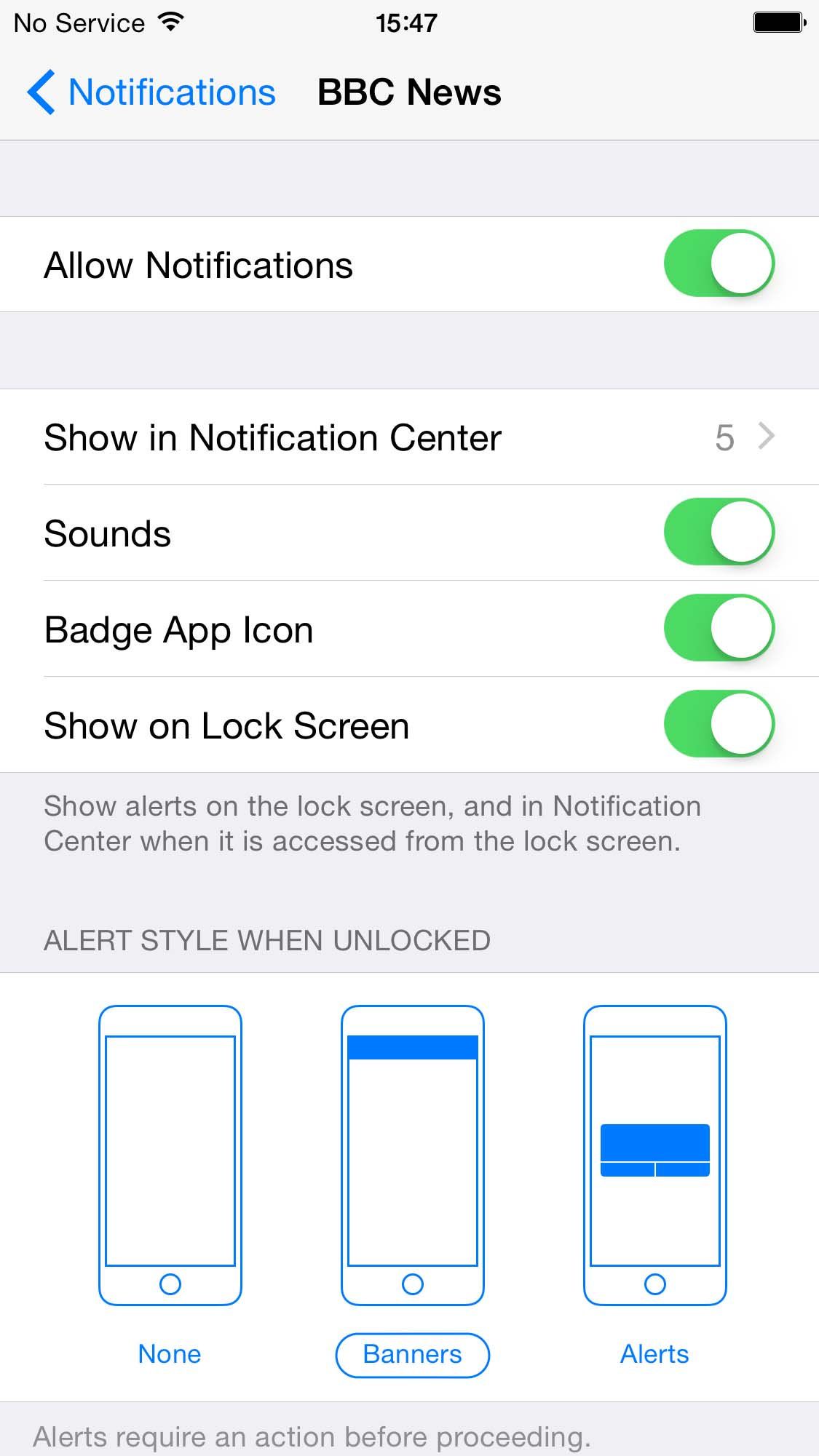
Панель «Уведомления» показывает список всех приложений, которые могут отправлять уведомления, и позволяет включать и отключать уведомления для каждого отдельного приложения. Вы также можете настроить уведомления — возможно, заблокировав их на экране блокировки, но позволяя им появляться, когда устройство разблокировано и используется.
Режим низкой мощности
Apple утверждает, что режим низкого энергопотребления может дать вам дополнительный час автономной работы. По умолчанию он отключен, но вас спросят, хотите ли вы включить его, когда на вашем iPhone или iPad разряжается до 20% заряда аккумулятора, а затем снова на 10%. Вы также можете включить его в любое время, зайдя в «Настройки», а затем прокрутив вниз до раздела «Аккумулятор» или (если вы решили включить его) в Центре управления.
iOS автоматически отключит режим низкого энергопотребления, как только вы перезарядите аккумулятор до 80%.
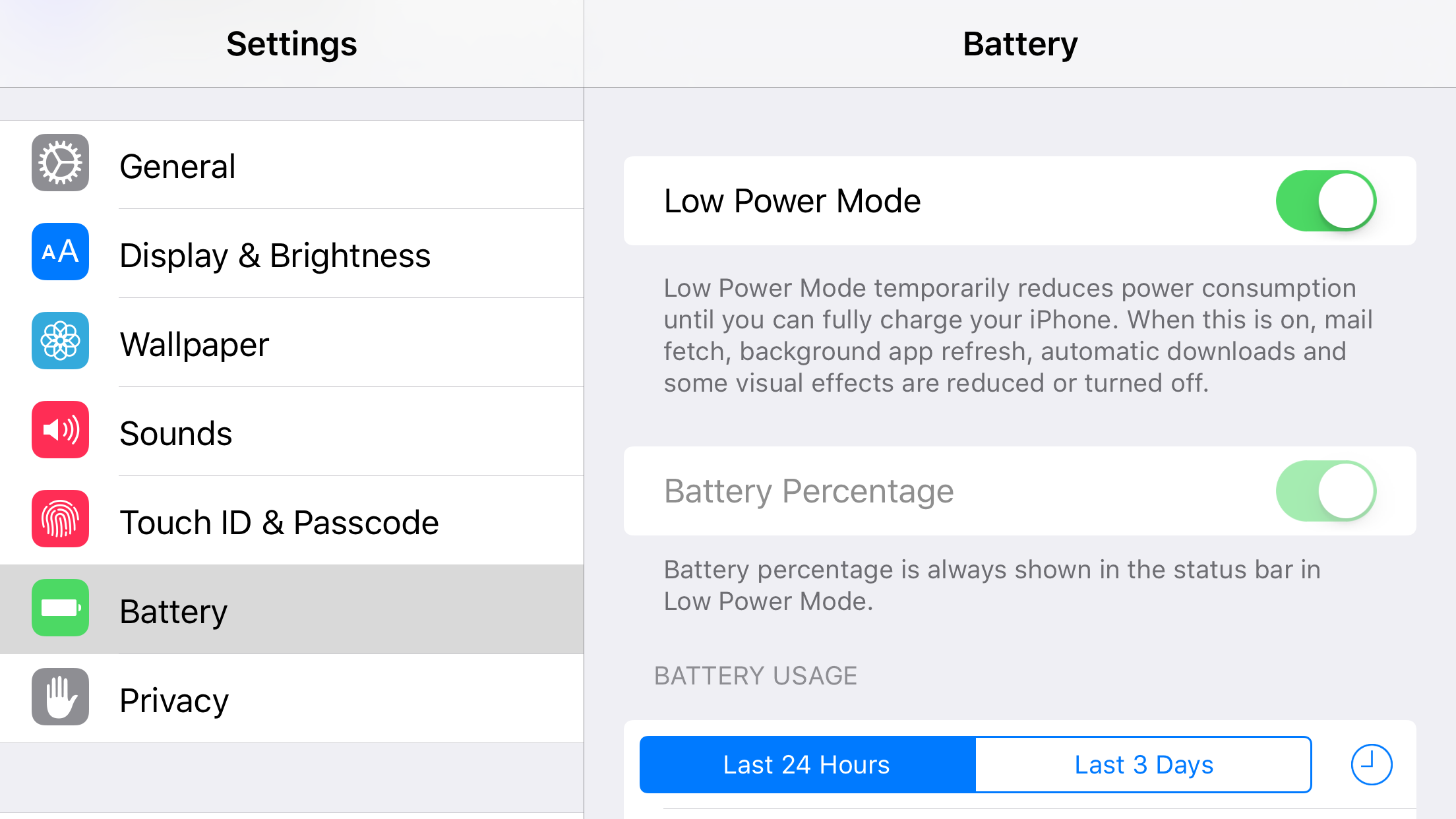
Режим низкого энергопотребления помогает экономить заряд аккумулятора, отключая некоторые функции и отключая автоматические загрузки и обновления, а также ряд визуальных эффектов и анимаций. Прочитайте больше советов по экономии заряда батареи здесь.
Беспроводная связь, Bluetooth сотовый
Wi-Fi Calling
Звонки через Wi-Fi позволяют совершать звонки с использованием соединения Wi-Fi в тех местах, где вы не можете получить хороший сигнал для обычных голосовых вызовов. Каждая мобильная сеть обрабатывает эту функцию по-своему, поэтому ее стоит проверить.
Вызов Wi-Fi должен быть включен в разделе «Телефон»: просто выберите «Вызов Wi-Fi», затем нажмите ползунок.
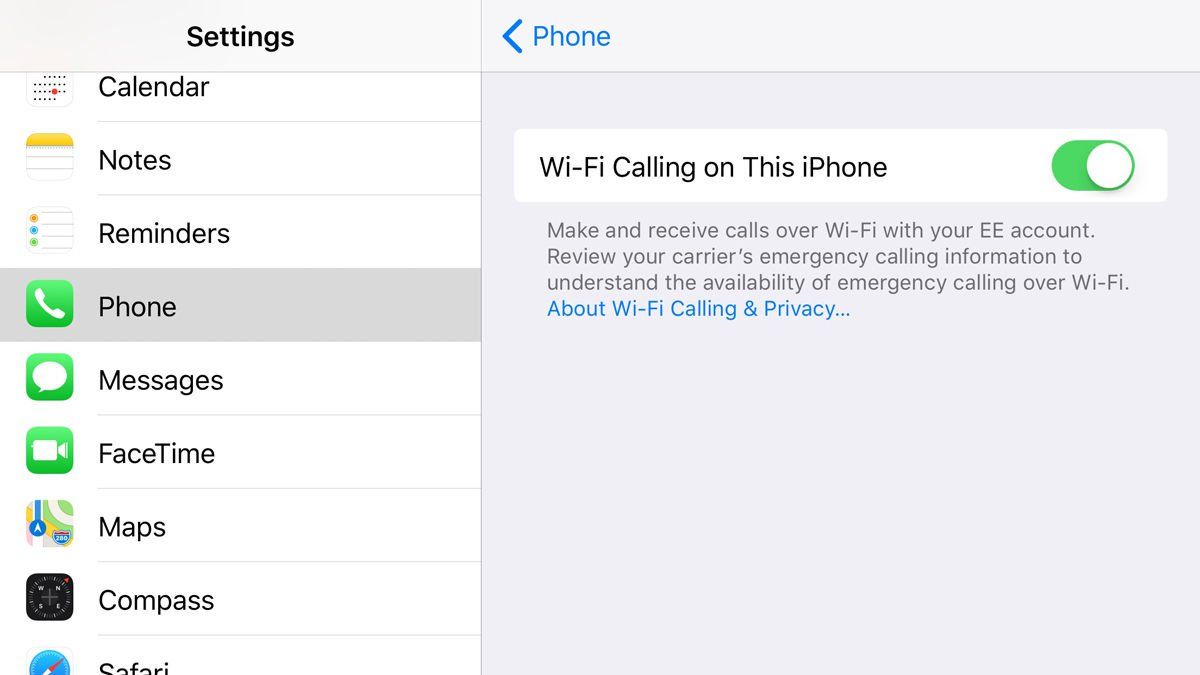
WiFi, Bluetooth и роуминг данных
Далее в списке находятся другие ключевые настройки, такие как WiFi и Bluetooth, а на iPhone и iPad с мобильной широкополосной связью есть настройки для вашей мобильной сети и передачи данных.
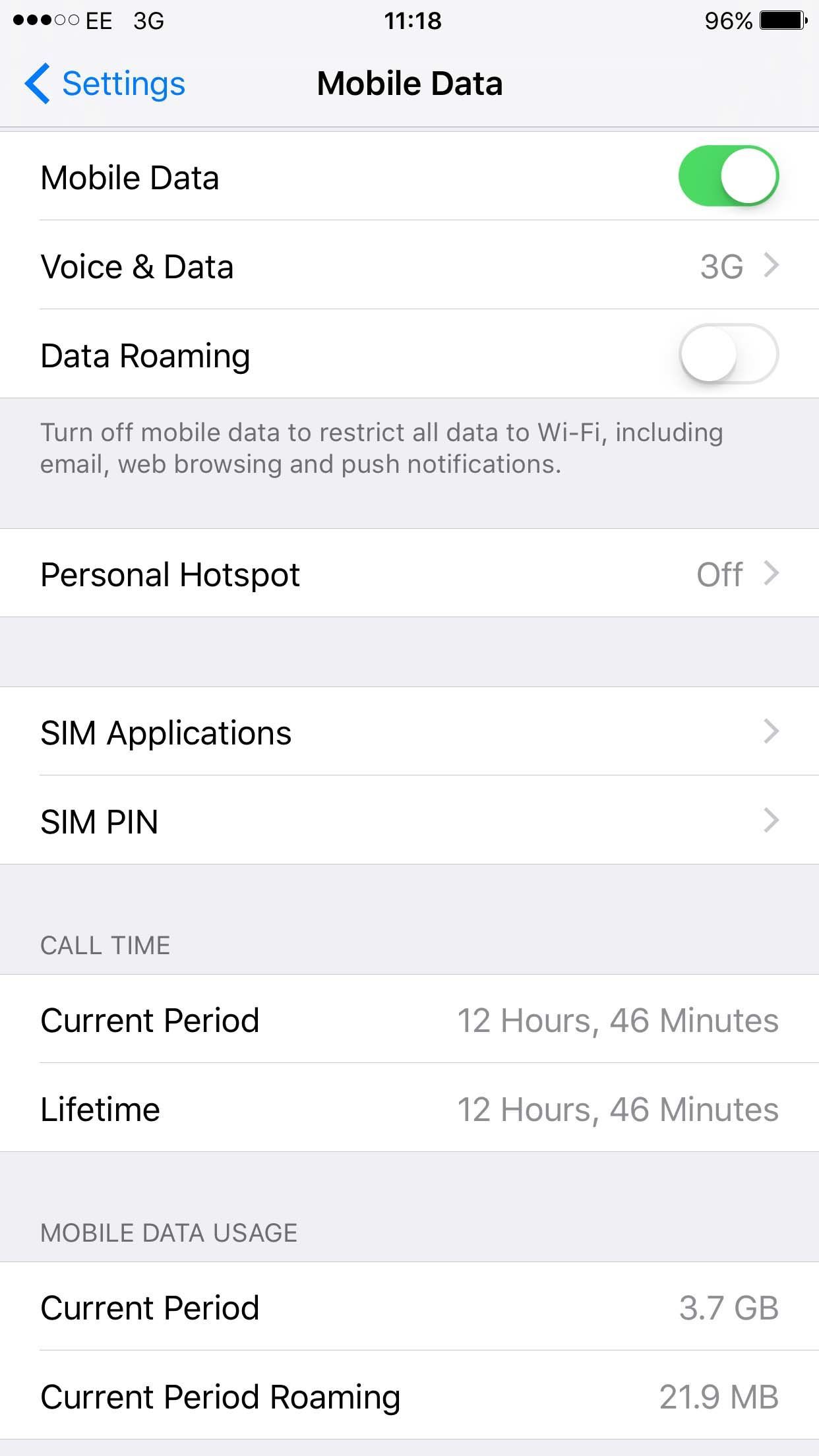
Одна действительно важная опция, которую вы найдете на панели настроек Mobile Data, — это роуминг данных. Отключение роуминга данных ограничивает ваши данные и интернет-соединение только Wi-Fi, так что вы не столкнетесь с большими расходами, случайно пытаясь использовать мобильную широкополосную связь, находясь за границей.
Настройки iPhone для Handoff
Панель «Общие» также содержит параметры для передачи обслуживания — функция, которая позволяет запускать документ или сообщение на одном устройстве, а затем переключать и завершать его на Mac или другом устройстве iOS. Вы можете прочитать больше о Handoff здесь: Полное руководство по непрерывности
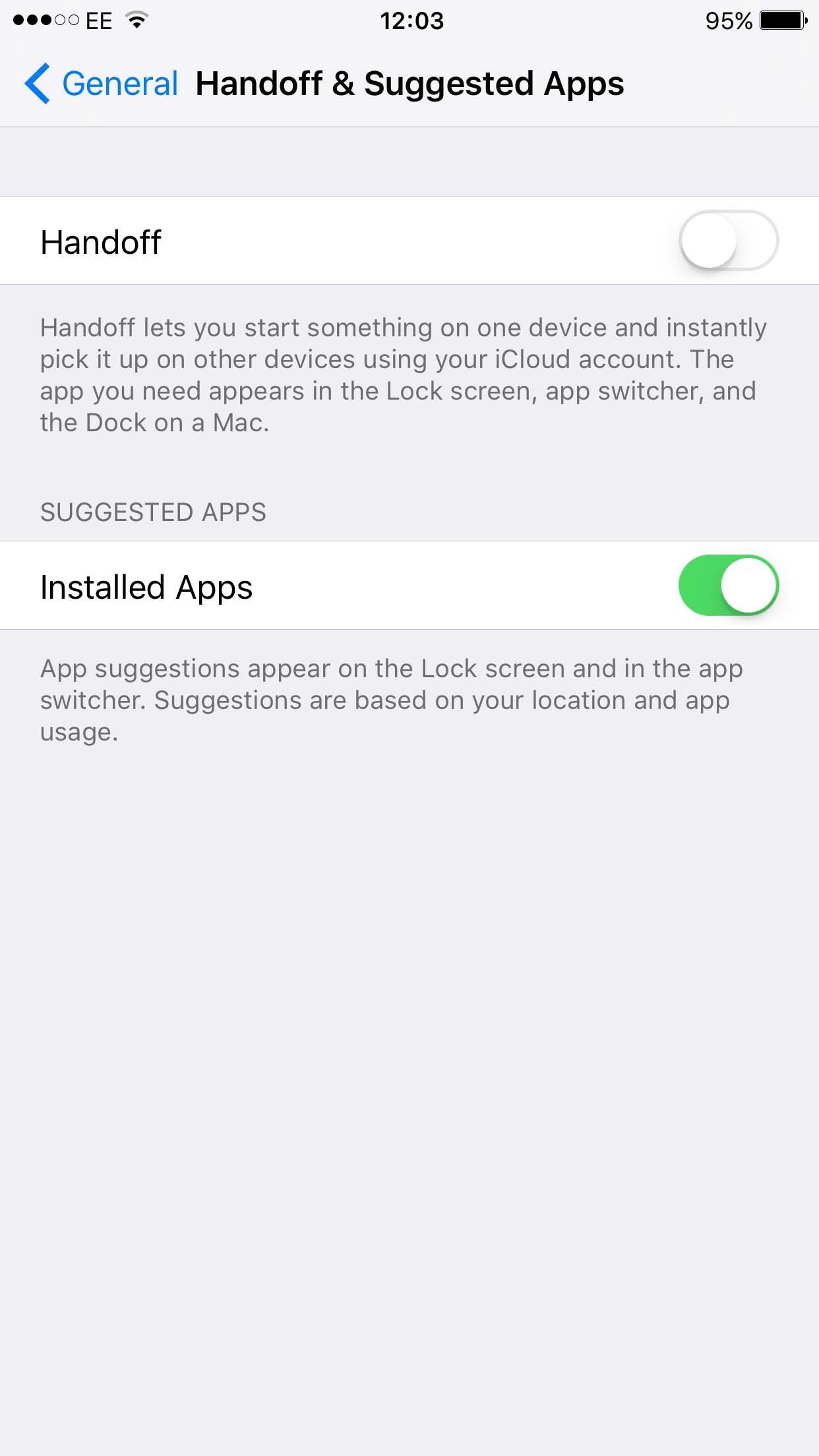
Использование Handoff на iPhone
При активации Handoff позволяет вам начать использовать приложение, такое как Pages или Keynote, на одном устройстве, а затем переключиться на то же приложение на другом устройстве, чтобы вы могли сразу же продолжить работу над тем же документом. Вы даже можете позвонить на Mac, когда звонит ваш iPhone, или использовать FaceTime на Mac, чтобы позвонить через iPhone.
Честно говоря, Handoff — это что-то вроде Handfull, и для его правильной работы требуется немного усилий, но прежде чем вы сможете его запустить, вам нужно включить Handoff на этой панели настроек. Как только это будет сделано, вы увидите небольшой значок, отображаемый на экране блокировки вашего iPhone или iPad, указывающий на любые приложения, которые используют Handoff и ожидают, когда вы укажете, где остановились.
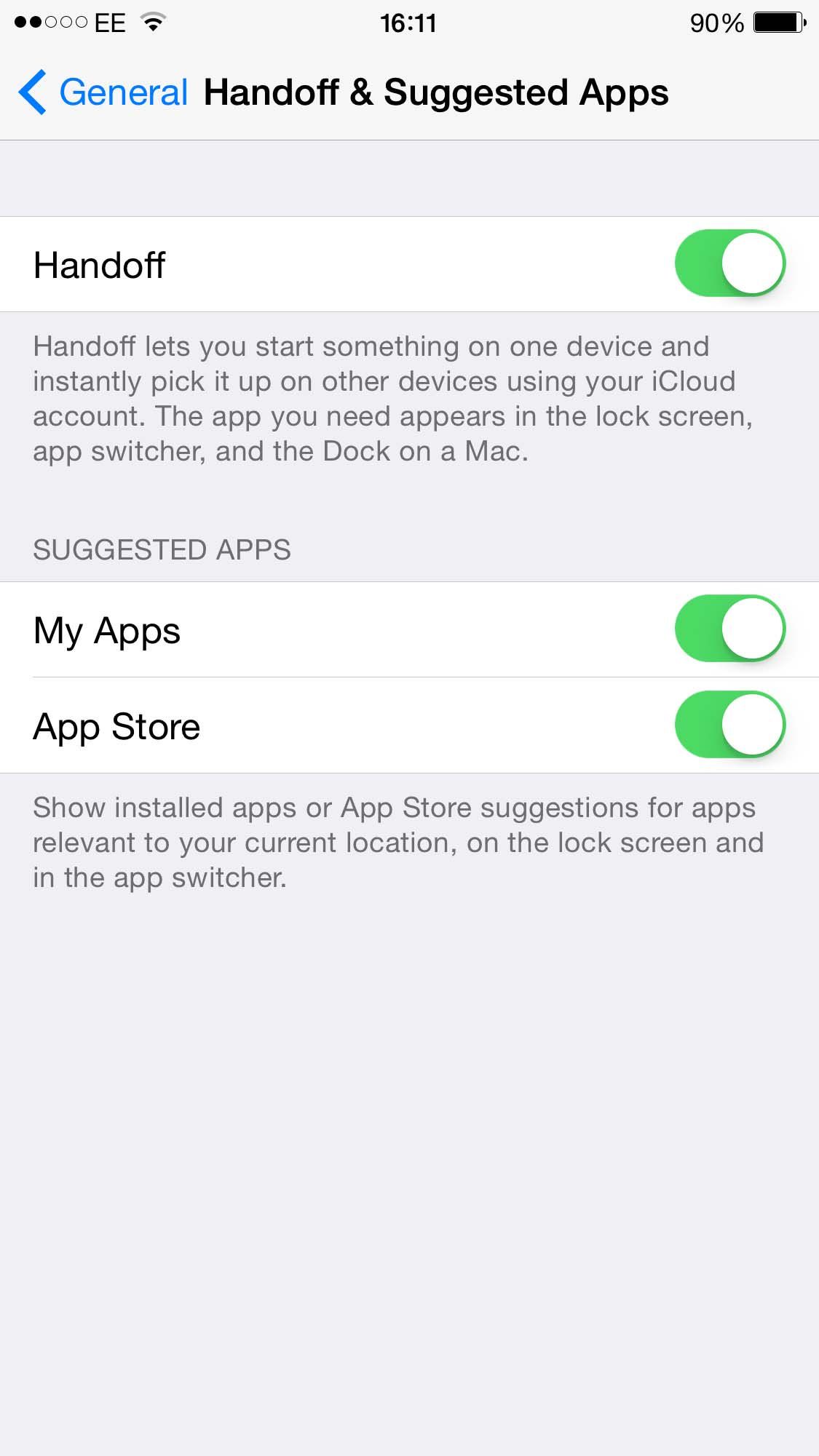
Создание личных горячих точек
Я довольно много путешествую со своим ноутбуком MacBook, и это может расстраивать, когда покрытие Wi-Fi во многих местах медленное или не работает должным образом. Функция «Персональная точка доступа» пришла ко мне на помощь несколько раз, поскольку она позволяет вам совместно использовать мобильный широкополосный доступ на iPhone или iPad со своим ноутбуком или другими устройствами.
Включение Personal Hotspot предложит вам выбрать один из двух вариантов. Вы можете подключить свой iPhone к компьютеру с помощью USB-кабеля — он немного неопрятный, но потребляет меньше энергии аккумулятора. Кроме того, вы можете активировать Wi-Fi и Bluetooth на вашем iPhone и связываться с ним, используя любое из этих подключений.
Соединение также защищено паролем, чтобы никто другой не мог использовать ваше интернет-соединение без вашего разрешения. Если у вас есть Yosemite или более поздняя версия, работающая на вашем Mac, вы даже можете определить, где находится ваш iPhone, и использовать свой Mac, чтобы включить Personal Hotspot, даже не открывая его.
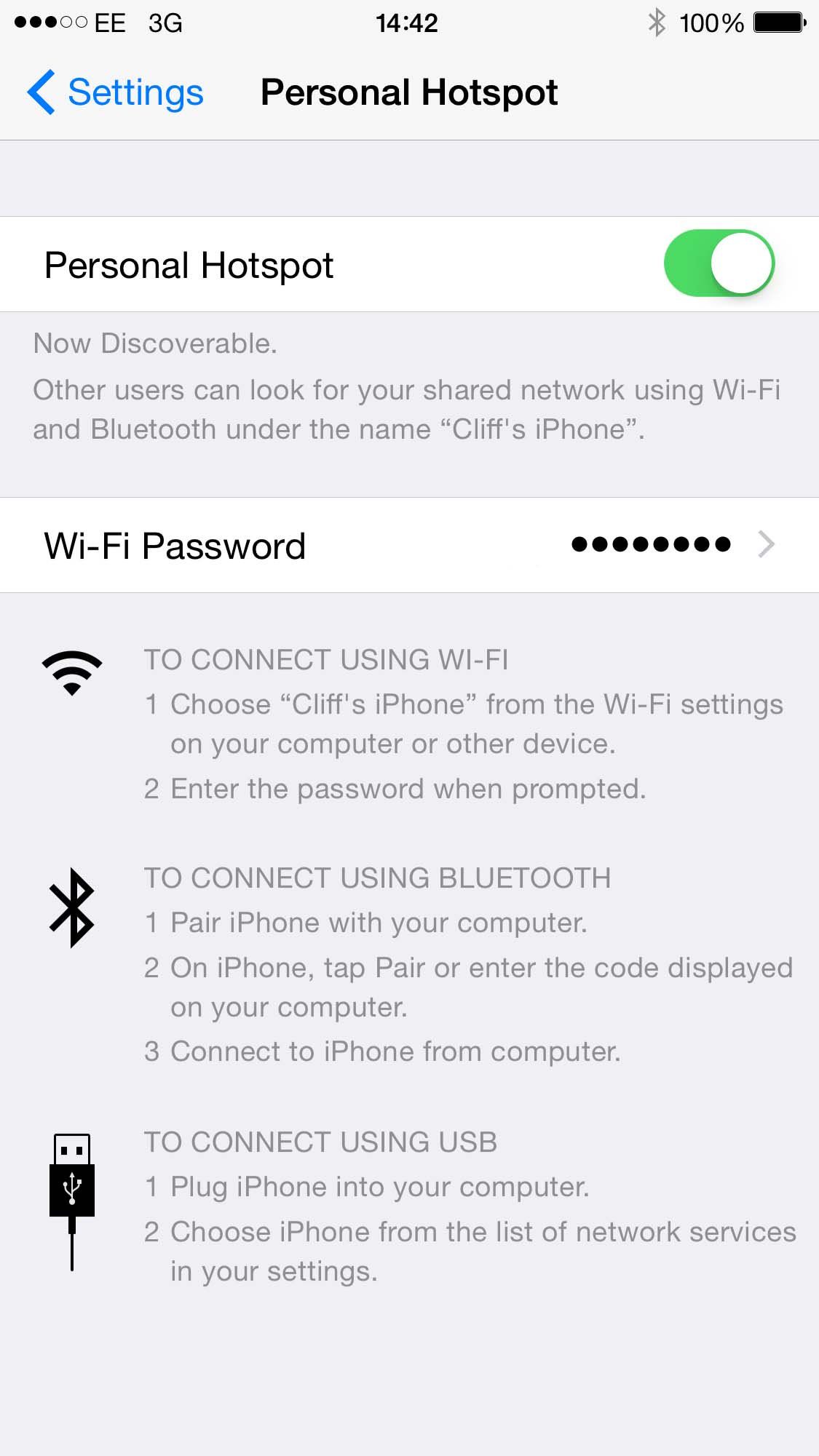
Следующая страница: безопасность настройки конфиденциальности >>
- >> Читайте дальше …
- страницы
- 1
- 2
- 3
- 4
- 5
- 6