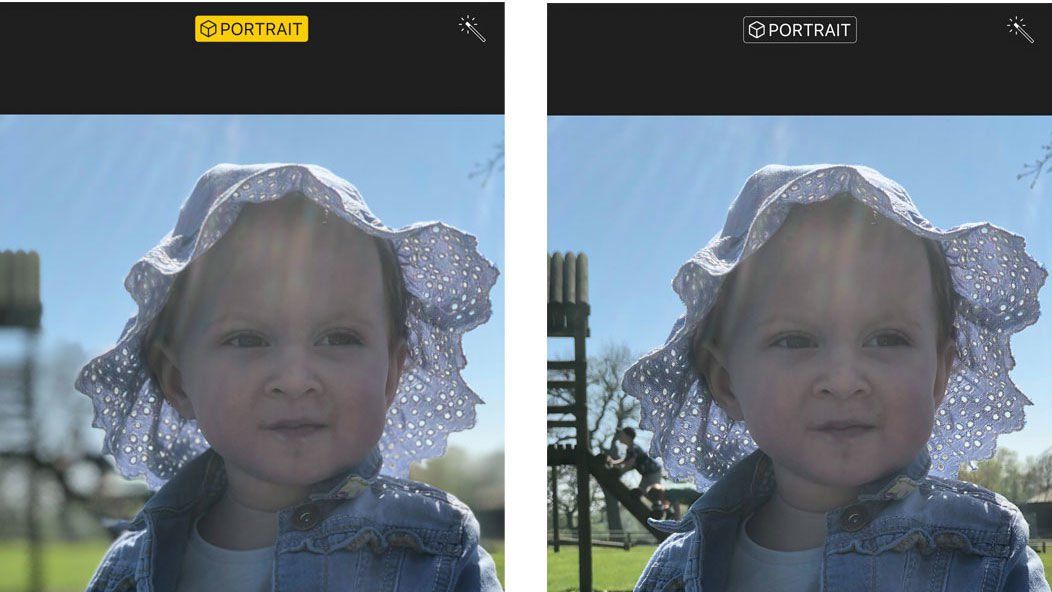Содержание
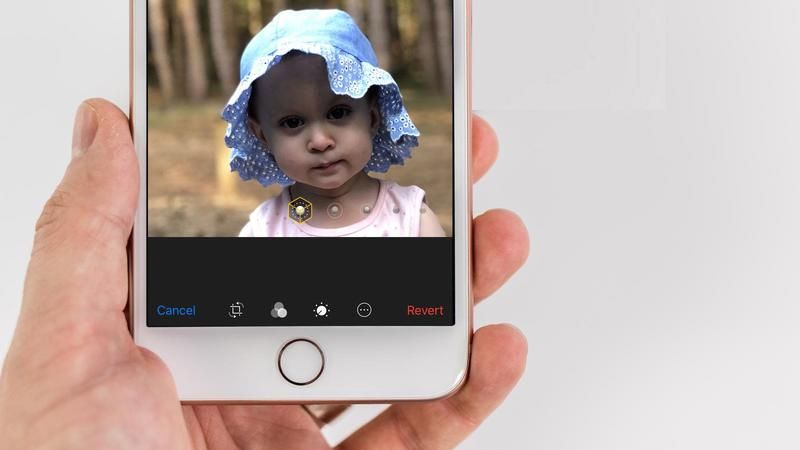
Портретный режим — это художественный формат фотографий, который впервые появился с iPhone 7 Plus. Он использует камеру с двумя объективами, которая присутствует на задней панели некоторых iPhone, для создания художественного эффекта глубины, при котором объект находится в фокусе, а фон размыт.
Если вы используете «Портретный режим» в сочетании с новыми эффектами «Портретное освещение», появившимися в iOS 11, вы можете получить фотографии «студийного качества» (право Apple утверждать, что это было подтверждено в судебных инстанциях не меньше!)
Хотя мы первыми признаем, что наши фотографии в портретном режиме не такие потрясающие, как те, которые могут сделать профессиональные фотографы, этот эффект, безусловно, может помочь вам сделать потрясающие фотографии друзей и семьи.
Прежде чем мы начнем объяснять, как использовать портретный режим и эффекты освещения, важный вопрос:
Какие айфоны имеют портретный режим?
К сожалению, некоторые люди купили iPhone с надеждой использовать Портретный режим только для того, чтобы обнаружить, что этот режим не является опцией на их телефоне.
В настоящее время портретный режим доступен только для следующих iPhone:
- iPhone 7 Plus
- iPhone 8 Plus
- iPhone X
- iPhone XS
- iPhone XR
- iPhone XS Max
Причина, по которой вы не можете установить портретный режим на стандартном iPhone 6, iPhone 7 или iPhone 8, заключается в том, что он зависит от настроек камеры с двумя объективами. Также он недоступен на iPhone 6 или 6s или в версиях Plus этих телефонов. Тем не менее, вы можете создать своего рода Книжный режим на этих устройствах, у нас есть учебник о том, как это сделать: Как установить Портретный режим на iPhone 7 и iPhone 8.
У нас также есть коллекция советов по iPhone, которые могут вам понравиться.
Как делать фотографии в портретном режиме
Теперь, когда вы знаете, что такое «Портретный режим» и какие айфоны обладают эффектом, следующая вещь, на которую стоит обратить внимание, — это «Портретный режим» на iPhone и как вы можете использовать его для получения потрясающих фотографий.
- Откройте приложение камеры на iPhone, коснувшись значка приложения, проведя пальцем влево от экрана блокировки, или проведя пальцем вверх по нижней части телефона и нажав значок камеры.
- Вы увидите список режимов под видоискателем. К ним относятся замедленная съемка, замедленная съемка, видео, фото, портрет, квадрат и панорама. Вы хотите выбрать Портрет. Когда это выбрано, слово Портрет станет желтым.
- В идеале вы должны быть в пределах восьми футов, но не слишком близко к вашему объекту. Вы увидите предупреждение «Переместить ближе» или «Отодвинуться дальше», которое должно помочь вам найти оптимальное расстояние для выстрела. Отрегулируйте свою позицию как требуется. Если вы находитесь слишком близко или слишком далеко, вы сможете сделать снимок, но это может выглядеть не так хорошо.
- Если условия освещения не идеальны, вы также можете увидеть следующее предупреждение: «Требуется больше света. Может помочь вспышка». Вам не нужно (мы предпочитаем естественное освещение), но если вы хотите включить вспышку, нажмите на значок в левом верхнем углу.
- Есть также таймер, вероятно, предназначенный для тех, кто носит палку для селфи. Если вы нажмете на значок часов вверху, вы получите выбор: 3 с или 10 с (это таймер на три или десять секунд). Выберите задержку, нажмите белую кнопку спуска затвора и подождите, пока будет сделана фотография.
- Вы также можете применить предустановленные фильтры, прежде чем сделать снимок. Для этого коснитесь трех перекрывающихся кругов в правом верхнем углу. Обратите внимание, что это случай или когда дело доходит до комбинирования этих фильтров с эффектами Портретного освещения — вы не можете использовать оба одновременно. Также обратите внимание, что вы можете изменить эти эффекты на свое усмотрение после того, как вы сделали снимок, так что вы можете пропустить этот шаг.
- Видите этот шестиугольник внизу с надписью Natural Light? Это настройка по умолчанию для портретного освещения. Нажмите на него, и вы сможете переключаться между различными вариантами, такими как Studio Light и Stage Light. Это еще один эффект, который вы можете добавить после съемки фотографии. Мы поговорим об эффектах портретного освещения позже.
- Теперь, удерживая iPhone на оптимальном расстоянии от объекта, скомпонуйте кадр и коснитесь белой кнопки спуска затвора (или любого из регуляторов громкости, которые имеют тот же эффект), чтобы сделать снимок.
После того как вы сделали свой снимок, вы можете открыть его в приложении «Фотографии» (вы можете найти все ваши портретные снимки в папке «Портрет») и отредактировать его. Мы рассмотрим правки и, в частности, эффекты портретного освещения, которые вы можете использовать ниже.
Но сначала еще несколько советов, чтобы вы могли делать действительно потрясающие фотографии.
Советы по портретному режиму
Портретный режим в глубине души является художественным эффектом, поэтому мы, вероятно, должны сказать, что здесь нет правил, экспериментировать, проявлять творческий подход и т. Д. Но на самом деле есть некоторые правила.
Находиться рядом: Вам нужно, чтобы объект фотографии был достаточно близко — сама функция рекомендует 2,5 метра или меньше. Фон, напротив, должен быть значительно дальше: чем больше расстояние между объектом и фоном, тем сильнее будет эффект глубины. Если ваш объект стоит у стены, это почти не даст эффекта.
Хорошее освещение: Освещение важно. Мы обнаружили эффект борьбы при искусственном освещении в помещении; в раннем утреннем солнечном свете результаты были довольно милыми. (Мы обсудим, как добавить световые эффекты в цифровом виде в разделе «Портретное освещение», позже.)
Не шуметь: Не только вы, ваш предмет тоже должен быть неподвижным. Это означает, что делать портретные снимки малышей может быть сложно, поскольку они не сидят на месте достаточно долго.
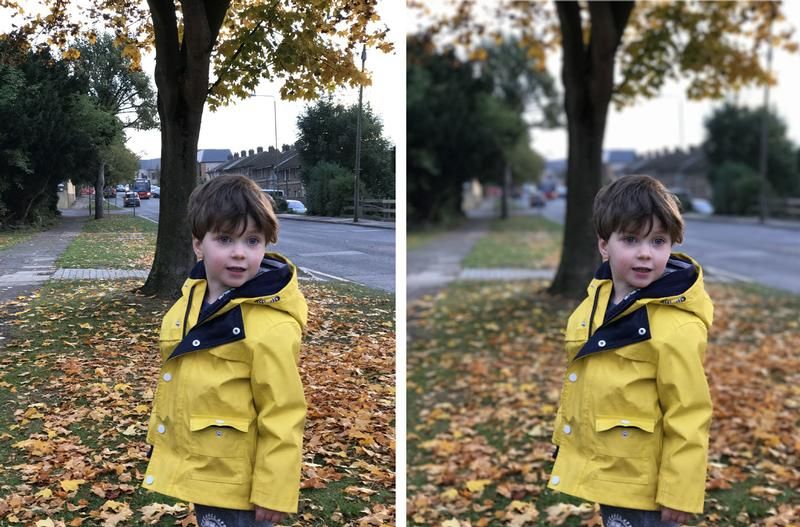
Обычный снимок (слева) и тот же снимок с эффектом глубины Портретного режима (справа).
Выберите свой фокус: Вы можете изменить точку фокусировки, просто коснитесь объекта на экране, чтобы убедиться, что iPhone фокусируется в нужной области.
Ищите нарушителей: Помните о мелких предметах на снимке, которые могут запутать или нарушить эффект глубины. В этом всеобъемлющем испытании этой функции Брайан Л.В. Мур две веревки, висящие на передней части изображения обезьяны, вызывали всевозможную путаницу: она чувствовала, что более тонкий объект был объектом переднего плана, поэтому пытался поместить его в фокус, но потерял его на заднем плане по обе стороны от объекта; и более толстая веревка имеет ужасную ошибку над ней. (Вот фото на вопрос.)
Держите вещи простыми: Простые композиции, как правило, лучше всего. Старайтесь избегать случайных битов и бобов, которые могут запутать эффект, особенно те, что находятся перед объектом — или хотя бы помните, что они могут привести к тому, что несколько снимков получатся в виде вздоров. Даже распущенные пряди волос могут сбить с толку особенность, хотя это, вероятно, не будет заметно.
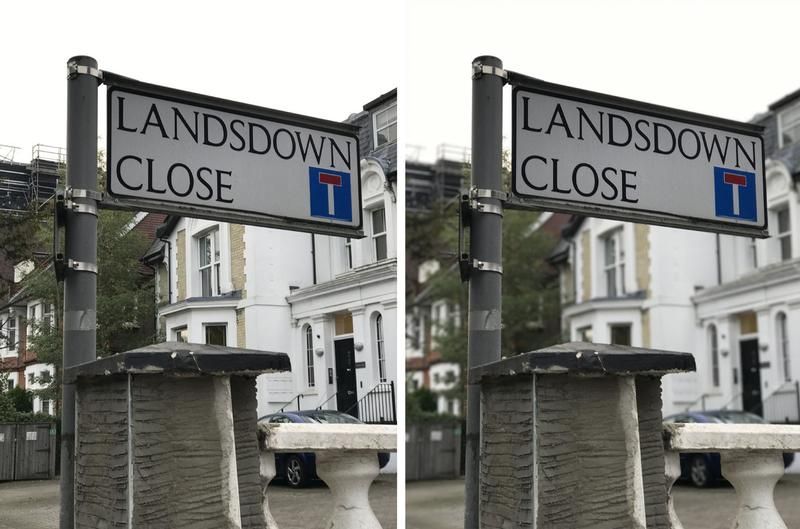
Советы от профессионалов
Это те советы, которые мы получили из нашего опыта работы в портретном режиме, но мы готовы признать, что есть люди, которые знают о предмете даже больше, чем мы. Мы говорим о профессионалах.
К счастью, в статье в Newsroom Apple собрала ряд советов по использованию Portrait Mode от профессиональных фотографов, которые опробовали эту функцию. Вот некоторые из основных моментов.
Джереми Коварт предлагает вам «вырезать отвлекающие факторы от вашего предмета» и «попытаться найти тень и поставить солнце позади вашего предмета в качестве хорошей подсветки». Он добавляет, что «снятие экспозиции всего лишь на волосы действительно делает мои изображения более кинематографичными».
JerSean Golatt рекомендует вам «подойти поближе к своему предмету, чтобы раскрыть детали».
Пей Кетрон поговорила с Apple о лучших способах фотографирования животных в портретном режиме. «Дайте вашему щенку немного места», — советует она. «В портретном режиме используется телеобъектив, поэтому рекомендуется расстояние примерно в восемь футов. Готовьте угощения. Вы получите наилучшие результаты, когда ваш объект не движется».

Фотография сделана Pei Ketron с использованием Portrait Mode на iPhone 7 Plus и предоставлена фотографом и Apple.
Наконец, Бендж Хайш рассказал о лучших условиях для фотосъемки в портретном режиме. «Мягкое рассеянное освещение поможет сделать фотографию более привлекательной для вашего объекта», — объясняет он. «Найдите место, которое не будет слишком занятым или отвлекающим, так как режим« Портрет »создаст действительно эффектную фотографию».
Для получения дополнительных советов от профессионалов, посмотрите на как использовать Портретный режим (с профессиональными результатами), нашими коллегами по цифровому искусству.
Как использовать портретное освещение
Если вы используете Портретный режим на iPhone 8 Plus или X (но не на 7 Plus), есть несколько дополнительных фильтров освещения, которые следует учитывать. Они все вместе известны как Портретное Освещение, функция, которая официально все еще находится в бета-версии и может быть довольно ненадежной, но иногда дает хорошие результаты без особых усилий.
Когда вы переключитесь в портретный режим на iPhone 8 Plus или iPhone X, вы увидите различные эффекты портретного освещения, однако мы рекомендуем вам подождать, пока вы не сделаете снимок, чтобы попробовать их, потому что вы на самом деле не будете почувствуйте окончательный эффект, пока не сделаете фотографию.
Вот как можно добавить эффект портретного освещения к вашей фотографии:
- Откройте приложение «Фотографии» и найдите фотографию, которую хотите отредактировать, с помощью эффектов «Портретное освещение». Вы можете добавить эти эффекты только к фотографиям, снятым в портретном режиме. Вы найдете все ваши портретные снимки в папке Portrait.
- Нажмите «Изменить».
- Нажмите на шестиугольник внизу фотографии, и появится маленький циферблат.

- Проведите пальцем по этому колесу, чтобы просмотреть ваши варианты. Есть пять настроек, которые мы рассмотрим ниже.
- Вы можете нажать на каждый эффект, чтобы увидеть, как он изменит вашу фотографию.
- Когда вы счастливы, нажмите Готово и подождите, пока фотография сохранится.
- Если позже вы решите, что вам не нравится выбранный эффект, просто нажмите «Изменить» еще раз и либо нажмите «Вернуть», либо выберите другой эффект «Портретное освещение».
Обратите внимание, что вы не можете комбинировать другие фильтры, предлагаемые в Редактировать, с эффектами Портретного освещения. Поэтому, если вы коснетесь трех перекрывающихся кругов и выберете «Яркое теплое» или «Драматическое охлаждение», этот эффект будет потерян, как только вы выберете эффект «Портретное освещение» (хотя размытый фон останется).
Относительно различных эффектов, которые вы можете выбрать и чего вы можете ожидать …
Эффекты портретного освещения
Настройка по умолчанию называется Естественный свет, который доставляет фотографию так, как задумано природой (но все равно размывает фон):
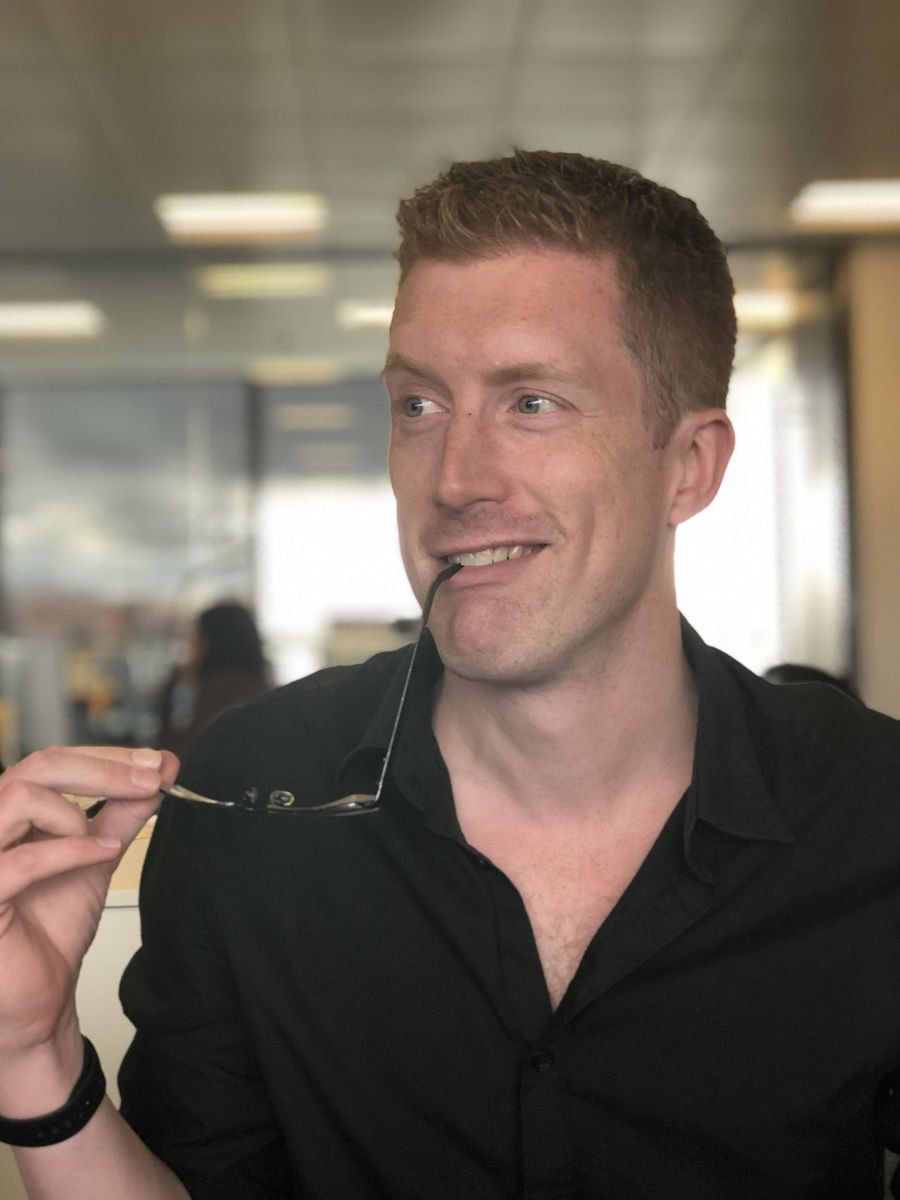
Второй Студия Свет и наш любимый. Это осветляет блики и при правильных условиях может привести к тому, что фотографии будут выглядеть так, как будто они были сделаны в студии. Это не совсем на этом уровне, но мы все равно назвали бы это улучшением:

Третий режим Контур Света, и хотя он менее надежен, чем Studio Light, он иногда может улучшить выстрел. Он добавляет глубину и тень для подсветки вашего объекта для улучшения четкости. Может привести к появлению пятичасовых теней.

Есть еще два режима, и оба работают, вырезая объект и помещая их на темный фон, как будто они находятся под драматическим освещением сцены. Первый Свет этапа, и, как вы увидите, он в настоящее время склонен испортить процесс вырезания. Надеемся, что это улучшится в будущем, но сейчас он немного борется с волосами (в защиту Apple, он все еще находится в бета-версии, но …)

Наконец, у нас есть Свет этапа моно, который такой же, как Stage Light, но помещает все это в черно-белое. Как мы уже говорили, мы не находим эффекты Stage Light вообще надежными, но этот последний вариант иногда производит приятные атмосферные исполнения хай-джинков бара.

Как отключить портретный режим
Когда вы берете фотографию в портретном режиме, iOS фактически сохраняет две версии фотографии, одну с примененным эффектом глубины, а другую без. Но он делает это тайно: вы видите только одно изображение в приложении «Фото».
Однако, если вы хотите увидеть изображение без размытого фона, вы можете.
- Найдите фотографию, которую хотите отредактировать — все ваши снимки в портретном режиме вы найдете в альбоме «Портрет» в приложении «Фотографии».
- Нажмите «Изменить».
- Нажмите на желтый портретный баннер вверху.

- При желании вы сможете вернуться к изображению и снова включить портретный режим.
Вы также можете увидеть две фотографии, если подключите свой телефон к Mac и просмотрите изображения с помощью Image Capture или подобного. Вы увидите две версии, хранящиеся отдельно.