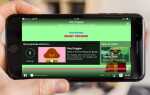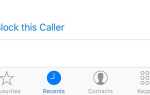Содержание

Встроенные функции доступа Apple изменили доступ к технологиям для слабовидящих. В этой статье мы сосредоточимся на VoiceOver, функции чтения с экрана, встроенной во все устройства Apple. (Другие функции описаны в разделе Как использовать специальные возможности в macOS. IOS).
Изучение, как использовать VoiceOver может быть довольно трудным. Давайте упростим это и научим вас основам.
Что такое VoiceOver и как он работает?
VoiceOver — это функция чтения с экрана, которая работает на вашем iPhone, iPad и iPod touch. (Он также встроен в ваш Mac, Apple Watch и даже Apple TV. Однако мы сосредоточимся на устройствах iOS.)
Эта функция говорит с вами, чтобы вы знали, какие параметры вы выбираете на экране, и позволяет вам выполнять различные жесты на сенсорном экране — сильно ударяя, дважды нажимая и поворачивая, а не просто нажимая кнопки, — для более удобного создания желаемых эффектов.
Но сначала вам нужно активировать функцию. Самый простой способ — зажать кнопку «Домой» и попросить Siri «включить VoiceOver». Или вы можете перейти в «Настройки»> «Основные»> «Специальные возможности»> «VoiceOver», а затем нажать на переключатель «VoiceOver», чтобы он стал зеленым.
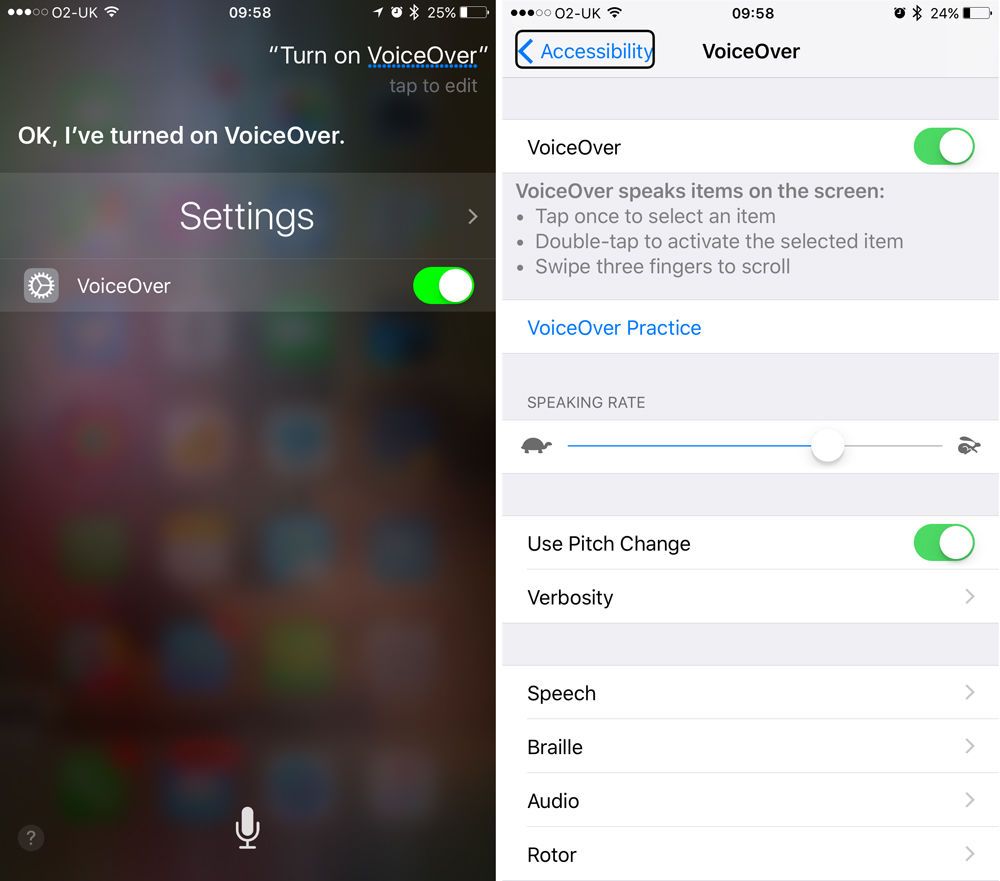
Выполнение жестов VoiceOver
Теперь, когда VoiceOver включен, на экране появится черный ящик «target», по умолчанию расположенный на значке или опции в верхней или левой верхней части экрана, на котором вы сейчас находитесь, или на значке, который вы выбрали в прошлый раз.
Если коснуться или перетащить палец в любое место на экране, цель будет двигаться, и ваше устройство будет говорить вслух независимо от того, к чему вы прикасаетесь (вместо активации приложения или параметра, к которому вы прикоснулись). Так, например, если ваш палец находится над приложением Сообщения, VoiceOver скажет «Сообщения».
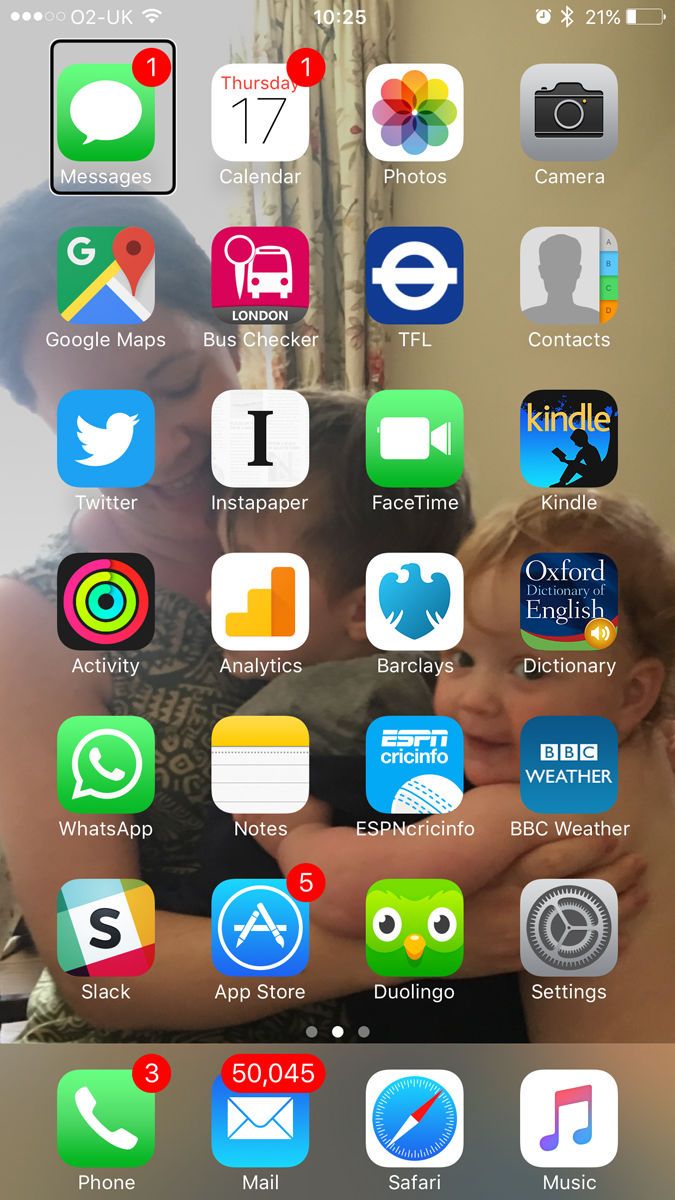
Если вы хотите войти в приложение или активировать опцию, вы должны дважды нажать, но вы можете сделать это в любом месте на экране. Это один из ваших главных жестов.
Проведите пальцем для навигации
Однако вам не нужно касаться или перетаскивать палец на нужный значок или параметр; Вы можете просто провести пальцем влево или вправо, чтобы перемещаться по ним по порядку.
Допустим, вы не хотели заходить в приложение «Сообщения», но хотели перейти в приложение «Телефон», которое находится на док-станции. Просто проведите пальцем вправо, и ваша цель переключится на следующий предмет. Продолжайте смахивать вправо, пока не услышите «Телефон». Затем дважды нажмите, если вы хотите открыть его.
Это три основных жеста, которые вам необходимо знать для навигации по телефону.
- Перетащите / нажмите, чтобы нацелить что-то на экране.
- Дважды нажмите, чтобы открыть его.
- Проведите пальцем вправо или влево, чтобы перейти к следующему или предыдущему элементу.
Скроллинг
Чтобы прокрутить страницу вверх и вниз (скажем, веб-страницу Safari или страницу в другом приложении), дважды коснитесь экрана, но, удерживая нажатой второй раз, затем проведите пальцем вверх или вниз для точной прокрутки. Или, проще говоря, вы можете использовать три пальца на экране и проведите пальцем вверх или вниз, используя все три пальца. Это будет прокручивать страницу вверх или вниз, в зависимости от направления, в котором вы проводите.
Если вы хотите приостановить речь, просто нажмите один раз двумя пальцами, и ваше устройство перестанет говорить.
Как только вы освоите основы, вы захотите научиться использовать ротацию. Вращение позволяет вам читать, перемещаться и управлять вашим устройством более эффективно.
Рота
Чтобы использовать вращение, поместите большой и указательный пальцы на экране и вращайте, как если бы вы поворачивали диск. VoiceOver начнет считывать различные функции, доступные на ротации.
С помощью поворота вы можете читать то, что на экране, по символам, словам, строкам или даже абзацам, чтобы иметь больше контроля над тем, что вы читаете. Например, если вы хотите прочитать страницу и натолкнулись на слово, которое вы не совсем понимаете, вы можете использовать ротацию, чтобы перейти к «Символам».
- Вращайте вращение с помощью большого и указательного пальцев. Продолжайте вращаться, пока не услышите «Персонажи».
- Теперь, когда вы набираете текст, начните проводить пальцем вверх, чтобы услышать следующую букву.
Вы можете выполнять те же самые жесты, чтобы слышать слова или строки.
Также в ротации вы можете изменить скорость речи, язык и другие параметры. Просто выполните жест вращения, а затем проведите пальцем вверх или вниз, чтобы перейти к выбранному варианту вращения.