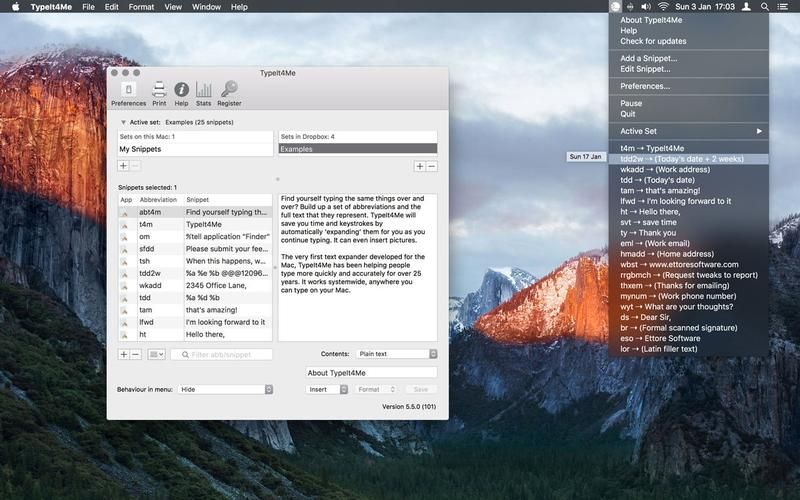Содержание
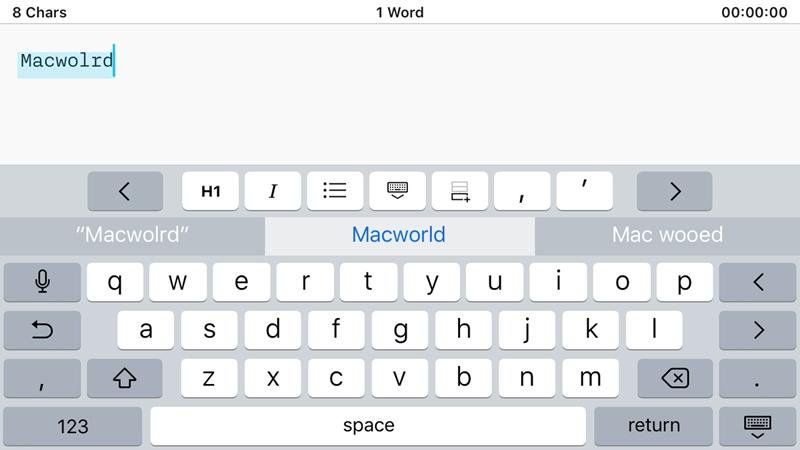
Автозамена вызывает головные боли у многих пользователей iPhone — не говоря уже о тех, кто использует Mac, iPad и практически все вычислительные устройства. У всех нас был свой собственный кошмар. Черт, ты, автокоррекция.
В этой статье мы предлагаем несколько советов по автозамене и аналогичной замене текста функции: мы показываем, как обучить функции автозамены iPhone, iPad или Mac, вынуждают вашу систему изучать новые варианты написания и, как правило, получают автозамену и замену текста, которые ведут себя точно так, как вы хотите.
В чем разница между автозаменой и заменой текста?
По мере развития вычислительной техники у нее также возникло желание, чтобы вы правильно произносили слова. Но если вам нужно было запустить проверку орфографии и приложить кропотливую работу с целым документом, то в эти дни ваши устройства Mac и iOS будут сортировать ваше написание на лету.
Это автозамена, запеченный глубоко в каждой операционной системе Apple. Теория заключается в том, что вы просто продолжаете печатать, и пусть Mac справляется с теми моментами, когда ваши пальцы нажимают не на те клавиши. Но само автокоррекция иногда ошибается, и поэтому вам нужно знать, как отменить ее и приручить. Эта функция покажет вам, как.
Кроме того, связанные замена текста Функциональность также лежит в основе MacOS и iOS. Это похоже на автокоррекцию, но основано на определенных вами триггерах и фразах, а не на том, что есть в словаре Apple. Например, ваш Mac, iPhone или iPad изменит «привет» на «привет». Но если вы специально хотите, чтобы конструкция, такая как «addr1», расширилась до вашего домашнего адреса (или если вы хотите, чтобы «aapl» превратилась в логотип Apple), замена текста — это то, к чему нужно стремиться. Так что мы тоже будем на это смотреть.
Как отключить автозамену
Прежде чем идти дальше, давайте кратко поговорим о тех из нас, кто просто не хочет иметь ничего общего с автозаменой. Вот как это отключить и забыть об этом.
На iPhone или iPad откройте приложение «Настройки» и выберите «Основные»> «Клавиатуры». Установите для параметра Автокоррекция значение Выкл.
На Mac необходимо открыть «Системные настройки» (либо щелкните значок «Системные настройки» в док-станции, либо нажмите раскрывающееся меню «Apple» в верхнем левом углу экрана, затем выберите «Системные настройки»). Выберите «Клавиатуры» и откройте вкладку «Текст». Снимите галочку рядом с «Правильное написание автоматически».
Мы разберемся с этим более подробно в другом месте: как отключить автозамену.
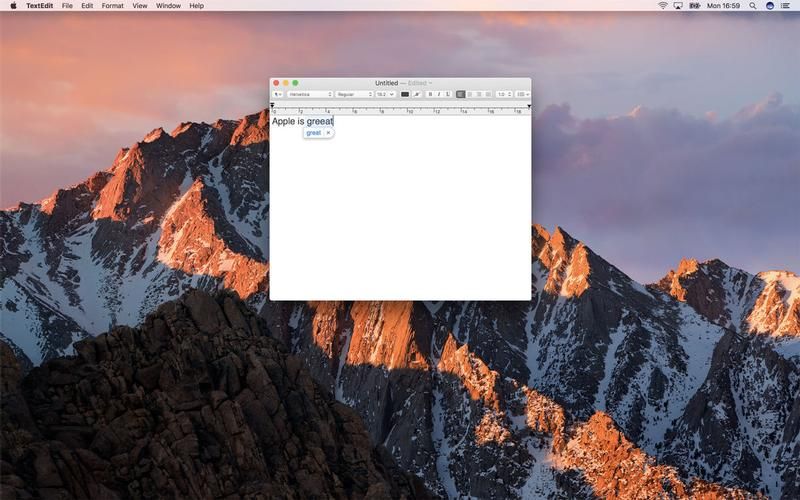
Автозамена на macOS
По умолчанию macOS настроен на корректное написание и, по возможности, на некоторые другие символы. Общесистемные элементы управления для этого находятся в Системных настройках> Клавиатура> Текст. Здесь вы определяете, будет ли ваш Mac автоматически исправлять орфографию, использовать заглавные буквы, добавлять точку после двойного пробела и использовать умные кавычки и тире.
Отдельные приложения могут переопределять общесистемные настройки Apple и иметь свои собственные элементы управления; в качестве альтернативы, вы можете настроить некоторые параметры самостоятельно для каждого приложения. В последнем случае вы можете во многих приложениях выбрать «Правка»> «Правописание и грамматика» и «Правка»> «Замены», чтобы увидеть, что включено в любой момент.
Если вы неправильно введете слово, macOS предложит альтернативу рядом с курсором. Если вы продолжите печатать (например, нажмете пробел), предполагается, что вы принимаете исправление. Если вы не хотите этого, вы можете нажать Escape. Если исправление уже произошло, вы можете отменить его, используя Cmd + Z или Edit> Undo.
Тренинг Mac с автозаменой
Если ваш Mac разочарован ошибочным автозаменой определенного слова, напечатайте его, убедитесь, что оно не исправлено, щелкните по слову, удерживая клавишу Ctrl, и выберите «Изучить орфографию». Он будет добавлен в словарь вашего Mac. (Для получения советов на этот счет, посмотрите на Как редактировать словарь вашего Mac.)
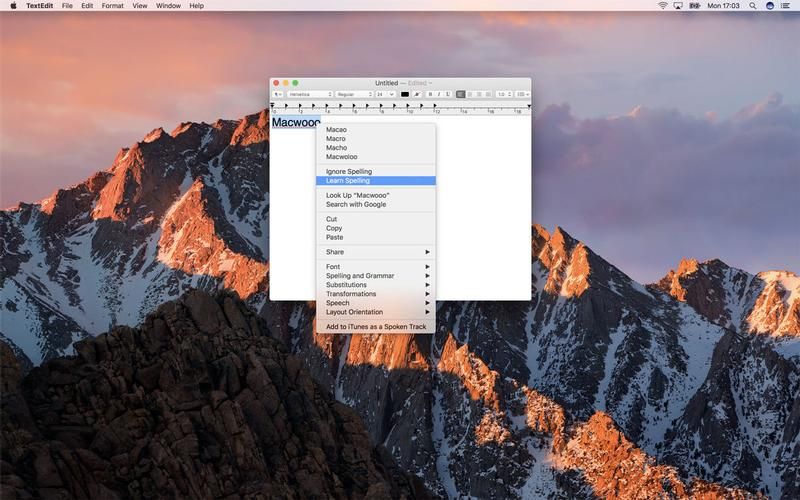
Чтобы отменить это, выберите Unlearn Spelling для ранее выученного слова. Кроме того, вы можете удерживать Option и щелкнуть «Перейти» в Finder и затем выбрать «Библиотека». Найдите папку правописания и откройте LocalDictionary в TextEdit. Если там есть слова, которые вам больше не нужны, удалите их и сохраните файл.
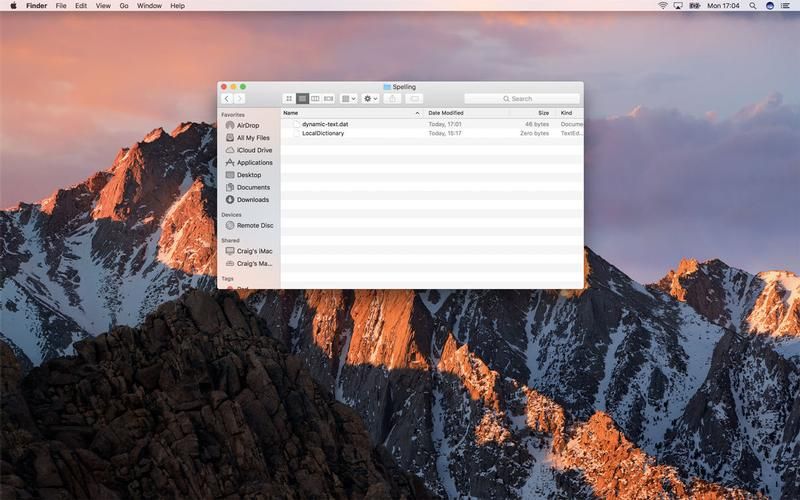
Автозамена также может быть «обучена» путем выхода из автозамены несколько раз. Ваш Mac в конечном итоге получит сообщение и перестанет пытаться сделать это исправление. Опять же, вы должны иметь возможность изменить это — в TextEdit откройте dynamic-text.dat из вышеупомянутой папки правописания. Удалите записи, которые вы не хотите. Вам нужно будет выйти и войти, чтобы изменения вступили в силу.
Автокоррекция на iOS
Как и macOS, iOS по умолчанию исправляет ваше написание. Различные параметры можно настроить в «Настройки»> «Основные»> «Клавиатура». Заметим, что переключатель Predictive сильно влияет на характер интерфейса автозамены.
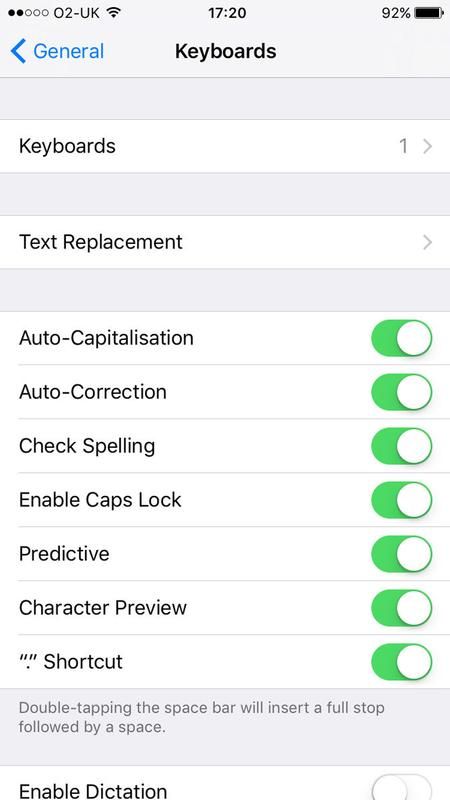
Когда Predictive включен и вы начинаете печатать, iOS попытается предсказать ваше следующее слово, разместив параметры на панели над клавиатурой. Когда он считает, что слово нуждается в исправлении, оно будет автоматически выделено, и центральное слово на панели прогнозирования будет выбрано, если вы продолжите печатать. Если вы хотите сохранить орфографию, вам нужно нажать опцию цитирования слева.
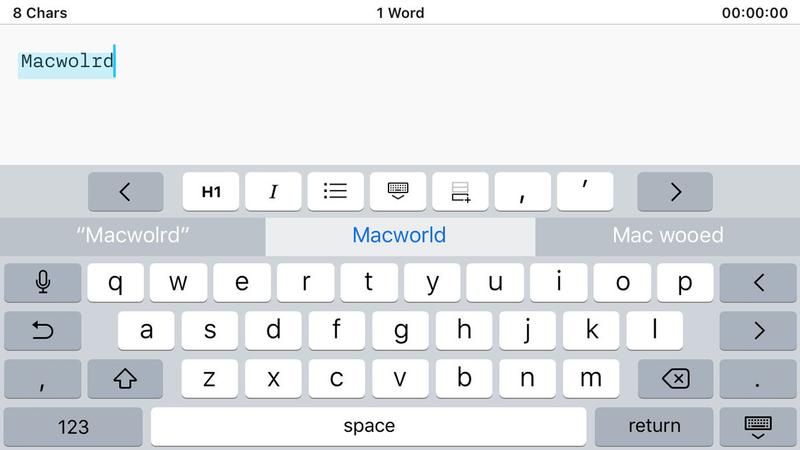
Напротив, если Predictive выключен, то интерфейс, который вы получаете, по сути такой же, как на Mac. Панель прогнозирования не отображается, и рядом со словом появляются подсказки с автозаменой, с небольшим закрываемым окном, когда вы хотите отменить их.
Как и на Mac, вы также можете «обучить» автозамену, отменяя ее несколько раз. Но отменить слова не так просто — вместо этого вы должны использовать грубый метод удаления всего пользовательского словаря в меню «Настройки»> «Основные»> «Сброс»> «Сбросить словарь клавиатуры». Естественно, это стирает любые настройки, сделанные до этого момента.
Глюки в iOS автозамена
Как мы уже видели, время от времени автозамена iOS пытается понять, что вы пытаетесь напечатать, дает сбой и заменяет его на что-то неправильное. Это только одна из тех вещей, и вы можете научить ее понимать конкретные фразы в краткосрочной перспективе и надеяться, что эта функция в целом улучшится в долгосрочной перспективе. Но были и другие ситуации, когда ошибку сложнее понять.
Например, после выпуска iOS 11 появились многочисленные сообщения о безнадежно неправильных ошибках автозамены, которые можно было бы описать как глюки или ошибки.
В самом начале, строчные буквы, которые я часто видел, автоматически менялись до вопросительного знака в поле — но с тех пор это было исправлено в iOS 11.1.1. Но последовал другой сбой, на этот раз автозамена «it» на «I.T» и «is» на «I.S», и на момент написания этого исправления не было.
(Это также не влияет на всех. Мы видели сбой в нижнем регистре, но не в I.T / I.S).
С автозаменой глюков, в отличие от простых ошибок, наиболее эффективным решением будет сообщить об этом Apple и ждать патча для iOS. Тем временем вы можете попытаться настроить ярлык для замены текста (например, заменив «это» на «это»), но некоторые затронутые пользователи говорят, что даже это не работает.
Управление заменой текста
Как в MacOS, так и в iOS вы можете, как отмечалось ранее, определять пользовательские замены текста. На Mac вы найдете их в Системные настройки> Клавиатура> Текст.
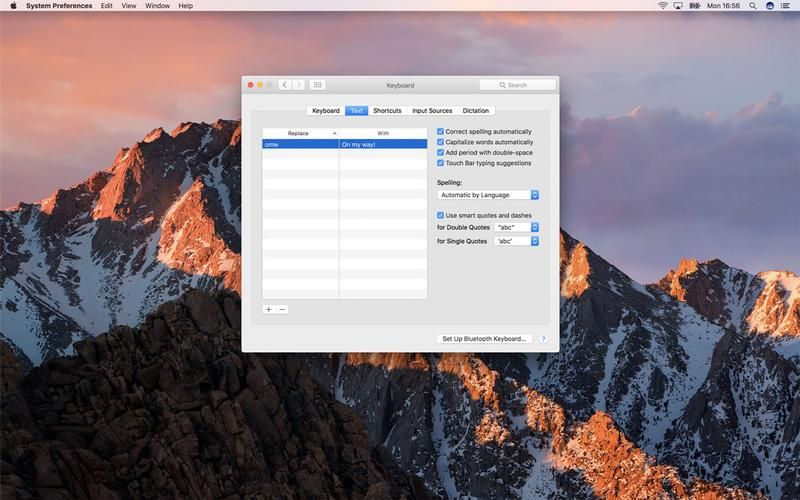
На iOS они живут в Настройки> Общие> Клавиатуры> Замена текста. Если вы используете iCloud, изменения, сделанные на одном устройстве, будут синхронизироваться с любыми зарегистрированными в одной учетной записи.
На Mac вы получаете таблицу со столбцами Replace и With. На iOS каждая выбранная запись предлагает текстовые поля Фраза и Ярлык. Заменить / Ярлык и С / Фраза являются эквивалентами. По сути, в обоих случаях вы определяете текст, который вы хотите напечатать, и то, во что он должен расширяться.
Создание системы замены текста
Apple предоставляет несколько заменяющих записей, чтобы вы могли начать, и вы можете добавить свои собственные для исправления общих опечаток, если автозамена их не улавливает. Для чего-то более сложного — учитывая, что замены могут включать символы ASCII и эмодзи — имеет смысл определить систему.
Мы рекомендуем использовать короткие описательные фразы, которые заканчиваются двумя запятыми. Например, адрес,, может расшириться до вашего полного адреса. Мы рассуждаем о том, что эта система проста для запоминания, вы вряд ли обычно вводите две запятые подряд где-либо еще, и запятые сразу же доступны на первом «уровне» клавиатуры на iPad, а также на iPhone в альбомной ориентации.
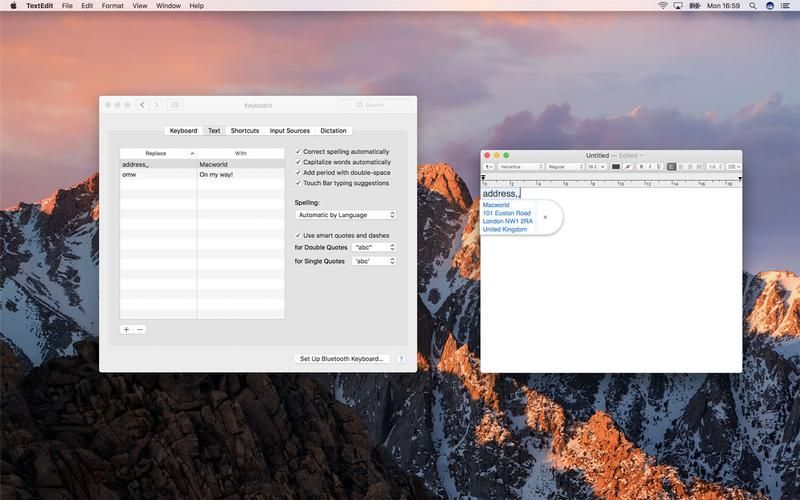
На Mac вы можете пойти дальше, введя многострочные расширения. Удерживайте Option и нажмите «Возврат» для возврата каретки в поле «С». Также можно скопировать и вставить многострочный текст в поле «С» из TextEdit. Многострочные записи не могут быть созданы на iOS, но они будут синхронизироваться через Mac.
Замена стороннего текста на macOS и iOS
Если вы хотите продолжить замену текста, существуют различные утилиты, которые предлагают расширенные функциональные возможности, такие как интеграция изображений, работа с переменными, создание наборов фрагментов и возможность позиционирования курсора после замены.
Знакомство с конкретными приложениями выходит за рамки данной статьи, но стоит отметить, что macOS гораздо больше подходит для таких утилит, чем для iOS, где им, как правило, требуется сторонняя клавиатура, чтобы предложить ту функциональность, которую вы ожидаете (и даже тогда он может работать не одинаково во всех приложениях и при любых обстоятельствах).
Ваш лучший выбор для iOS, вероятно, TextExpander. TextExpander также существует на Mac, хотя это утилита на основе подписки. Аналогичные приложения с разовой ценой включают в себя Typinator, TypeIt4Me, aText и QuickKey. Клавиатура Maestro также включает в себя надежные функции замены текста и множество функций для запуска действий на вашем Mac.