Содержание
- 1 Как изменить информацию об оплате Apple ID: на iPad, iPhone Ipod Touch
- 2 Как изменить информацию об оплате Apple ID: на Mac (и ПК)
- 3 Как изменить информацию об оплате Apple ID: Как использовать Apple ID без дебетовой или кредитной карты
- 4 Как добавить PayPal к вашей информации об оплате Apple ID
- 5 Как удалить карту из iTunes App Store: удаление данных кредитной или дебетовой карты, связанной с Apple ID
- 6 Как удалить данные карты из iTunes: iPhone или iPad
- 7 Как удалить данные карты из iTunes: Mac
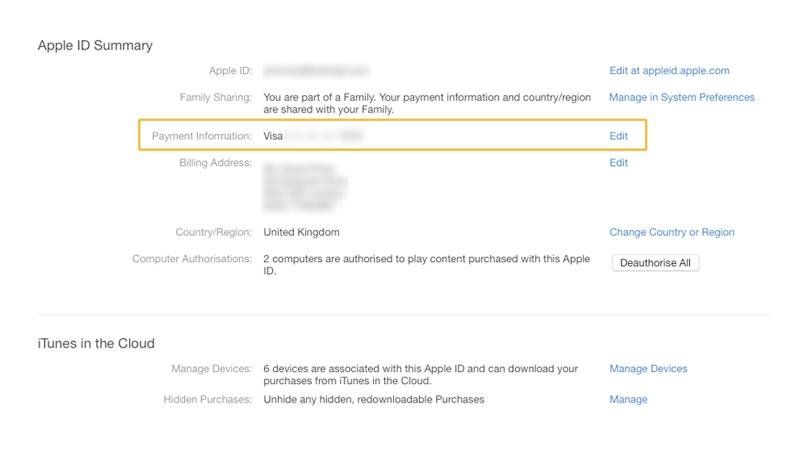
Как изменить платежную информацию, прикрепленную к моей учетной записи Apple ID? И возможно ли использовать Apple ID без какой-либо информации об оплате — без кредитной или дебетовой карты или чего-то еще?
Сложно владеть и использовать iPhone или iPad без Apple ID; Ваша идентификация Apple является важным элементом в усилиях компании по объединению вашего опыта в нескольких приложениях и даже устройствах. (Это настолько важная часть пакета, что iOS будет побуждать вас войти в систему или создать Apple ID, пока вы настраиваете его в первый раз.)
Что еще более важно для многих пользователей, ваш Apple ID привязан к платежной информации; Apple выступает в роли надежного финансового привратника, и пользователи чувствуют себя уверенно, покупая приложения, книги и другие носители через различные порталы iOS, и эти порталы могут быть легкими, потому что им не нужно отдельно запрашивать ваши платежные реквизиты.
Если информация о платеже, связанная с вашим Apple ID, устарела или ошибочна, вы можете исправить ее, что мы и рассмотрим в этом руководстве. Читайте дальше, чтобы узнать, как изменить информацию об оплате Apple ID, связанную с Apple ID.
Как изменить информацию об оплате Apple ID: на iPad, iPhone Ipod Touch
Вы можете легко изменить платежные реквизиты своего аккаунта Apple ID на устройстве iOS. Откройте приложения «Настройки» и выберите iTunes Магазин приложений. Нажмите на свой Apple ID (который будет указан вверху), а затем просмотрите Apple ID. В этот момент вполне вероятно, что вас попросят подтвердить вашу личность, введя пароль или Touch ID.
Затем выберите «Информация об оплате» и просмотрите информацию, хранящуюся здесь. Выберите и отредактируйте любую информацию, которая неправильна или должна быть изменена. Когда вы закончите, нажмите Готово.
Быстрое предупреждение: изменения в связанной карте могут привести к временной задержке платежей — Apple заявляет, что изменение метода оплаты на кредитную карту приведет к тому, что iTunes Store, App Store и т. Д. Временно приостановят авторизацию вашего кредита карточка для проверки вашей обновленной информации учетной записи «.
Как удалить платежные реквизиты из вашей учетной записи Apple ID
Если вы хотите полностью удалить данные платежа из идентификатора Apple ID, а не просто переключиться на другую карту, выберите «Нет» в поле «Тип платежа». Вы можете продолжать использовать Apple ID без прикрепленных к нему реквизитов платежа, как мы объясним ниже.
Как изменить информацию об оплате Apple ID: на Mac (и ПК)
На Mac и ПК информация об учетной записи Apple ID и настройки обрабатываются через iTunes.
Откройте iTunes и войдите в правильную учетную запись, затем выберите «Учетная запись» (в меню вверху) и «Просмотреть мою учетную запись». Вам будет предложено ввести пароль; введите это и нажмите Return.
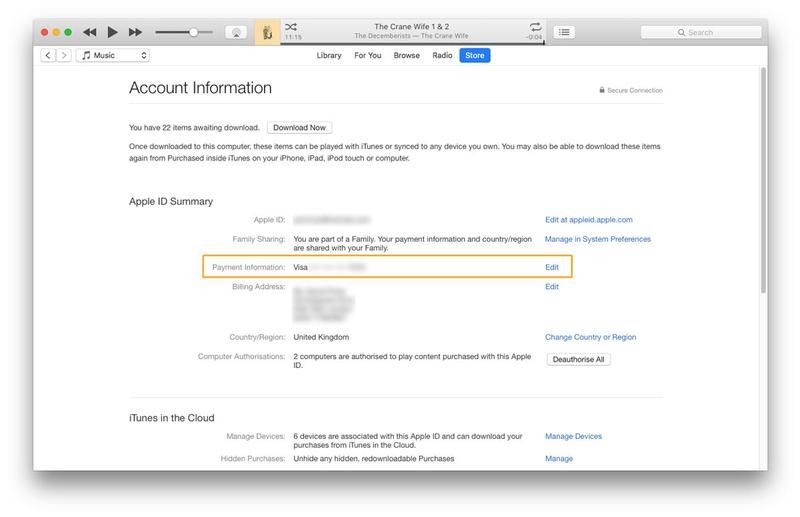
Теперь вы увидите информацию о вашей учетной записи. Найдите запись под названием «Тип платежа» или «Информация о платеже»; Справа от этого будет кнопка «Изменить». Нажмите на это, затем удалите информацию, выбрав Нет.
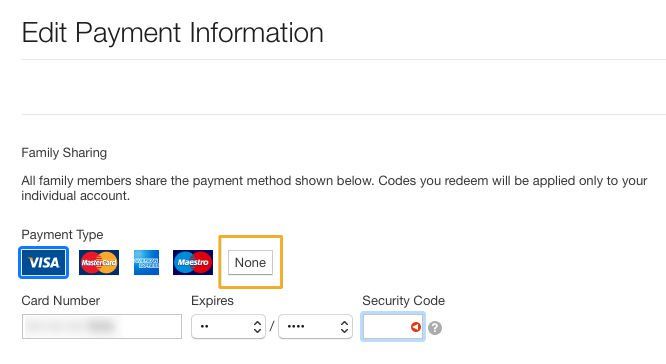
Хит Готово.
Как изменить информацию об оплате Apple ID: Как использовать Apple ID без дебетовой или кредитной карты
Apple — компания, пользующаяся широким доверием — ее репутация является одной из причин того, почему пользователи Apple так рады покупать приложения и мультимедиа через свои порталы с помощью сохраненных дебетовых и кредитных карт, но некоторые люди не довольны идеей компании, имеющей свои детали платежа. К счастью, можно полностью создать Apple ID без привязанного метода оплаты и загружать только бесплатные приложения и мультимедиа.
Если вы уже настроили Apple ID, вы можете просто удалить способ оплаты, как мы объяснили выше, — обязательно сделайте это после первого входа в App Store или аналогичную программу. Порталы Apple не будут беспокоить вас о способе оплаты до тех пор, пока вы не попытаетесь что-то купить (это не бесплатно).
Если у вас нет Apple ID, но вы просто хотите загружать бесплатные приложения, все немного сложнее. Вам нужно будет создать учетную запись Apple ID — App Store будет настаивать на том, чтобы вы делали это при попытке загрузки, даже если она бесплатна — но легко создать новый Apple ID без информации об оплате.
В следующих нескольких разделах мы объясним простые шаги, необходимые для того, чтобы обойти этот камень преткновения.
Как создать Apple ID без дебетовой или кредитной карты: iPhone / iPad
Предполагая, что вы делаете это для того, чтобы загружать бесплатные приложения и мультимедиа, вам просто нужно продолжать в том же духе. Посетите App Store или еще что-нибудь, затем нажмите «Получить» рядом с бесплатным приложением, книгой, песней или другим медиафайлом. (Платные приложения указаны здесь. «Получить» — это компромиссный термин для бесплатных приложений.)
На этом этапе вам будет предложено войти с Apple ID. Вместо этого выберите «Создать новый Apple ID», затем следуйте инструкциям для создания вашего Apple ID. Как правило, это просто и не требует пояснений, пока мы не перейдем к разделу о способах оплаты. Вам нужно выбрать Нет.
Перед тем, как вы сможете использовать Apple ID для загрузки приложений и мультимедиа, есть последний этап проверки электронной почты.
Как создать Apple ID без дебетовой или кредитной карты: Mac (и ПК)
Процедура для Mac примерно такая же, как и для iPhone: как и раньше, самый простой способ — попытаться загрузить бесплатное приложение или песню, а затем создать Apple ID при появлении запроса (и не забудьте выбрать None в качестве способа оплаты).
Мы будем использовать iTunes для этого процесса (хотя на Mac вы также можете использовать приложение Mac App Store). Откройте iTunes. Независимо от того, выбрали ли вы «Музыка», «Фильмы», «Телепередачи», «Подкасты» или «Приложения» в раскрывающемся меню в левом верхнем углу, справа от окна «Сейчас исполняется» будет ссылка на магазин справа от параметров. Но поскольку нам нужно найти что-то бесплатное для загрузки, а это гораздо проще в App Store — там больше бесплатных, чем платных приложений — давайте выберем Apps из выпадающего меню, затем App Store справа от меню опции.
Прежде чем мы найдем эту халяву, мы должны убедиться, что мы в нужном магазине. Прокрутите вниз до самого низа магазина и найдите маленький круговой флажок в правом нижнем углу. Это должно соответствовать стране, в которой вы находитесь, и будет определять страну, к которой будет подключен ваш Apple ID. Если вы хотите изменить это, нажмите на флаг и выберите другую страну.
Теперь, чтобы найти что-то бесплатно. Любое приложение на главной странице App Store, цена которого не указана ниже, является бесплатным. Посмотрите, что мы имеем в виду, так как существует множество бесплатных программ? В качестве альтернативы, просто выберите что-то из таблицы TOP FREE APPS на правой стороне и нажмите Get. Или скачайте Super Mario Run — это бесплатно.
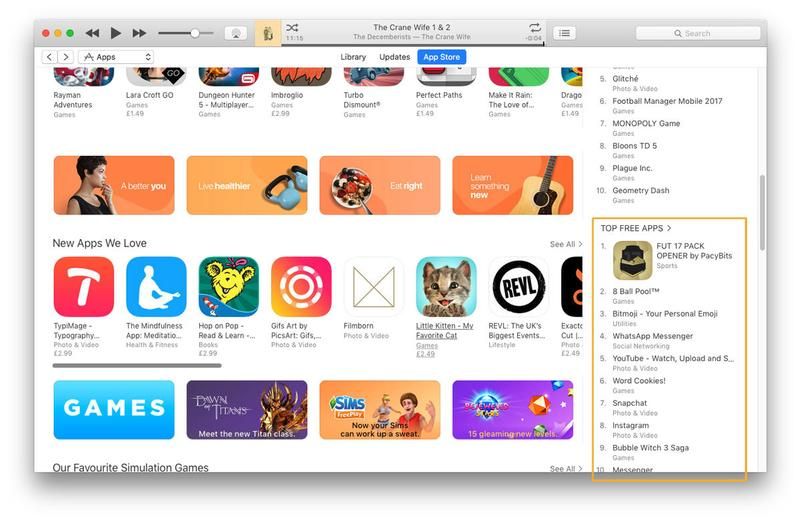
Как и на iDevices, вам будет предложено войти с Apple ID, как только вы нажмете «Получить». Вместо этого выберите «Создать Apple ID», следуйте инструкциям, чтобы создать новый идентификатор, и выберите «Нет» в качестве типа платежа при появлении запроса.
Как добавить PayPal к вашей информации об оплате Apple ID
Недавно Apple добавила возможность добавить вашу учетную запись PayPal в качестве метода оплаты к вашему Apple ID вместе с кредитной или дебетовой картой (она доступна только в некоторых регионах).
Это еще один хороший способ избежать хранения информации о вашей кредитной или дебетовой карте в Apple и позволяет оплачивать покупки в App Store, Apple Music, фильмы, книги и хранилище iCloud с помощью PayPal.
Чтобы настроить его на iPhone, перейдите в «Настройки», затем нажмите свое имя вверху, чтобы перейти к Apple ID. Затем нажмите:
Itunes App Store> Apple ID: [электронная почта защищена]> Просмотреть Apple ID> Информация об оплате> PayPal
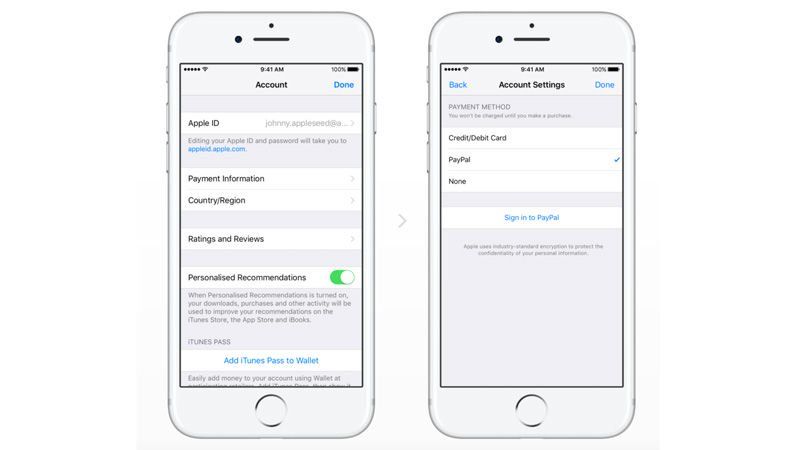
Отсюда нажмите «Войти в PayPal», где вы можете затем ввести свое имя пользователя и пароль для подключения службы к вашему iPhone.
Разделение семьи
Исключением из всего этого является разделение семьи. Организаторы групп Family Sharing действительно должны настроить способ оплаты и не могут выбрать None.
Как удалить карту из iTunes App Store: удаление данных кредитной или дебетовой карты, связанной с Apple ID
Как удалить данные моей кредитной карты из iTunes?
Когда вы регистрируетесь в iTunes Store (или в App Store), вы должны сообщить Apple свою банковскую карту или данные кредитной карты. Многие пользователи спрашивают нас, как избавиться от этих данных карты, чтобы Apple больше не могла получить к ним доступ.
Возможно, вы хотите заменить свою кредитную карту другой или просто хотите убедиться, что не потратите деньги на Apple. (Или что никто, которому вы передаете iPhone, например дети или внуки, не может тратить деньги.)
В любом случае, достаточно просто удалить данные вашей карты из iTunes. Данные вашей карты связаны с вашим Apple ID, и вы можете изменить или удалить свою платежную информацию Apple ID непосредственно на вашем iPhone или iPad или с помощью iTunes на вашем Mac.
Как удалить данные карты из iTunes: iPhone или iPad
Вы удаляете свою банковскую карту из iTunes на устройстве iOS в Настройках:
- Нажмите Настройки.
- Откройте iTunes Магазин приложений.
- Нажмите на свой Apple ID (обычно это адрес электронной почты в верхней части экрана).
- Нажмите «Просмотреть Apple ID».
- Нажмите Информация об оплате.
- Нажмите «Нет» в разделе «Тип оплаты».
- Нажмите Готово.
Это удалит данные вашей карты из вашего Apple ID. Обратите внимание, что вы не сможете совершать покупки, загружать приложения или делать покупки внутри приложения, пока не повторите процедуру, но выберите тип карты в разделе «Тип платежа» (и введите данные своей карты).
Как удалить данные карты из iTunes: Mac
Если вы используете компьютер Apple Mac, удалите данные своей карты из iTunes с помощью приложения iTunes:
- Откройте iTunes.
- Войдите, используя свой Apple ID (если вы еще не вошли в систему, выберите «Учетная запись»> «Войти»).
- Выберите «Аккаунт»> «Просмотреть мой аккаунт».
- Введите свой Apple ID и пароль и нажмите Return.
- Нажмите «Изменить» справа от «Тип оплаты».
- Выберите Нет рядом с Способ оплаты.
- Нажмите Готово.
Вы больше не сможете совершать покупки в iTunes, загружать платные приложения для Mac или iOS и не сможете совершать покупки в приложении.
Если вы планируете продать свой iPhone, iPad или Mac (см. «Как продать iPhone» и «Как продать Mac»), вам следует удалить учетную запись Apple ID с устройства и сбросить ее (вместо удаления данных карты). ) Инструкции см. В разделе «Как перезагрузить iPhone» | Как перезагрузить Mac.
Дополнительное сообщение Люси Хаттерсли





