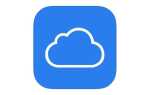Содержание

Отправка групповых электронных писем и сообщений является трудоемким процессом, если вам необходимо добавить каждого получателя по одному в поле «Кому». Гораздо проще настроить группы контактов (коллеги по работе, семья, товарищи по команде из 5 человек и т. Д.), Потому что вы можете вместо этого ввести имя группы, и каждый человек получит сообщение. Кроме того, у групп контактов есть и другие способы, например, позволяя некоторым людям связываться, когда вы активировали функцию «Не беспокоить».
Проблема в том, что несколько обновлений iOS назад Apple удалила возможность создавать группы контрактов на самом iPhone (или iPad): вы по-прежнему можете просматривать и использовать уже созданные группы, но создавая группу, добавляя или удаляя членов группы, должно быть сделано в iCloud на вашем Mac или ПК.
Для получения соответствующих советов, вот как перенести контакты с iPhone на iPhone.
Используйте стороннее приложение
Одним из способов решения этой проблемы является использование стороннего приложения. Существует множество бесплатных опций, и новые появляются постоянно, поэтому стоит попробовать несколько вариантов (поиск «группы контактов» и / или «управление контактами» в App Store) и выяснить, какая из них работает лучше всего. для тебя.
Мы слышали много похвал за группы в этом отношении, и, безусловно, легко настроить группы контактов на вашем iPhone. Просто нажмите «Добавить новую группу», назовите группу, а затем заполните ее, прокрутив список и отметив соответствующие контакты.
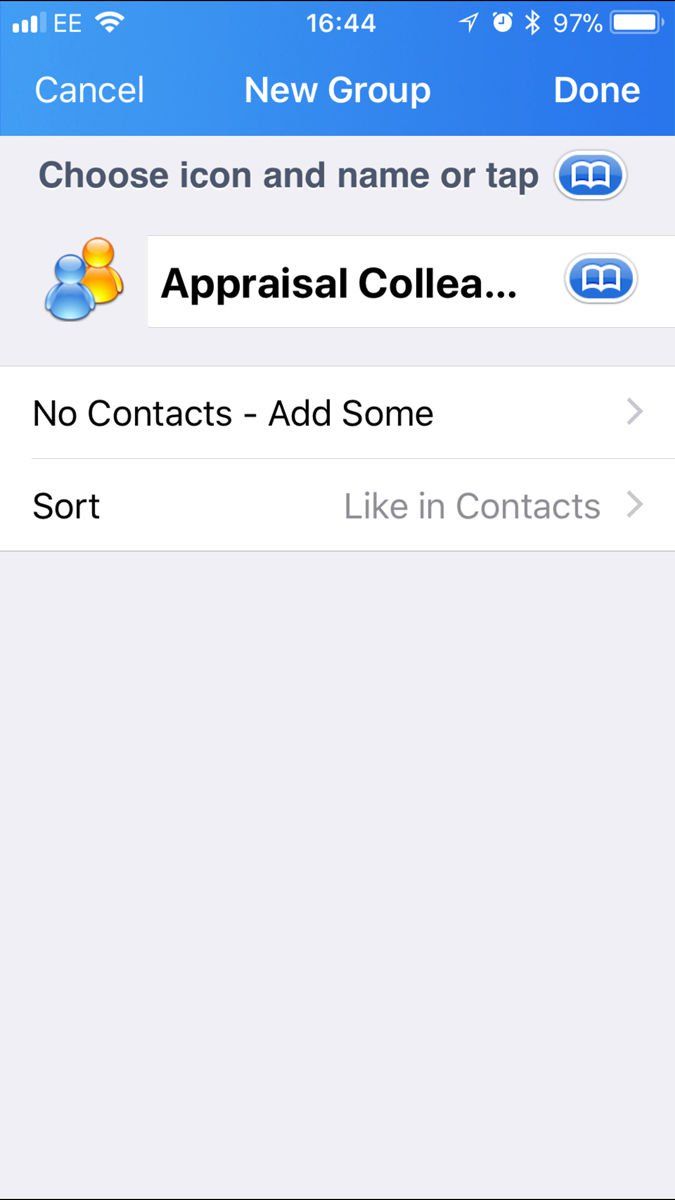
По нашему опыту, единственной проблемой групп является то, что они часто пытаются синхронизировать свои группы в собственных приложениях Apple; просмотр одной из групп приложения с помощью контактов, почты или сообщений иногда показывает, что некоторые контакты этого не сделали. Поэтому безопаснее отправлять электронные письма напрямую из групп, хотя имейте в виду, что вы получаете ограниченное количество электронных писем, прежде чем платить, так что это краткосрочное решение.
Настройка группы контактов в iCloud
Как долгосрочное решение, безусловно, лучший способ настроить группы контактов — это прикусить пулю и сделать это в iCloud на Mac или ПК. Группы, которые вы там настроили, будут синхронизироваться с вашим iPhone (или iPad) и использоваться с этого устройства.
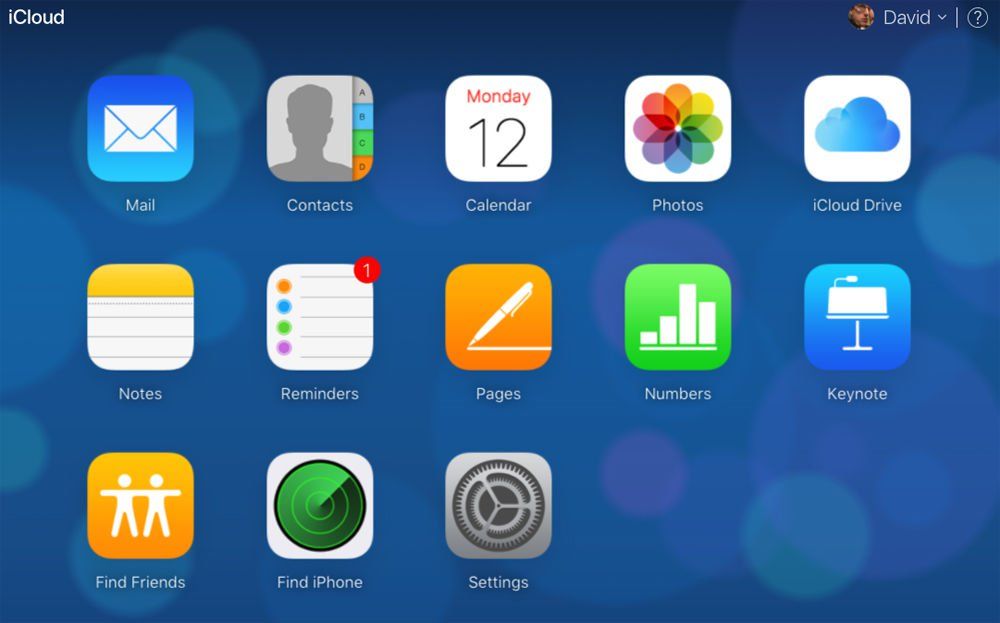
- На вашем iPhone / iPad откройте приложение «Настройки», нажмите свое имя вверху, затем нажмите «iCloud». Убедитесь, что у контактов есть зеленый ползунок рядом с ним: если нет, коснитесь его.
- Переключитесь на свой Mac (или ПК) и войдите на icloud.com, используя свой Apple ID. Выберите Контакты.
- Вы увидите все контакты с вашего iPhone, представленные в списке. Нажмите значок + в нижней части левой панели. Выберите New Group.
- Новая группа, которая на данный момент называется «Группа без названия», появляется в левом столбце ниже «Все контакты». Назовите группу и щелкните за пределами поля, чтобы сохранить ее.
Вот и все — вы создали группу контактов, которая будет синхронизироваться с вашим iPhone и использоваться там. Чтобы удалить группу, необходимо убедиться, что группа выделена, а затем щелкните значок шестеренки в левом нижнем углу и нажмите «Удалить».
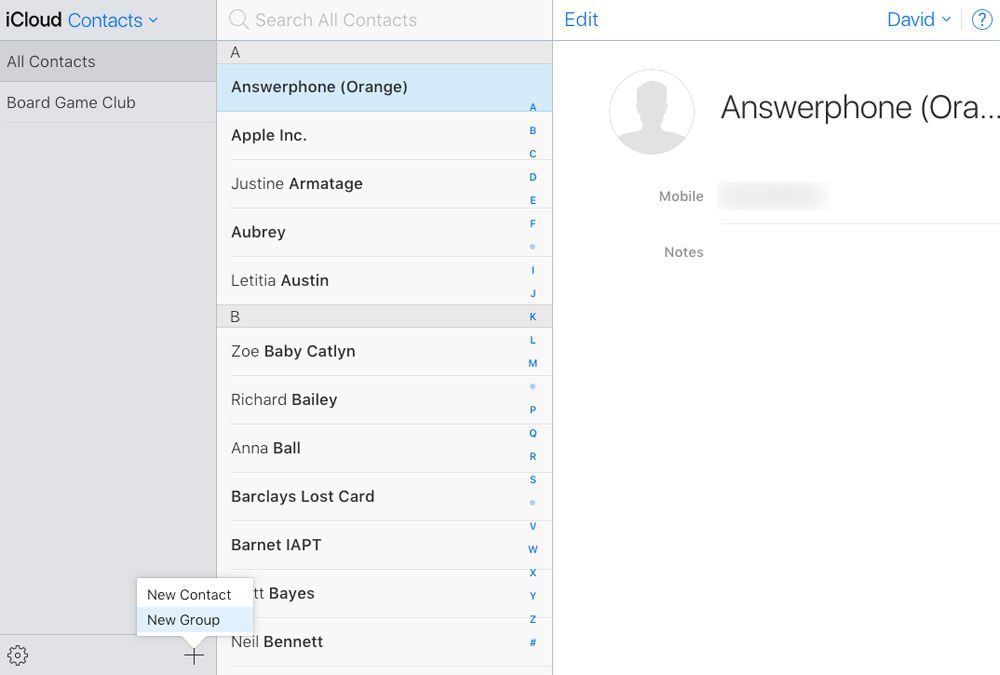
Тем не менее, группа не очень полезна без каких-либо контактов.
Добавить и удалить контакты
Вернитесь в группу «Все контакты» и решите, кого вы хотите добавить в свою новую группу. Вы можете добавлять контакты по отдельности, перетаскивая их имена в новую группу.
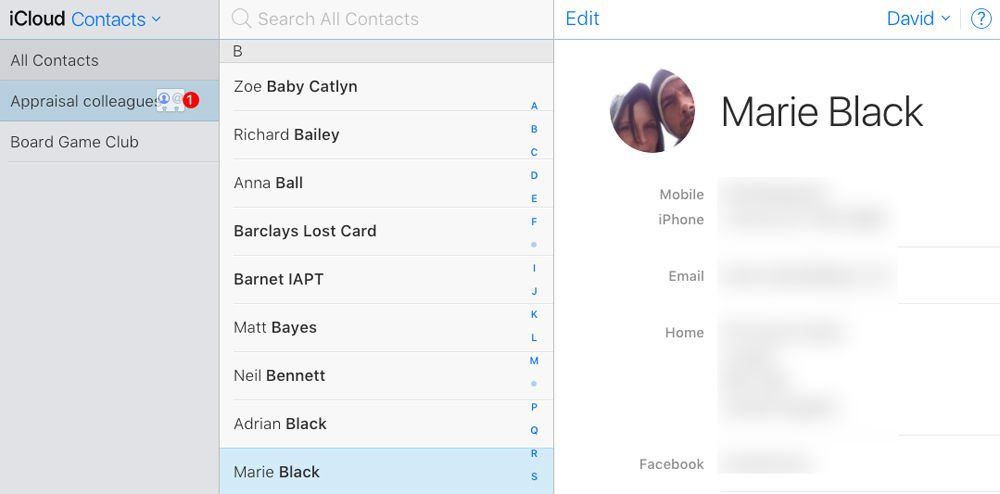
Если вы хотите удалить имя из группы, вам нужно быть в группе, выделив имя группы и выделив имя контакта, который должен быть удален. Затем щелкните по шестерне и выберите «Удалить». Это просто удалит имя из группы (кстати, без всплывающего предупреждения), а не полностью удалит его из ваших контактов.
Вы поймете, что ошиблись: если вы скажете iCloud полностью удалить контакт, вы получите предупреждение и должны будете нажать «Удалить» второй раз, чтобы подтвердить это.
Более быстрые способы добавления контактов
Вы можете добавить контакты в пакетном режиме, чтобы ускорить процесс.
Нажмите и удерживайте кнопку «Команда» (также называемую кнопкой «Apple»), а затем по очереди щелкните каждый контакт, который хотите добавить. Все они будут выбраны одновременно. (Если вы ошиблись, нажмите его еще раз, чтобы удалить его из выделения.) Теперь отпустите команду и перетащите любое из выделенных имен в новую группу, а остальные выбранные имена будут перенесены для поездка.
Для действительно быстрого добавления вы можете удерживать Shift вместо Command, а затем щелкнуть два имени. iCloud выберет каждый контакт, который находится между ними.
Используйте контактную группу
Теперь, когда мы создали группу на Mac, мы можем закрыть вкладку с iCloud, переключиться на iPhone (или iPad) и начать использовать его.
Запустите Контакты и коснитесь Группы в верхнем левом углу экрана. Новая группа будет указана в списке iCloud. По умолчанию все группы на экране будут отмечены, но если вы нажмете имя новой группы, все остальные группы будут отмечены, оставив только новую. Теперь нажмите готово, и вы увидите список контактов в новой группе. (По нашему опыту, новая группа появляется практически мгновенно, при условии, что у вас есть подключение к Интернету. Значительной задержки синхронизации нет.)
Теперь вы можете легко отправить электронное письмо всей группе. Откройте Почту и создайте новое сообщение. В поле «Кому» начните вводить имя группы, и iOS предложит его в качестве предложения. Нажмите на группу (в нашем опыте она помечена как «Группа», а не ее полное имя), чтобы вставить все адреса электронной почты в качестве получателей. Вы можете удалить получателей по отдельности, если хотите отправить электронное письмо большинству участников группы.
Это также работает, после моды, для сообщений. Откройте новое сообщение и начните вводить имя группы в поле «Кому», затем выберите предложенную группу. Проблема заключается в том, что затем он извлекает все перечисленные телефонные номера и адреса iMessage, указанные для контактов, в результате вы получаете примерно в 3 раза больше получателей, чем вы хотели.