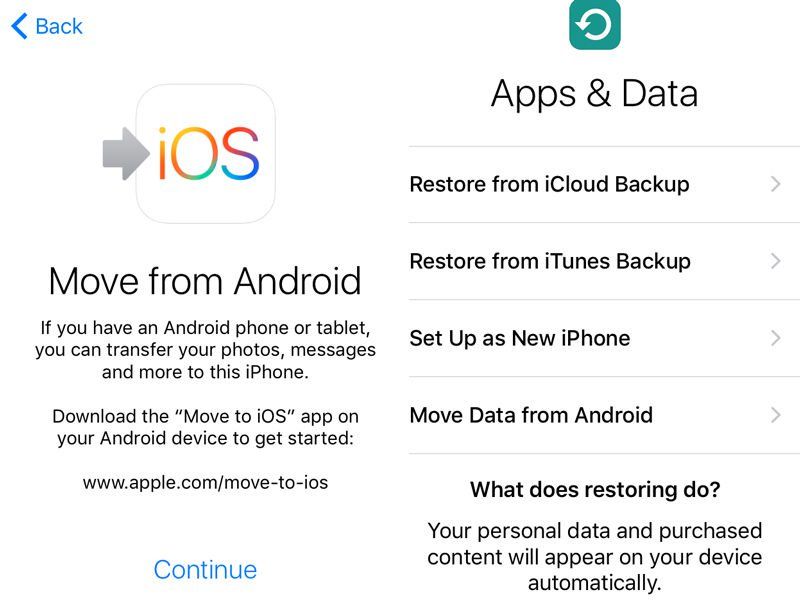Содержание
- 1 Переход от старого iPhone к новому iPhone
- 2 Переход с телефона не от Apple на iPhone
- 3 Активируйте свой iPhone
- 4 Перенос электронной почты, контактов календари
- 5 Синхронизация музыки и фильмов
- 6 Синхронизировать фотографии на новый iPhone
- 7 Синхронизировать не-iOS приложения
- 8 Сохраняйте старые SMS и текстовые сообщения
- 9 Установите Face Face
- 10 Теперь познакомьтесь с iOS

Если вы только что купили новый iPhone XS, XS Max или XR или получили iPhone в качестве подручного средства, вам понадобится настроить его с вашими данными и настройками. В этой статье мы представляем простые советы и рекомендации по настройке нового iPhone.
Первый вопрос заключается в следующем: вы обновляете старый iPhone или это первый раз, когда вы приобрели iPhone?
Если вы переходите с другого iPhone и хотите передать данные и настройки, перейдите к этому разделу.
Если вы переходите с телефона не от Apple (Android, Windows, BlackBerry), перейдите в этот раздел.
И если это ваш первый смартфон или вы просто хотите настроить его как новое устройство без передачи старых данных, перейдите в этот раздел.

Переход от старого iPhone к новому iPhone
Если вы обновляете старый iPhone, вы можете перенести все его приложения, данные и настройки на новый iPhone, чтобы ваш новый телефон был идентичен вашей старой модели — просто быстрее. Но для этого вам нужно сделать резервную копию (через iTunes или через iCloud).
Шаг 1. Сделайте резервную копию старого iPhone
У нас есть статья о переносе всего со старого iPhone на новый iPhone, но в итоге есть два способа сделать резервную копию.
Itunes
Стоит проверить, что вы используете последнюю версию iTunes, прежде чем начать. Выберите iTunes из меню и проверьте наличие обновлений.
Чтобы сделать резервную копию или обновить существующее с помощью iTunes, подключите старое устройство к компьютеру, с которым вы обычно синхронизируете его через USB, откройте iTunes, выберите устройство и нажмите кнопку «Синхронизировать».
ICloud
Проверьте, что ваш iPhone недавно сделал резервную копию: если вы используете достаточно актуальную версию iOS, ваше устройство автоматически будет делать резервную копию iCloud раз в день, если оно заблокировано, подключено и подключено к Wi-Fi. -Fi сеть, и до тех пор, пока у вас есть достаточно места в вашей учетной записи iCloud.
Вы можете узнать, когда было завершено последнее резервное копирование вашего iPhone, перейдя в «Настройки» и нажав информацию о своем Apple ID, затем нажмите на iCloud, прокрутите вниз до «iCloud Backup» и нажмите на него.
Если резервное копирование iPhone было выполнено в iCloud, ползунок рядом с iCloud Backup станет зеленым. Если это не так, и вы хотите сделать резервную копию таким образом, нажмите ползунок.
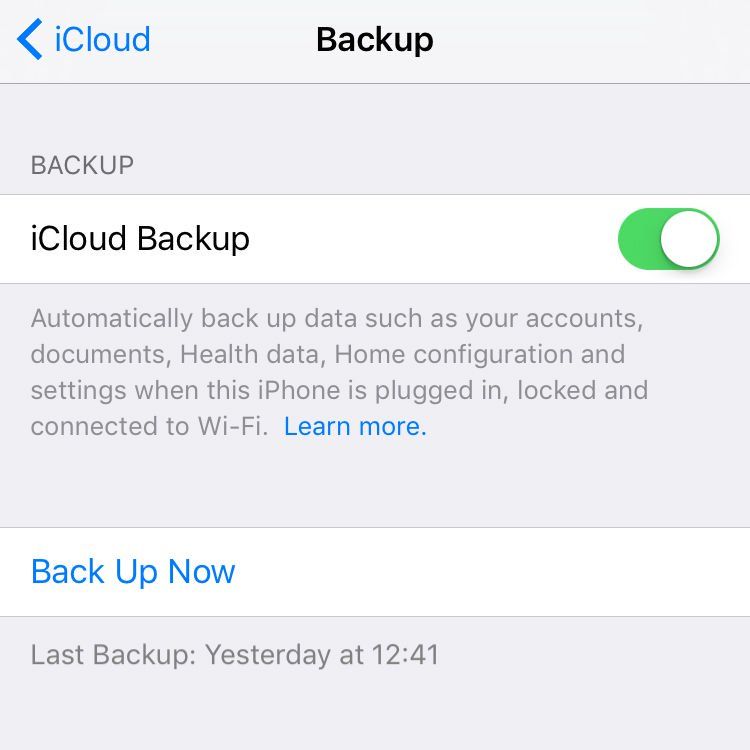
Если вы хотите принудительно выполнить резервное копирование, потому что телефон недавно не создавал резервные копии, нажмите «Резервное копирование сейчас».
Резервное копирование через iCloud может занять больше времени, чем через iTunes, особенно, если вы делаете это впервые, поэтому если вы спешите, это может быть не лучшим вариантом.
Для получения дополнительной информации см. Наше специальное руководство по резервному копированию вашего iPhone.
Шаг 2. Включите новый iPhone и следуйте инструкциям мастера установки.
Включите новый iPhone, нажав и удерживая (всего на секунду или две) продолговатую кнопку включения / выключения в правом верхнем углу устройства. Когда устройство включено, проведите пальцем там, где написано «Слайд, чтобы настроить». Apple теперь проведет вас через несколько вариантов.
Сначала вам нужно будет выбрать свой язык, затем свою страну или регион, подключиться к Wi-Fi, включить службы определения местоположения, а затем вы получите возможность восстановить из iCloud Backup, восстановить из iTunes Backup или настроить как новый iPhone. Поскольку у вас есть резервная копия, выберите соответствующий вариант.
Шаг 3. Восстановление из резервной копии
Теперь вы готовы скопировать данные, резервные копии которых вы создали, на новое устройство, в зависимости от того, какой метод резервного копирования вы использовали (найдите соответствующий метод ниже).
Когда процесс восстановления будет завершен, ваше устройство перезагрузится.
Восстановить из iTunes
Если вы сделали резервную копию через iTunes, подключите ваш iPhone к компьютеру, на который вы сделали резервную копию. iTunes спросит, хотите ли вы восстановить данные из резервной копии или настроить как новую. Выберите Восстановить из этой резервной копии.
Пока идет процесс восстановления, индикатор выполнения iTunes может приостановиться — может потребоваться больше времени, поэтому не отключайте телефон от сети. Когда процесс будет завершен, ваш новый iPhone запустится. Подключите устройство к iTunes, чтобы синхронизировать музыку и другие медиафайлы.
Восстановить из iCloud
Если резервное копирование вашего старого iPhone выполняется в iCloud, вам даже не нужно подключать iPhone к компьютеру, хотя вы захотите подключить его к источнику питания. Это также должно быть в сети Wi-Fi. Фактически, можно настроить новый iPhone, даже не подключая его к компьютеру.
Когда появится запрос на настройку, выберите «Восстановить из резервной копии iCloud», нажмите «Далее» и введите свой Apple ID и пароль. Выберите резервную копию старого устройства и нажмите «Восстановить». Подождите, пока устройство не завершит восстановление из резервной копии — время, которое это займет, будет зависеть от того, сколько данных содержится в резервной копии и скорости вашего интернет-соединения.
Переход с телефона не от Apple на iPhone
Если вы переходите со смартфона на базе Android или Windows на iPhone, это должно быть относительно безболезненно, но перенос данных на новое устройство будет проще, если вы правильно настроили все с самого начала.
Шаг 1: Сделайте резервную копию вашего старого телефона
Как и при переходе с iPhone на iPhone в приведенном выше руководстве, если вы переходите с другого типа смартфона на iPhone, вам сначала нужно создать резервную копию данных на существующем телефоне. То, как вы это сделаете, будет отличаться в зависимости от типа вашего телефона, поэтому посмотрите руководство, которое вам подходит.
Переключение с Android на iPhone
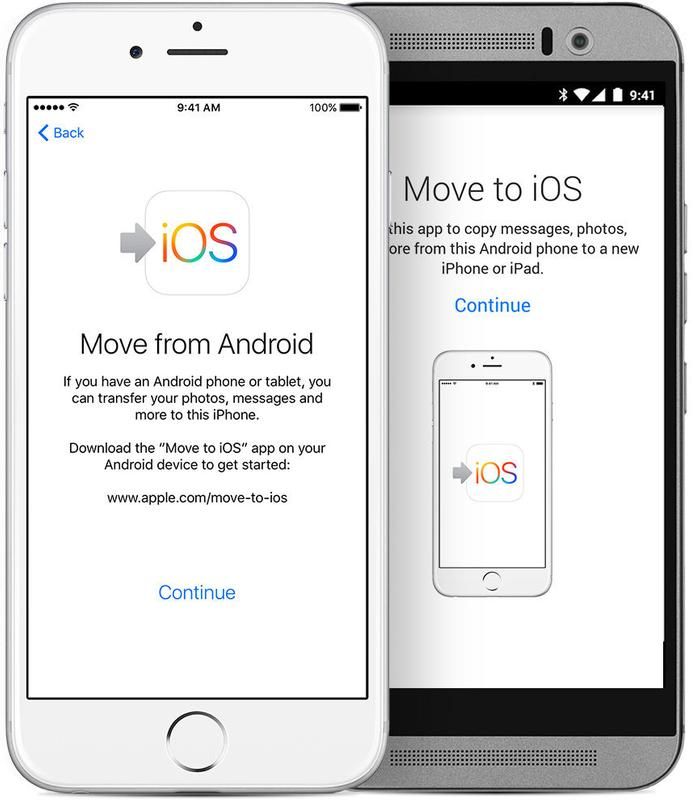
Apple значительно упростила переход с Android на iOS с помощью приложения «Переместить на iOS», которое доступно в магазине Google Play.
- Для начала загрузите приложение Move to iOS на свое устройство Android и откройте его.
- Теперь, просматривая настройки на вашем новом iPhone, обратите внимание на приложения Экран настройки данных.

- На вашем Android-устройстве ознакомьтесь с условиями и нажмите «Согласен», чтобы продолжить. Нажмите «Далее», когда увидите экран «Найти свой код». Затем вернитесь к своему устройству iOS на экране «Переместить с Android» и нажмите «Продолжить». Затем вы должны увидеть десятизначный код, который вам нужно ввести на вашем устройстве Android.
- Теперь вы можете выбрать на своем устройстве Android контент, который вы хотели бы перенести на новый iPhone. Выбрав все, что вы хотите, нажмите «Далее» и оставьте оба телефона в покое, пока не загрузится панель загрузки на вашем iPhone.
- Это может занять довольно много времени, поэтому не теряйте терпение и ничего не нажимайте, пока это не сделано: вы можете потерять прогресс и вам придется начинать все сначала.
- Затем вы можете следовать инструкциям на экране, чтобы завершить настройку вашего iPhone.
У нас есть более подробно о переходе с Android на iPhone здесь.
Переключение с Windows Phone на iPhone
Немного сложнее перейти с Windows на iPhone, потому что Apple не предлагает приложения, чтобы сделать это для вас.
У нас есть подробное руководство по переходу с Windows Phone на iPhone.
Переключение с BlackBerry на iPhone
Также нет специального приложения для перехода с BlackBerry, но у нас есть руководство по переходу с BlackBerry на iPhone.
Активируйте свой iPhone
С вашими данными на старом телефоне все готово для передачи на ваш новый iPhone, мы готовы продолжить процесс установки.
- Включите ваш iPhone, нажав кнопку включения / выключения. Экран приветствия приветствует вас, отображая слайдер Slide To Set Up, который вращается между различными языками.
- Укажите свой язык и страну, а также хотите ли вы включить службы определения местоположения. Это позволяет приложениям Apple (и сторонним приложениям) получать доступ к вашему местоположению через сети Wi-Fi и местоположение GPS (Global Positioning System).
- Затем ваш iPhone проверяет наличие сетей Wi-Fi в той области, к которой ваш телефон может подключиться; если их нет или вы предпочитаете пользоваться услугами сотовой связи, просто нажмите кнопку «Далее».
- Отсюда вы можете настроить свое устройство как совершенно новый телефон, включая настройку пароля, Face ID или Touch ID, в зависимости от того, какой у вас iPhone.
Перенос электронной почты, контактов календари
Если вы используете учетную запись Gmail или другую учетную запись POP или IMAP для почты на вашем смартфоне, она уже синхронизируется с центральным сервером. Вы должны иметь возможность добавить эту учетную запись на ваш новый iPhone с несколькими проблемами.
IOS от Apple имеет автоматическую настройку для тех, кто использует Microsoft Exchange, Gmail, Yahoo, AOL или Hotmail; Вы также сможете вручную настроить учетную запись POP или IMAP для почты, LDAP или CardDAV для контактов или CalDAV для календарей.
Как импортировать контакты из действительно старого телефона
Что делать, если ваш старый телефон действительно старый … Если у вашего телефона есть нано-SIM-карта, вы сможете передавать контакты.
Скопируйте все свои контакты на нано-SIM-карту в старом телефоне, а затем, после настройки нового iPhone, вы можете скопировать эти контакты, заменив SIM-карту своего iPhone на старой нано-SIM-карте и перейдя в «Настройки»> «Mail», Контакты, Календари> Импорт контактов с SIM-карты. После завершения импорта извлеките старую SIM-карту и положите ту, которая была в комплекте с iPhone 5, обратно в лоток.
Если у вашего старого телефона есть SIM-карта, которая не подходит к новой, но поставляется с кабелем USB для подключения к компьютеру, вы можете перенести свои контакты (и фотографии), экспортировав их с помощью программного обеспечения. ,
У нас есть более подробный совет по этому процессу для различных платформ не Apple: как перенести контакты с Android на iPhone и как перенести контакты с BlackBerry на iPhone.
Синхронизация музыки и фильмов
Используйте iTunes на вашем Mac или ПК, чтобы синхронизировать музыку, телешоу, фильмы и фотографии со своего компьютера на новый iPhone.
Если ваш смартфон ранее не был iPhone, вам нужно будет перенести данные с вашего устройства, не принадлежащего Apple, на ваш компьютер и в iTunes. Как только ваша музыка и фильмы появятся в iTunes, они будут готовы к синхронизации с вашим новым iPhone.
Подключите свой iPhone к компьютеру, откройте iTunes, выберите устройство в левой навигационной панели и выберите музыку и фильмы, которые вы хотите синхронизировать. Если у вас есть большая коллекция мультимедиа и ограниченное пространство на вашем устройстве, вы можете создавать списки воспроизведения и настроить их синхронизацию.
Синхронизировать фотографии на новый iPhone
Чтобы синхронизировать фотографии с вашим iPhone, вам нужно добавить их в «Фотографии» на вашем Mac или в папку «Изображения» на ПК.
Чтобы узнать больше о синхронизации фотографий на iPhone, ознакомьтесь с советами в разделе «Как использовать приложение« Фотографии »на Mac» и «Как использовать функцию обмена фотографиями iCloud». Библиотека фотографий.
Синхронизировать не-iOS приложения
К сожалению, вы не можете перенести любые приложения Windows или Android со старого устройства на iPhone; Приложения Android не могут быть установлены на iPhone. Тем не менее, часто бывает, что вы найдете параллельные версии этих приложений в Apple App Store.
Обратите внимание, что если вы приобрели контент через приложения, например, книги Kindle, вы сможете загрузить эквивалентное приложение для доступа к данным, по крайней мере, в большинстве случаев.
Сохраняйте старые SMS и текстовые сообщения
Журналы SMS и MMS не передаются, но вы можете спасти их от забвения. Это не простой процесс, но вы можете сохранить их на своем компьютере.
Для экспорта сообщений со смартфонов доступно множество программ — SMS Backup Восстановление для Android является одним из вариантов.
Установите Face Face
Это последнее, потому что оно применимо только к тем, кому посчастливилось иметь iPhone X, XS, XS Max или XR, но вы можете настроить его в любое время.
iOS предложит вам установить Face ID во время обычного процесса установки, но если вы пропустили это, перейдите в Настройки> Face ID Пароль и введите свой пароль. Нажмите «Зарегистрировать лицо» в разделе «Идентификация лица».
Теперь нажмите «Начать». Когда появится указание, поместите лицо в экранную рамку и медленно двигайте головой, чтобы его можно было сканировать.
Подождите, пока Face ID сканирует ваше лицо дважды. Если по краю круга есть какие-то пропуски, которые не являются зелеными, Face ID сообщит вам, что необходимо снова отсканировать эту область вашего лица. Когда все это закончится, нажмите Готово.
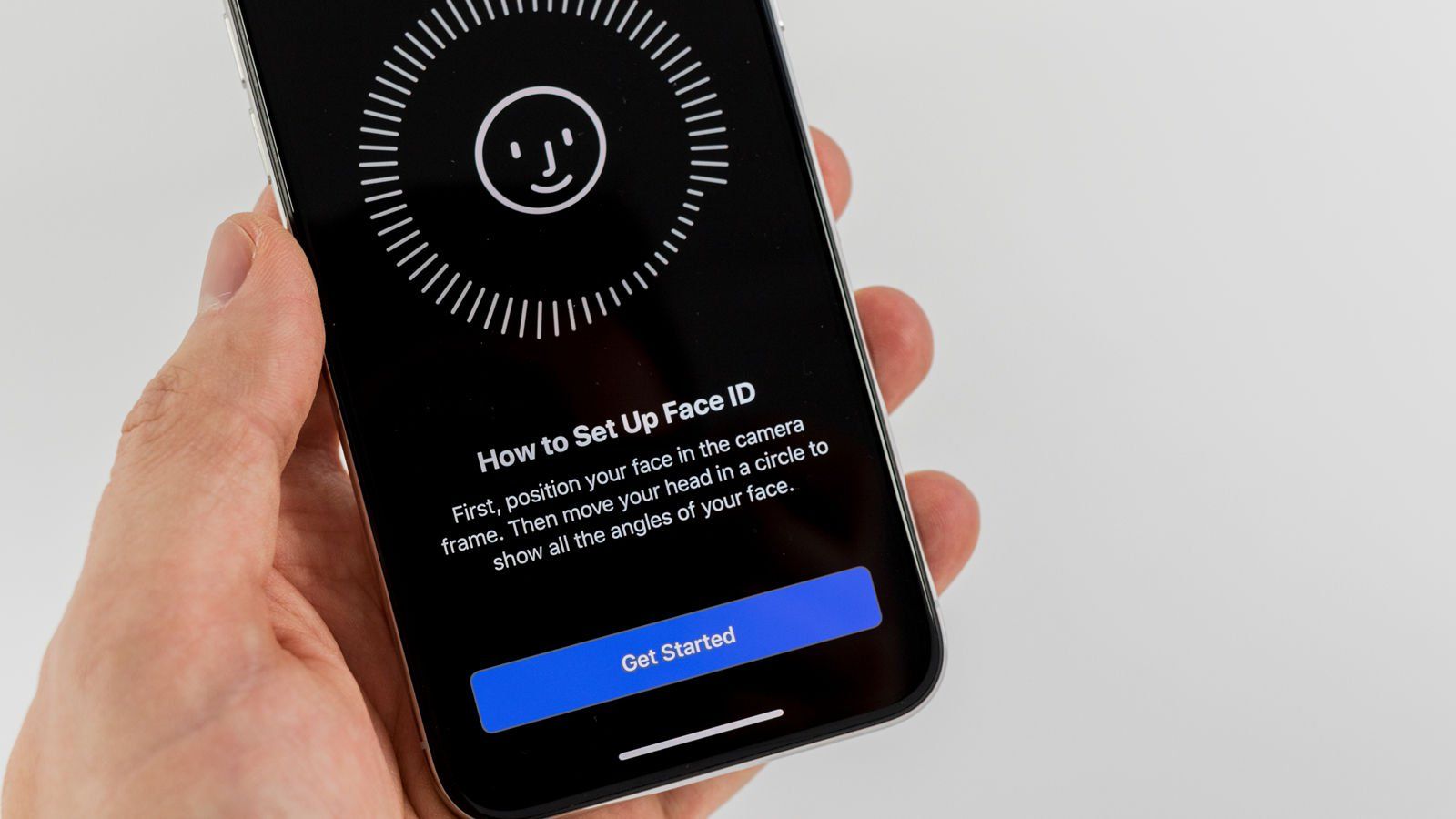
Теперь познакомьтесь с iOS
Потратьте некоторое время на знакомство с вашим новым телефоном.
Все модели Apple iPad и iPhone в настоящее время поставляются с iOS 12, и различные приложения предоставляются Apple бесплатно. В магазине Apple App Store также доступны тысячи приложений для скачивания. (Вот как установить приложения на iPhone.)
Вот 10 лучших приложений для вашего нового iPad или iPhone, чтобы вы могли начать, и вы можете получить больше советов в нашей статье советов iPhone.