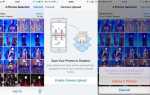Нехватка памяти является реальностью для многих владельцев iPhone: независимо от того, являются ли виновными приложения, музыка или (чаще всего) фото и видео, большинству из нас не хватает места в какой-то ключевой момент. И вы не можете обновить внутреннюю память iPhone.
Но не волнуйтесь: помощь под рукой. В этой статье мы поделимся нашими лучшими советами по управлению хранилищем, доступным на вашем iPhone, получению максимальной отдачи от каждого последнего мегабайта и освобождению места для новых приложений и фотографий.
Кроме того, обратите внимание, что даже если вы не можете обновить внутреннее хранилище, вы можете дополнить емкость iPhone внешними аксессуарами для хранения данных; Также стоит прочитать наши более широкие советы о том, как увеличить объем памяти iPhone различными способами.
Удалить приложения, которые вам не нужны
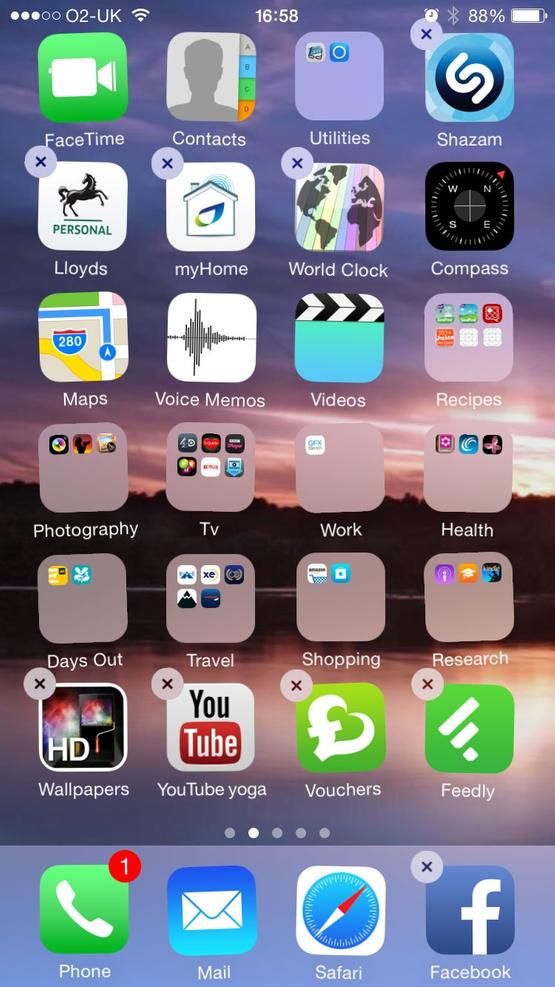
Это очевидное и (в основном) простое место для начала. Там обязательно должны быть приложения, которые вы загрузили и использовали только один раз, или заменили на что-то лучшее. Отбрось их. Удалив несколько приложений, вы можете освободить до 500 МБ без особых усилий.
Чтобы удалить приложение с главного экрана, коснитесь и удерживайте его значок и подождите, пока оно (и другие значки тоже) не начнет шататься — это означает, что вы находитесь в режиме редактирования. Затем нажмите на X в левом углу, чтобы удалить приложение. (Режим редактирования также позволяет перетаскивать значки приложений на новые позиции на экране.)
Акции, Game Center и другие трудно удаляемые приложения
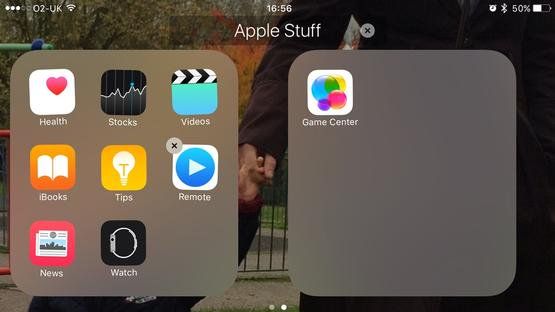
Некоторые приложения не так легко удалить, потому что Apple поставляет телефон с предварительно установленными ими — это включает в себя «Акции», «Game Center», «Заметки», «Календарь» и другие приложения по умолчанию. В прошлом Apple не позволяла владельцам iPhone и iPad удалять эти приложения со своих устройств.
Хорошей новостью является то, что с момента запуска iOS 10 вы можете удалять некоторые предустановленные приложения, такие как Stocks, FaceTime и Mail. Имейте в виду, однако, что вы действительно скрываете приложение, а не удаляете его полностью. Данные, связанные с этим приложением, будут удалены, поэтому вы получите немного места, но только немного, потому что само приложение останется.
И не все приложения включены в эту функцию. Например, можно удалить подсказки, карты, часы и погоду; Safari, телефон и сообщения не могут.
Подробнее об этом читайте в нашем полном руководстве: Как удалить, удалить или скрыть любое приложение для iPhone или iPad.
Узнайте, какие приложения занимают больше всего места
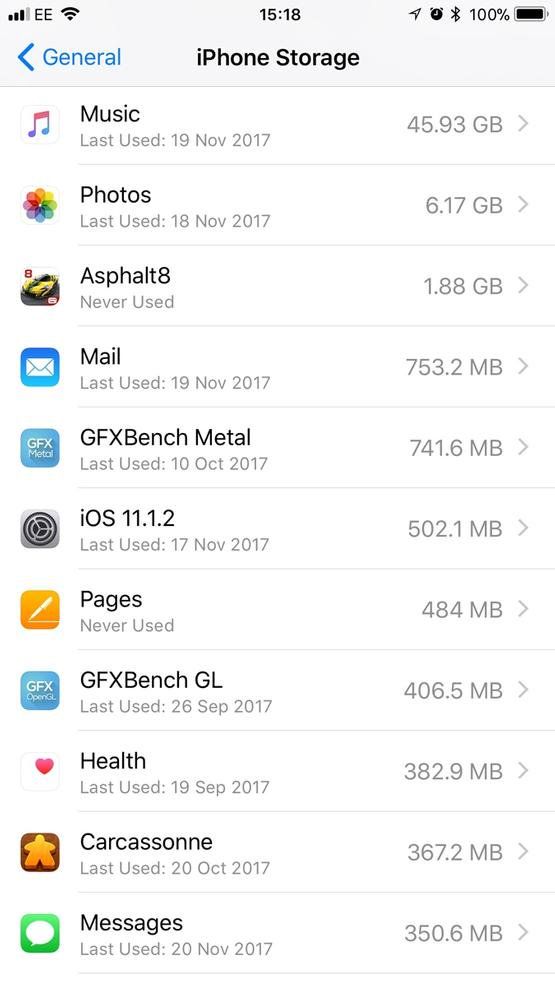
Удобный способ найти и удалить приложения, которые занимают больше всего места, — перейти в «Настройки»> «Основные»> «iPhone Storage» (в более старых версиях iOS выберите «Основные»> «Storage»). Использование iCloud, затем нажмите «Управление хранилищем» в первом разделе).
Через несколько секунд вы увидите список приложений, упорядоченных по занимаемому ими пространству, с самыми большими космическими свиньями вверху — вероятно, вашими приложениями «Фото» и «Музыка», поскольку на рисунках указаны мультимедийные данные, которые приложение хранит / организует.
Прокрутите список и будьте жестоки. Если приложение, которое вы редко используете, занимает 300 МБ пространства, удалите его — вы всегда можете бесплатно загрузить его снова, если хотите. Как только вы купили что-то, оно привязывается к вашему Apple ID, чтобы Apple знала, что вы им владеете.
iOS показывает, когда вы в последний раз использовали каждое приложение, что может помочь при поиске приложений, которые не оправдывают их размер — в нашем списке есть большая игра, которая никогда не использовалась, так что это очевидный кандидат на отбивную.
Удалить данные приложения, которые вам не нужны
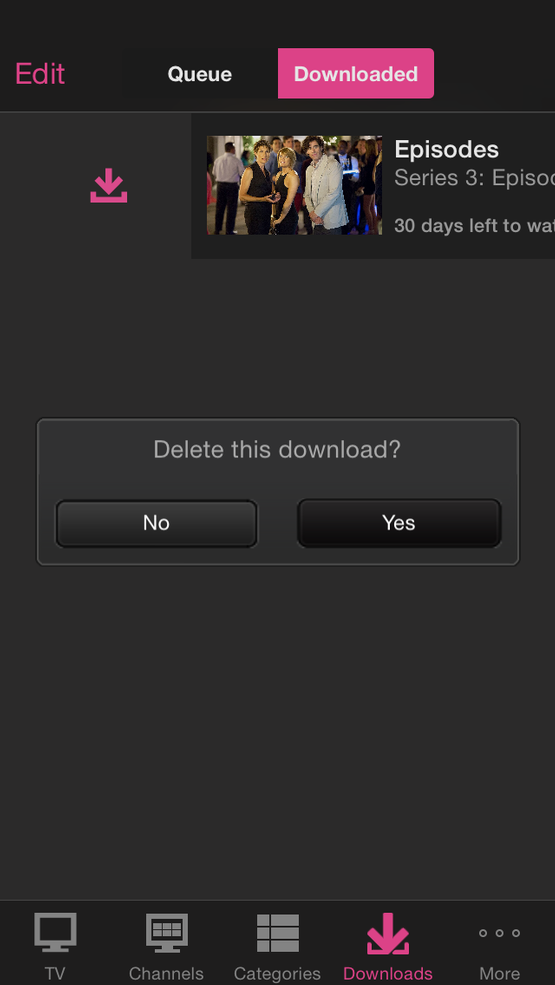
Чтобы глубже изучить хранилище, занимаемое приложениями, снова посмотрите «Настройки»> «Основные»> «Хранение iPhone» и нажмите стрелку рядом с одним из перечисленных там приложений. Таким образом, вы можете увидеть, сколько данных используется самим приложением и сколько дополнительного пространства используется документами и данными.
Например, наше приложение Kindle имеет размер 111,7 МБ, но в дополнение к этому у него есть дополнительные 195,9 МБ документов и данных. И приложение iPlayer занимает 46 МБ, но с ним связано 512 МБ данных, что говорит о том, что в какой-то момент мы загрузили некоторые программы, которые все еще скрываются внутри приложения. Перейдите в приложение iPlayer и удалите их.
Нажатие на стрелку рядом с приложением также дает вам возможность «разгрузить» его, причудливый термин для удаления приложения, но с сохранением его документов и данных. Далее мы рассмотрим разгрузку более подробно.
Выгрузка неиспользуемых приложений
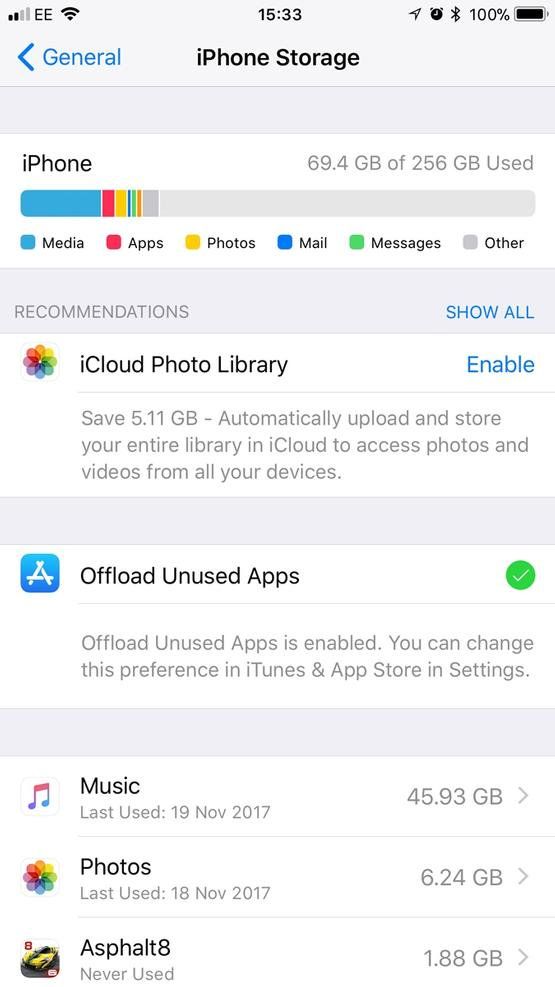
Находясь в меню «Настройки»> «Основные»> «Хранилище iPhone», вы увидите некоторые рекомендации по оптимизации хранилища (над списком приложений). Нажмите Показать все, чтобы увидеть больше подобных вещей.
iOS будет поощрять вас использовать, например, библиотеку фотографий iCloud, в которой хранятся ваши снимки в облаке, и автоматически удалять старые разговоры из приложения «Сообщения».
Но самое интересное (и в некоторых отношениях наиболее радикальное) предложение — это разгрузить неиспользуемые приложения. Это своего рода аварийный шаг, который автоматически выгружает приложение, которое редко используется, когда вы начинаете исчерпывать хранилище. «Разгрузка» — это компромисс, который удаляет само приложение — в конце концов, его легко заменить повторной загрузкой — но сохраняет документы и данные, которые, вероятно, будут незаменимыми.
iOS также скажет вам, сколько памяти вы выиграете от включения этой функции.
Обратите внимание, что отключение выгрузки неиспользуемых приложений необходимо выполнить в меню «Настройки»> «iTunes». App Store, и не может быть изменен обратно с этого экрана.
Как удалить много сообщений одновременно
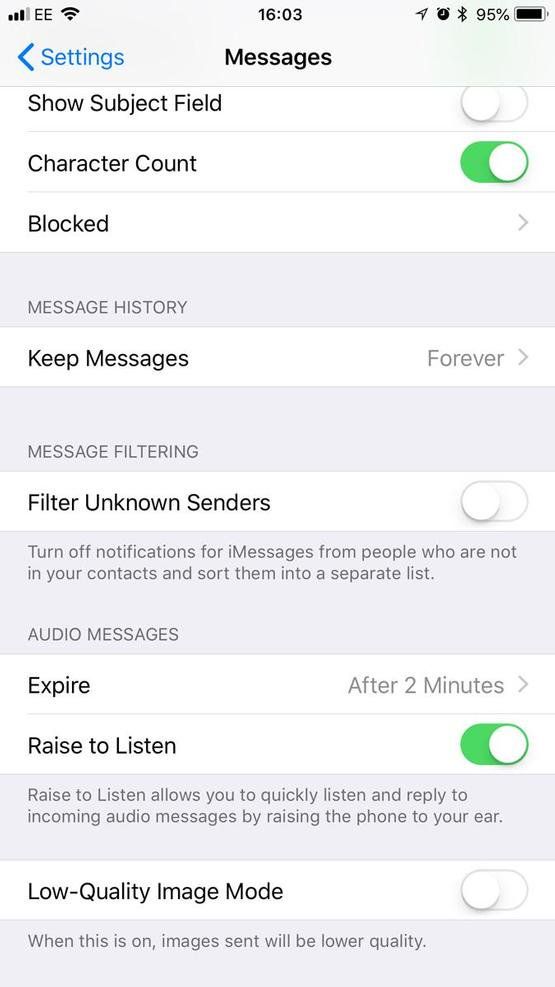
Пока мы очищаем документы Данные, вот еще один быстрый выигрыш: удалить старые сообщения с вашего iPhone. Работая менее чем за минуту, мы сократили пространство, занимаемое сообщениями, с 2,2 ГБ до 112 МБ. (И помните, что в iOS 11.4 и macOS 10.13.5 вы можете хранить сообщения в iCloud и получать к ним доступ с любого устройства.)
Удаление сообщений может показаться длительным процессом, но вам не нужно делать это индивидуально. Вы можете быстро убить их, сказав iOS очистить все сообщения, которые были на устройстве дольше, чем установленный период — что-либо старше 30 дней или что-нибудь больше года.
Вы делаете это через Настройки> Сообщения. Под заголовком «История сообщений» нажмите «Сохранить сообщения», выберите параметр времени и нажмите «Удалить».
Мы рассмотрим этот процесс более подробно в отдельной статье: Как удалить все старые сообщения с iPhone. Просто проверьте сначала, что вы не будете удалять ничего ценного. (Если это произойдет, прочитайте, как восстановить удаленные текстовые сообщения на вашем iPhone.)
Удалить изображения iMessage
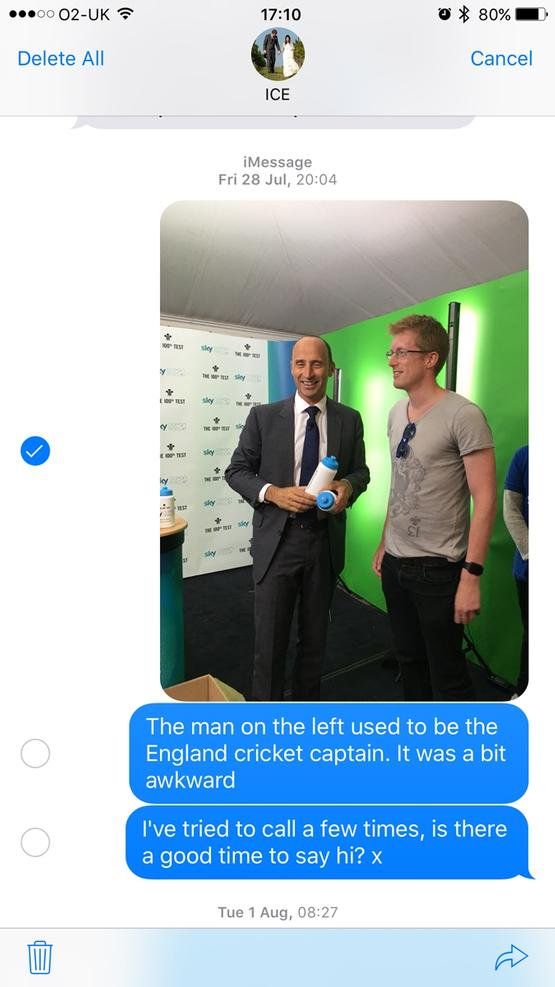
Если вы не хотите массово удалять сообщения, один из способов высвободить место — это просто удалить заполняющие пространство изображения и другие носители, связанные с iMessages.
Откройте беседу, затем нажмите и удерживайте изображение в ветке. Вы увидите значки реакции — сердце, большие пальцы вверх и так далее — над изображением, но внизу есть еще одно меню. Нажмите «Еще», и вы увидите маленькие галочки рядом с каждым сообщением и изображением. (У того, кого вы нажали и удержали, этот флажок будет предварительно отмечен.)
Теперь вы можете выбрать столько изображений (или других сообщений), сколько пожелаете, затем нажмите значок корзины в левом нижнем углу, чтобы удалить их. В левом верхнем углу также есть опция «Удалить все», но она удаляет весь разговор, текстовые и графические сообщения.
Чтобы ускорить просмотр всех изображений и вложений из разговора, нажмите кнопку «I» в правом верхнем углу и выберите «Изображения» или «Вложения». Отсюда вы можете нажать и удерживать изображение, а затем выбрать «Еще», а затем поставить галочку напротив нужного количества изображений и нажать значок корзины.
Но лучший способ — открыть приложение «Настройки» и выбрать «Основные»> «iPhone Storage», затем прокрутить вниз и нажать «Сообщения». Вы увидите опцию «Просмотр больших вложений»: нажмите на нее, и фотографии и видео, прикрепленные к вашим сообщениям, будут представлены в виде одного списка, упорядоченного по размеру. Нажмите «Изменить», чтобы начать удаление.
Обновить iOS
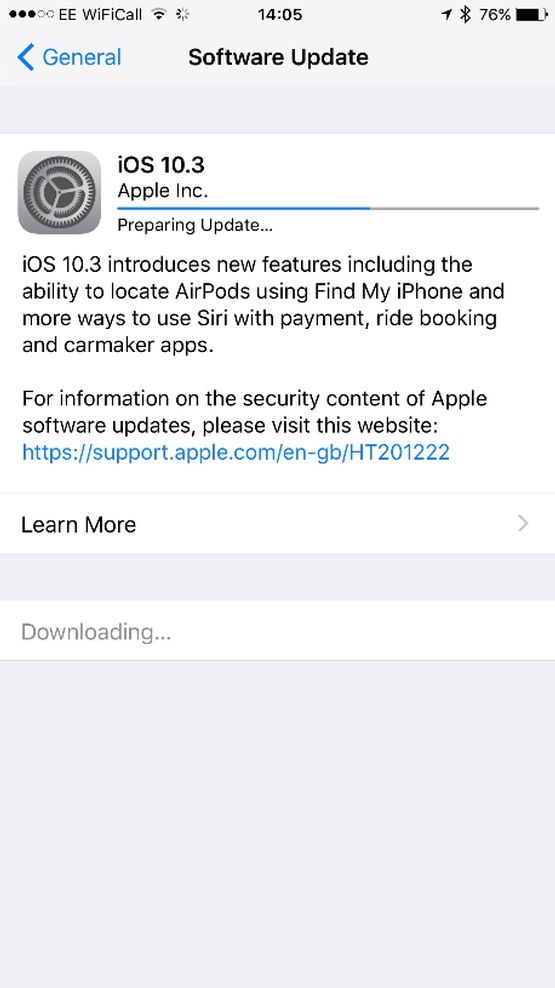
Apple представила новую систему хранения файлов как часть iOS 10.3, выпущенную еще в марте 2017 года, которая освобождает место на вашем устройстве: некоторые утверждают, что обновление предоставило дополнительные 7,8 ГБ памяти без удаления чего-либо.
Если вы все еще используете более раннюю версию iOS, откройте приложение «Настройки» и выберите «Основные»> «Обновление программного обеспечения» и следуйте инструкциям по обновлению. (Мы рассмотрим это подробно здесь: как обновить iOS на iPhone.)
Перед этим вы можете перейти в «Настройки»> «Основные»> «Хранилище». Использование iCloud> Управление хранилищем и создание скриншота, чтобы вы могли сделать сравнение до и после.
Трюк с прокатом фильмов
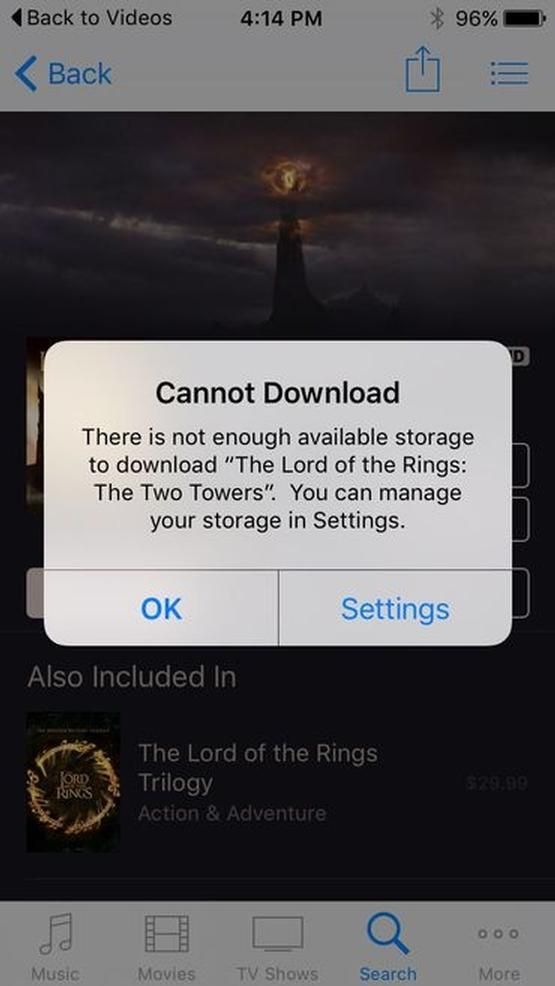
Этот совет может создать пространство на вашем iPhone (от 1 / 2MB до 1GB иногда), используя магию. Не совсем, но мы не совсем уверены, как это сделать, только в том, что он работает, если ваш iPhone почти на полную мощность. И нет, ваш iPhone не нуждается в джейлбрейке и не аннулирует гарантию.
Прежде чем начать, перейдите в «Настройки»> «Основные»> «О программе» и запишите, сколько у вас есть места
Затем перейдите в приложение iTunes Store и найдите большой заголовок — мы рекомендуем «Властелин колец: две башни» с колоссальными 6,83 ГБ. Как только вы нашли подходящий фильм, дважды нажмите кнопку «Прокат» (не волнуйтесь, в действительности вы не будете брать его напрокат) и отклоните всплывающее окно, сообщающее, что для загрузки фильма недостаточно места.
Теперь вернитесь в раздел «О программе» в меню «Настройки» и посмотрите на доступное хранилище. Если все прошло хорошо, вы должны увидеть разницу в несколько сотен мегабайт, возможно, больше. Хотя это не будет работать для всех, пользователи Reddit сообщают, что повторение нескольких шагов позволило им освободить больше места для хранения.
Мы не совсем уверены, что Apple удаляет при этом, поскольку это не приложения, фотографии или другие важные данные — вместо этого мы предполагаем, что это будет очищать кеши и другие области, которые составляют раздел «Другое» на поломка вашего хранилища iOS.
Выключить фотопоток
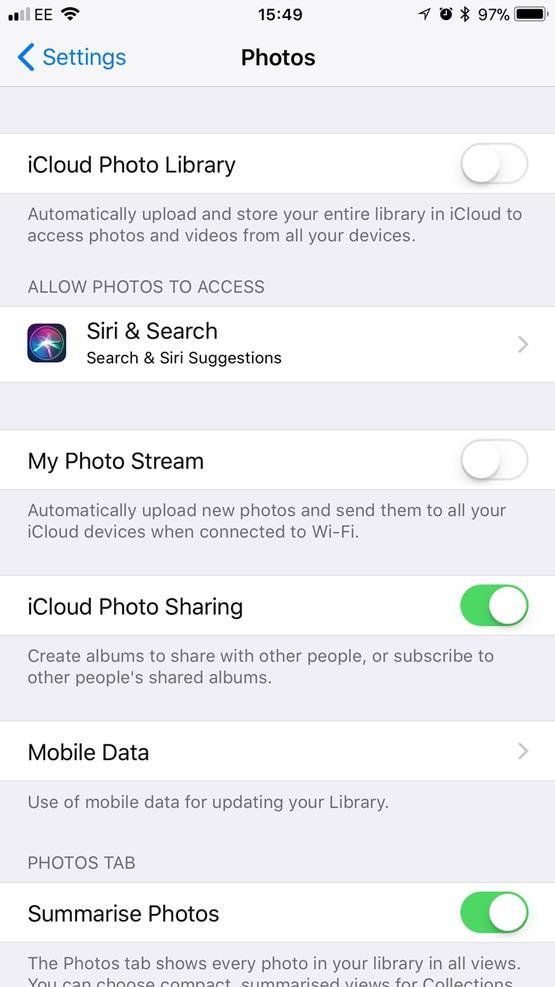
Если у вас включен Photo Stream, вы увидите фотографии, сделанные на вашем iPhone или iPad, и те, которые вы загрузили на свой Mac с камеры. Эти изображения не в полном разрешении, но все еще могут занимать много места на вашем iPhone. Если вы действительно можете использовать это дополнительное пространство, отключите Photo Stream.
Перейдите в Настройки> Фотографии (или Фотографии Камера в более старых версиях iOS) и отмените выбор My Photo Stream. Это удалит ваш Фотопоток с вашего iPhone.
К сожалению, это также означает, что ваши фотографии с iPhone больше не загружаются в ваш Photo Stream на других ваших устройствах. Вы всегда можете включить его снова после того, как проблема хранения прошла.
Не присоединяйтесь к Фотопотокам других людей
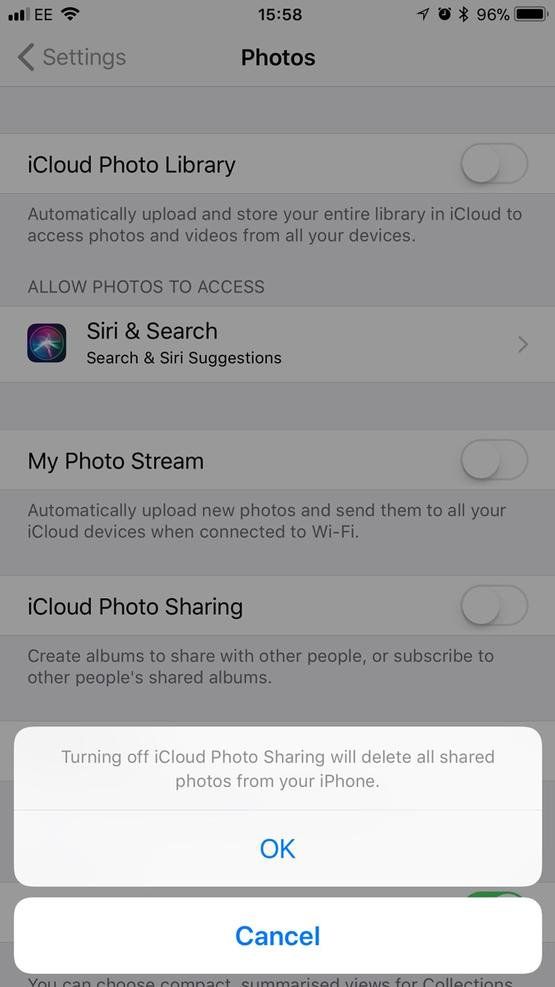
Вы можете создавать и делиться фотографиями с другими людьми. Это хороший способ поделиться изображениями событий, которые вы посетили с друзьями, или фотографиями внуков с бабушкой и дедушкой, но имейте в виду, что если вы присоединитесь к чьему-либо потоку фотографий, это может быстро заполнить ваш iPhone.
Убедитесь, что у вас отключен общий доступ к фотографиям iCloud в меню «Настройки»> «Фотографии».
Если у вас есть изображения в альбоме, которым вы делитесь в iCloud Photo Sharing, и которые вы не хотите показывать на своем iPhone, вы можете удалить их. Перейти к верхней части этих изображений и нажмите на название этого конкретного альбома, чтобы увидеть весь альбом.
Затем нажмите «Выбрать» и выберите элементы, которые вы хотите удалить (вам не нужно нажимать на каждый из них, если их много, вы можете просто провести пальцем по экрану, чтобы выбрать их).
После этого нажмите «Удалить фотографии XX». Предупреждение: это также удалит фотографии с устройств подписчиков, поэтому, если вы думаете, что это может их расстроить, не делайте этого!
Зарегистрируйтесь на iTunes Match
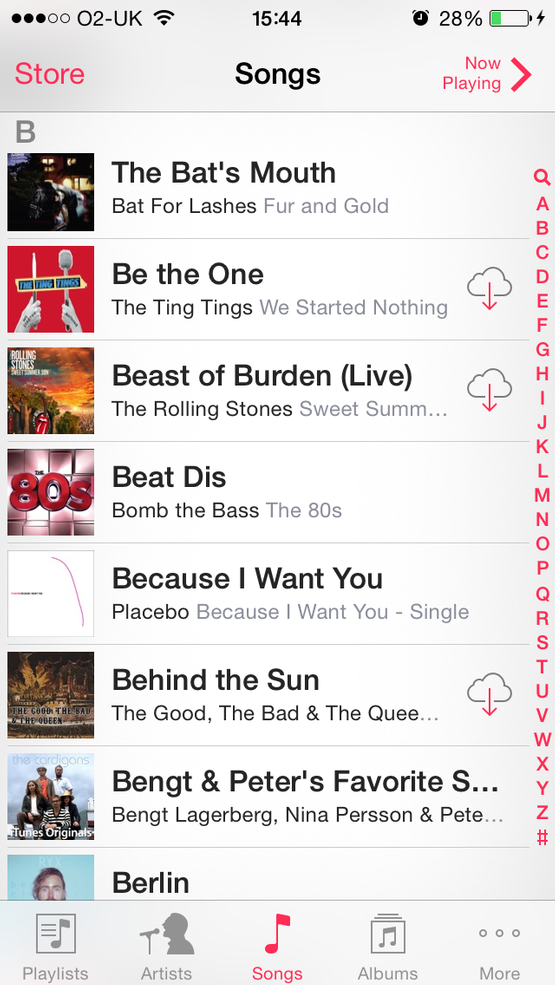
Вам не нужно хранить каждый трек iTunes, который вам когда-либо понадобится слушать на вашем iPhone. Если вы подпишетесь на iTunes Match (за £ 21,99 в год), у вас будут все ваши собственные треки, доступные вам через облако. Поэтому вы можете удалить свою музыку со своего iPhone, зная, что каждая песня, которую вы, возможно, захотите слушать, всего лишь скачивается. Вот как подписаться на iTunes Match.
После того как вы зарегистрировались в сервисе Apple, вся ваша музыка на всех ваших устройствах Apple будет загружена в iCloud (даже треки, которые вы импортировали с CD). Это означает, что вы можете загружать любые треки, которые вам нравятся, на ваш iPhone, когда у вас есть настроение.
Вы можете скачать трек или весь альбом, или весь плейлист. Просто нажмите на иконку загрузки iCloud.
Если вы хотите удалить трек со своего iPhone, просто проведите по нему влево, чтобы удалить его. Он все еще будет доступен для загрузки из iCloud в другой раз.
Остерегайтесь фото библиотеки iCloud
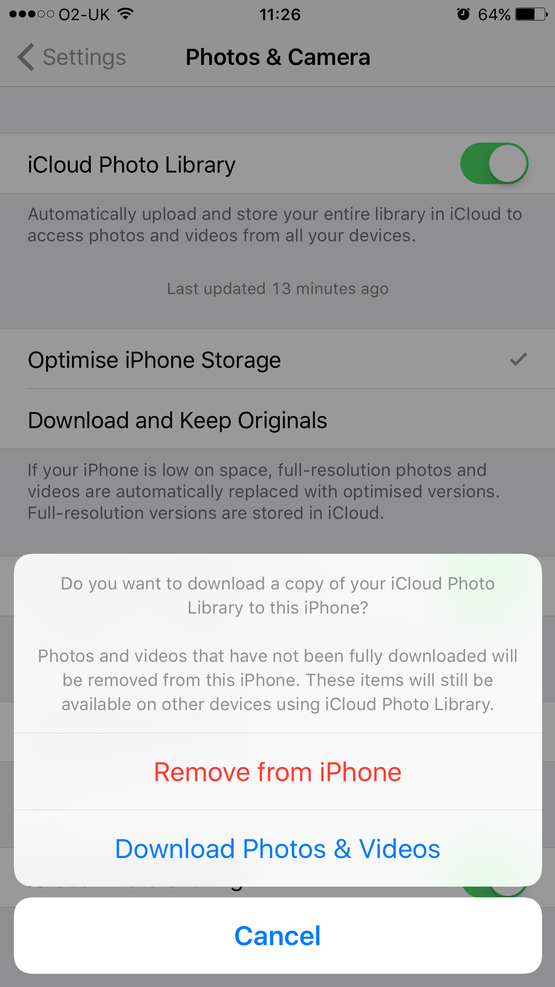
Существует также библиотека фотографий iCloud, которая позволяет автоматически загружать и сохранять всю библиотеку в iCloud для доступа к фотографиям и видео на всех ваших устройствах.
Это может звучать как решение ваших проблем, если у вас ограниченное пространство на iPhone или iPad, но держите лошадей!
Проблема с библиотекой фотографий iCloud заключается в том, что в ней будут храниться все ваши снимки, сделанные на всех ваших устройствах на вашем iPhone (и на всех других ваших устройствах). Они хранятся в уменьшенном размере файла, но все равно будут занимать место на вашем iPhone.
Таким образом, вместо того, чтобы решить свою проблему, вы фактически добавляете ее!
Если вы ищете способ резервного копирования изображений на вашем iPhone, iCloud Photo Library — это не так.
У нас есть статья о резервном копировании вашей библиотеки фотографий Apple, и мы рекомендуем вам прочитать ее для получения советов.
Не сохраняйте обе фотографии при использовании HDR
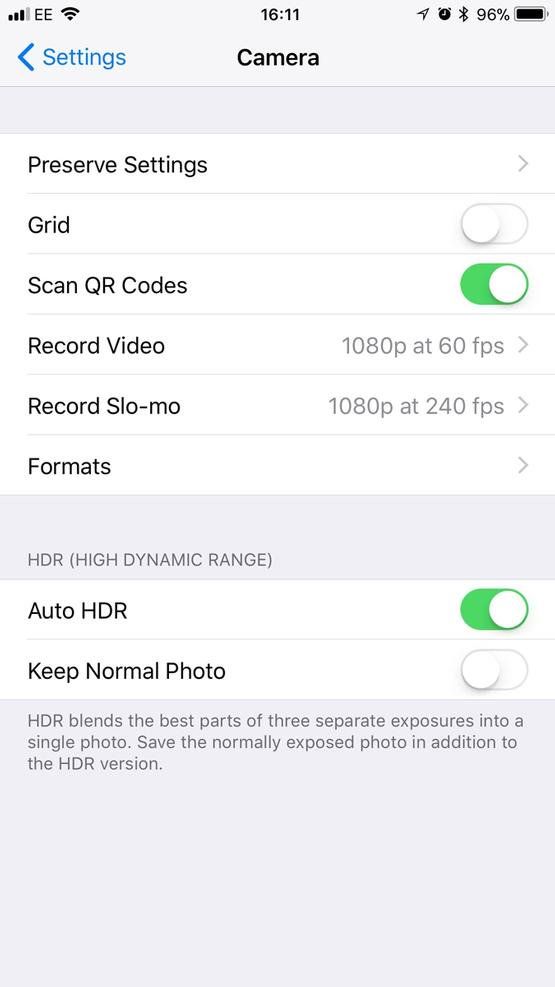
Ваш телефон может использовать режим HDR (это высокий динамический диапазон), чтобы делать более качественные фотографии, когда изображение будет содержать яркие огни и тени.
Вы можете выбрать для своего iPhone сохранение обычной фотографии, что удобно, если у вас более старый iPhone, который может быть слегка поврежден в режиме HDR из-за более медленной камеры.
Тем не менее, в новых iPhone мы думаем, что HDR работает достаточно хорошо, чтобы вы были уверены, что полученное изображение будет лучше, чем без HDR.
Поэтому убедитесь, что вы не сохраняете обычную фотографию — перейдите в «Настройки»> «Камера» и снимите флажок «Сохранить обычную фотографию».
(Раньше у вас была похожая опция для фотографий в портретном режиме, но в наши дни iOS автоматически сохраняет неотредактированную версию; найти ее на вашем iPhone немного сложнее. Как мы объясним в нашем уроке по портретному режиму, вы должны нажать «Изменить». а затем нажмите на желтый портретный баннер вверху.)
Удалить iBooks, которые вы не читаете
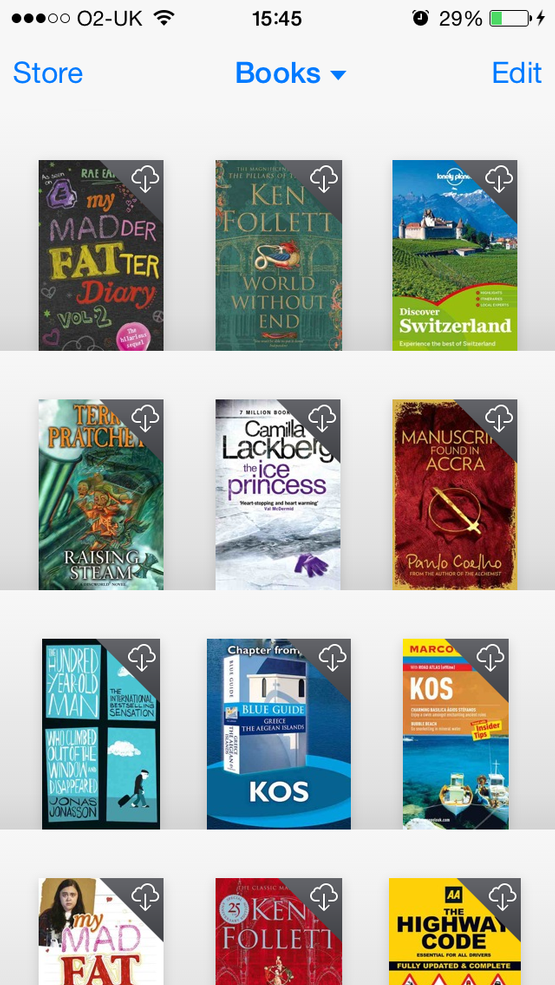
У вас есть какие-либо книги iBooks, загруженные на ваш iPhone? Вам нужно, чтобы они были там? Если вы удалите их, они по-прежнему будут доступны в iCloud для повторной загрузки, так почему бы не сэкономить несколько МБ, удалив роман, который вы читаете на iPad, со своего iPhone.
Вы можете удалить эту копию, а не удалять ее со всех ваших устройств.
Также проверьте Настройки> iTunes App Store и остановить автоматические загрузки iBooks, когда вы покупаете их на других устройствах.
Запись видео в более низком разрешении
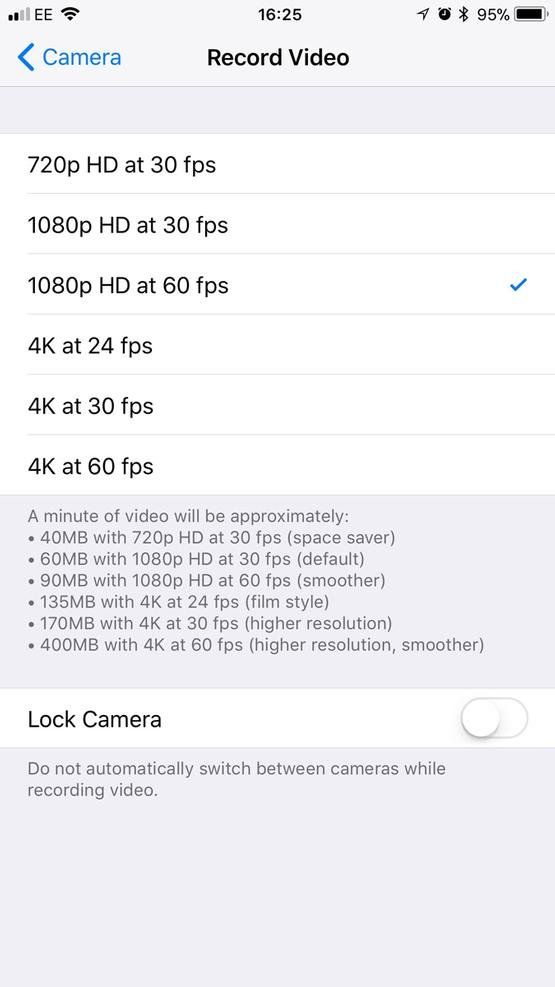
Более новые iPhone предлагают вам возможность снизить качество записываемых вами видео.
Как показано на скриншоте, минута видео может занять 400 МБ на вашем iPhone, если вы записываете его на 4K, так что вы, вероятно, не захотите делать это.
По умолчанию iPhone должен использовать 1080p HD при 60 кадрах в секунду, но вы можете сэкономить, записывая видео в формате HD 720p и 30 кадрах в секунду: всего 40 МБ в минуту, а не 90 МБ.
Вы можете изменить настройки в меню «Настройки»> «Камера»> «Запись видео».
Проверьте свои приложения для редактирования фотографий
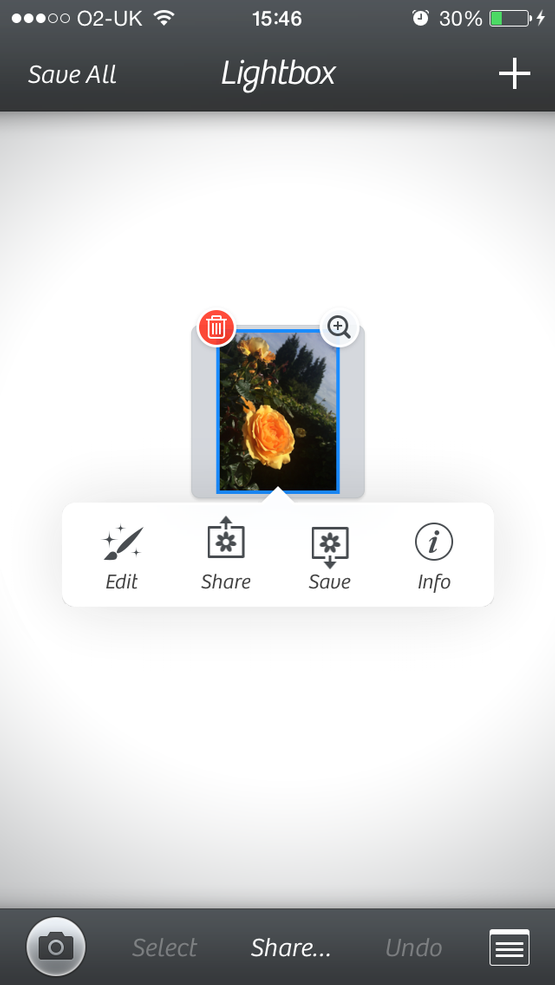
В Фото есть функции редактирования фотографий, но вы можете использовать отдельные приложения для редактирования фотографий. В этих приложениях могут быть старые изображения, которые вы можете удалить.
У нас было 13,9 МБ данных в Camera +, поэтому мы загрузили приложение и удалили изображения из нашего лайтбокса, которые нам больше не нужны — в конце концов, мы уже сохранили те, которые мы отредактировали, для нашей камеры.
Весенняя очистка ваших заметок
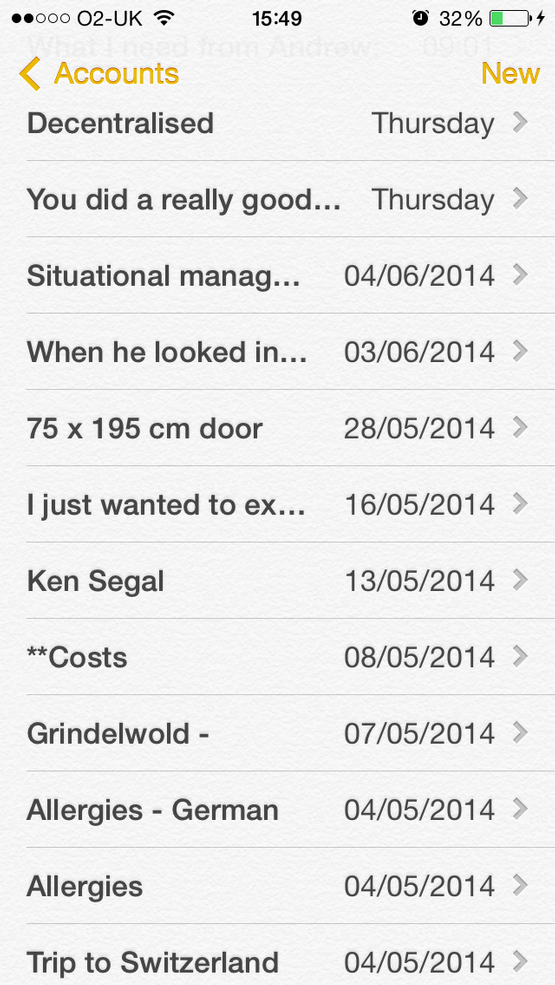
Мы делаем много заметок в приложении Notes на нашем iPhone. Вам может быть интересно, сколько места вы могли бы сэкономить, удалив те, которые нам больше не нужны.
Примечания появляются в списке использования хранилища в меню «Настройки»> «Основные»> «Хранилище». Использование iCloud. Но только в разделе iCloud — вы можете подумать, что это потому, что ваши заметки хранятся в iCloud, ведь они синхронизируются на всех ваших устройствах.
К сожалению, это не так (или, к счастью, в конце концов, если бы заметка была в облаке, вы бы не смогли ее прочитать, если бы находились в автономном режиме).
Чтобы узнать, сколько памяти iCloud отведено вашим заметкам, перейдите в Документы Раздел данных в сводке хранилища iCloud, в нашем случае в нашем случае у нас было 9,3 МБ документов Данные в примечаниях.
Если честно, это не очень большое число, и вряд ли это будет иметь для вас огромное значение, если вы действительно удалите свои заметки. Вы можете обнаружить, что ваши заметки больше, если вы используете их для хранения вложений и других носителей.
Когда мы удалили приличный выбор Notes, память нашего телефона не изменилась, поэтому мы пришли к выводу, что из-за усилий не стоит удалять отдельные Notes, но это может немного изменить ситуацию в отчаянные времена.
Удалить фотографии, которые вам не нужны

Наш Фотопленка занимает 867 МБ на нашем iPhone. Это 150 фотографий, 3 панорамы и 6 видео. Если бы мы не отключили Photo Stream, мы могли бы легко скопировать эти изображения на наш Mac (мы обсудим различные способы автоматического резервного копирования изображений на следующем слайде).
Однако вполне вероятно, что на вашем iPhone есть изображения, которые у вас не было желания хранить. Возможно, как и мы, вы часто делаете снимки экрана с расписанием поездов во время поездок. Если вы хотите удалить скриншоты со своего телефона, вы можете сделать это очень легко, открыв приложение «Фотографии» и перейдя в «Альбомы»> «Снимки экрана»> «Выбрать»> «Выбрать все» (при условии, что вы хотите удалить лот, в противном случае просто выберите те, которые вы хотите удалить) ,
Или вы берете тонну фотографий, чтобы получить идеальный снимок. Нет необходимости хранить эти снимки. Мы пытаемся выработать привычку удалять эти дополнительные кадры близко к тому времени, когда мы их делаем, или, по крайней мере, отдавать предпочтение одной из коллекций, чтобы мы могли легко вернуться и удалить партии позже.
(Если вы не в этой разумной привычке, может помочь бесплатное приложение. См. Как удалить дубликаты фотографий на iPhone.)
Точно так же, если вы использовали режим серийной съемки, у вас могут быть сотни одинаковых изображений, которые вам действительно не нужны, занимая место на вашем iPhone.
Чтобы удалить дополнительные снимки из режима серийной съемки, найдите папку «Пакеты», нажмите на показанное изображение, выберите «Выбрать», выберите изображение (или изображения), которое вы хотите сохранить, нажмите «Готово», а затем выберите «Сохранить только 1 избранное».
Выключить режим серийной съемки
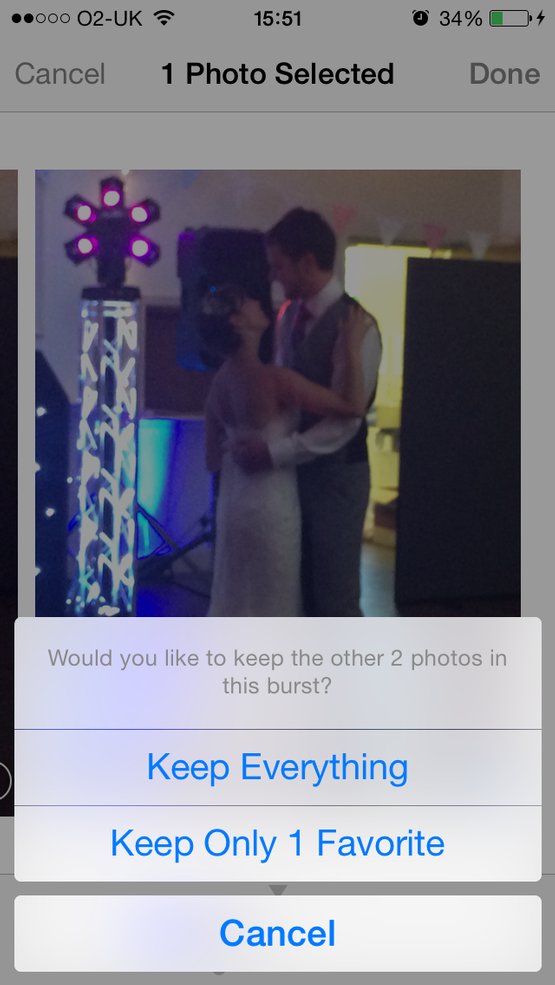
Говоря о режиме серийной съемки …
Когда вы делаете снимок, вы можете удерживать затвор немного дольше, чем обычно, и камера сделает серию быстрых снимков. Это режим серийной съемки. Он отлично подходит для получения абсолютно лучшего снимка в действии, но впоследствии позволяет избавиться от множества фотографий, и его легко активировать по ошибке.
К сожалению, в настоящее время невозможно отключить режим серийной съемки. Это разочаровало многих людей — некоторые жалуются, что их фотографии теперь расплывчаты, потому что они меньше контролируют затвор, другие считают, что режим серийной съемки быстро заполняет доступное хранилище.
Мы предлагаем вместо того, чтобы нажимать кнопку спуска затвора на экране, использовать кнопки регулировки громкости на боковой панели телефона, чтобы сделать снимок, так как проще всего одним касанием сделать это.
Используйте Photo Stream для резервного копирования фотографий
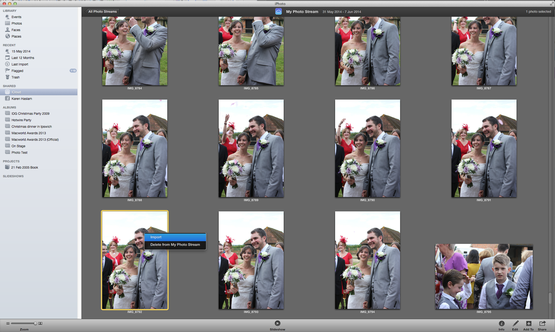
Мы сказали вам отключить Photo Stream несколько слайдов назад, но это может быть случай, когда 1 ГБ изображений Photo Stream стоит того, чтобы иметь возможность легко создавать резервные копии фотографий, которые вы делаете на своем iPhone. Зайдите в Настройки> Фото Камера и включите My Photo Stream с помощью ползунка.
Теперь, пока у вас есть доступ к Wi-Fi, каждая сделанная вами фотография будет отображаться в вашем Photo Stream на вашем iPhone и на любом другом устройстве, которое вы настроили для получения вашего Photo Stream. (Когда вы включите его, телефон загрузит последние 1000 изображений, это может занять несколько минут).
Теперь, когда фотографии, которые вы делаете, появляются в вашем Photo Stream, вы можете удалить их из вашей Фотопленки. Они по-прежнему будут доступны для загрузки на других ваших устройствах (по крайней мере, пока вы не сделаете еще 1000 фотографий, выталкивая их из выделенного хранилища iCloud).
Если вы хотите загрузить изображение на свой Mac, откройте там приложение «Фото» и нажмите на «iCloud». Возможно, вам придется немного подождать, пока Photo Stream обновится, в зависимости от того, как часто вы обращаетесь к библиотеке фотографий на вашем Mac. Когда появится нужное изображение, щелкните правой кнопкой мыши и выберите «Импорт».
Вы также можете сохранить изображение на iPad, нажав «Выбрать», затем выберите «Добавить в» и выберите «Альбом», чтобы добавить его.
Вы можете удалить все фотографии со своего телефона сейчас, не беспокоясь о том, что они будут потеряны навсегда.
Мы объясняем, как сделать резервную копию фотографий iPhone в этой статье. Более общие советы по резервному копированию см. В разделе «Резервное копирование iPhone».
Получите немного места для фотографии
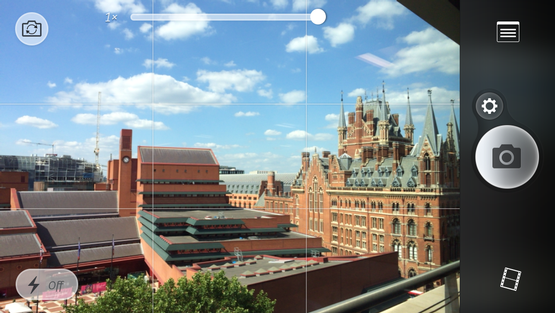
Иногда вы можете столкнуться с возможностью сфотографироваться, где для того, чтобы запечатлеть момент, когда у вас действительно нет времени, чтобы удалить что-то с вашего iPhone.
Возможно, ваше приложение камеры говорит о том, что у вас недостаточно места, чтобы сделать больше фотографий, но, тем не менее, есть способ.
Если вы откроете другое приложение для своей камеры и будете использовать камеру через него, вы сможете сделать несколько снимков, которые вы не смогли бы сделать иначе. Это связано с тем, что некоторые приложения имеют доступ к памяти, которая может отсутствовать в приложении камеры. Попробуйте — вы никогда не знаете.
Сотри и восстанови свой iPhone
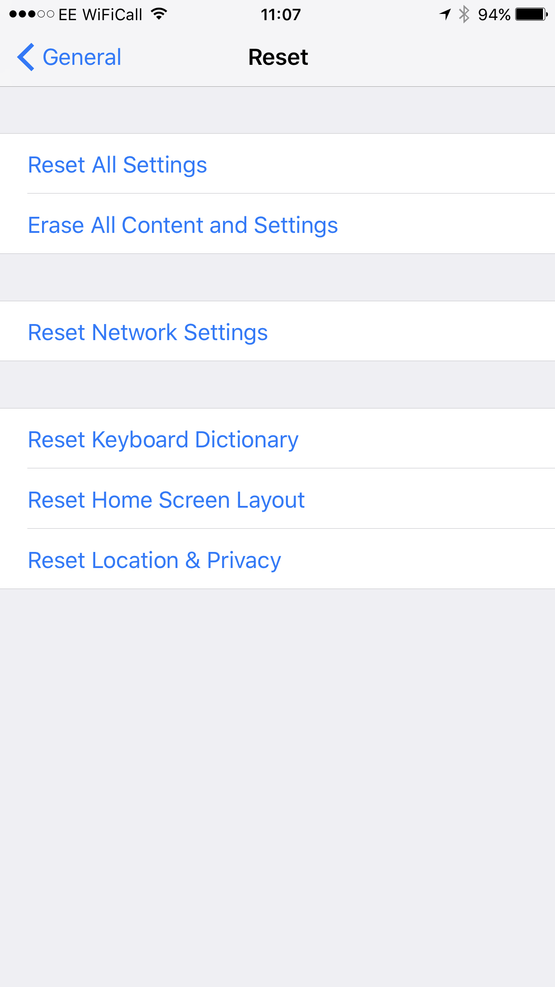
Раздел «Другое» в вашей системе хранения iOS может быть разочаровывающим, особенно если на вашем iPhone осталось очень мало места для ваших любимых приложений, фотографий и музыки. Однако есть одна вещь, которую можно сделать, чтобы удалить раздел «Другое», который обычно заполнен закладками Safari, текстовыми вложениями и записями календаря, а именно стереть и восстановить iPhone.
Сначала сделайте резервную копию вашего iPhone, затем перейдите в «Настройки»> «Основные»> «Сброс»> «Удалить все содержимое и настройки», чтобы стереть ваш iPhone и стереть «другой» раздел с лица Земли, а затем восстановить его из последней резервной копии во время начальная настройка.
Хотя на вашем iPhone все еще может быть небольшой раздел «Другое», он не должен быть таким большим, как изначально, и должен предлагать несколько сотен МБ дополнительного хранилища.
Для получения дополнительной информации посмотрите наше руководство: Как удалить и восстановить данные iPhone
Оптимизируйте хранилище с помощью iMyFone Umate
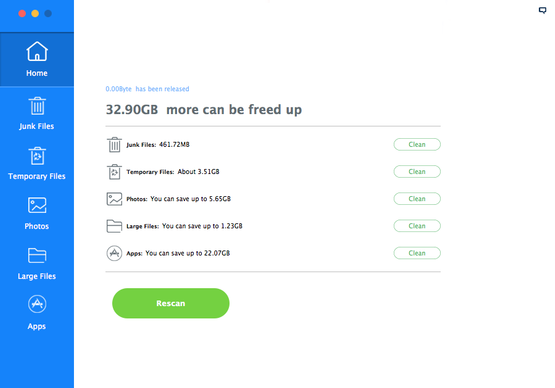
Как вы уже, наверное, догадались, есть много способов расширить хранилище вашего iPhone, когда вы начнете кончаться, но некоторые методы могут занять довольно много времени. Тем не менее, существует множество сторонних приложений, которые сделают процесс проще и быстрее. Одним из таких приложений является iMyFone Umate, приложение для Mac и Windows, которое может освободить огромное количество места на вашем iPhone.
Просто подключите свой iPhone, запустите первоначальное сканирование, и приложение сообщит вам, сколько свободного места вы потенциально можете получить, удалив временные файлы, ненужные файлы, резервное копирование и удаление фотографий, удаление больших файлов и, наконец, демонстрацию всей вашей коллекции приложений. в одном месте для легкого удаления нескольких приложений.
Интересно, что приложение предлагает возможность сжимать ваши фотографии вместо полного их удаления. Он сохраняет исходные фотографии на вашем Mac или ПК, а затем сжимает всю вашу библиотеку, чтобы освободить дополнительное пространство (до 75 процентов в зависимости от компании).
Вы можете бесплатно получить пробную версию iMyFone Umate или заплатить $ 19,95 (около £ 15) за полное приложение.