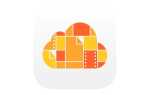Содержание
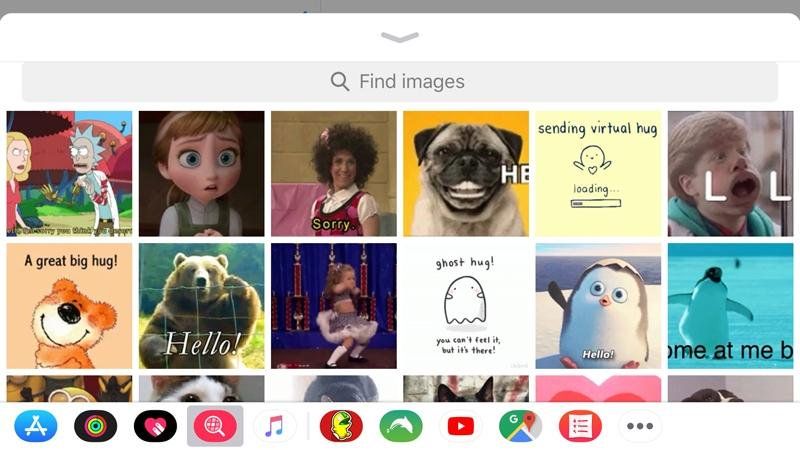
Легко отправлять анимированные GIF-изображения с вашего iPhone с помощью приложения «Сообщения», используя встроенный ящик приложений, добавленный в iOS 11. В этом уроке мы покажем, как использовать эту функцию, и развлекаем ваших друзей зевающими детьми, танцуя Покемон, тейлор свифт делают большие пальцы и т.д.
(Также довольно легко отправлять GIF-файлы через WhatsApp, если это более важно, или конвертировать живые фотографии в GIF-файлы.)
Отправка GIF-файлов из встроенного списка сообщений
Откройте приложение «Сообщения» и коснитесь значка создания (квадратное перо), чтобы создать новое сообщение или открыть существующий диалог. В отличие от многих новых функций этого приложения, поддержка GIF не ограничивается разговорами iMessage с другими пользователями iOS; это работает и в обычных текстах.
Внизу экрана вы увидите два значка слева от поля тела сообщения (камера и заглавная буква A для магазина приложений для сообщений), а если это iMessage, то микрофон справа, чтобы вы могли записывать голосовые сообщения. , Нажмите App Store «A», и ряд новых значков появится ниже. Отображаемые значки будут различаться в зависимости от того, какие совместимые приложения установлены на вашем телефоне.

Нажмите на красный значок увеличительного стекла. (Если вы нажмете и удержите его, вы увидите, что он помечен #images.) Нажмите на направленный вверх шеврон, чтобы выдвинуть ящик на весь экран; Вы можете пролистать вверх, чтобы просмотреть больше GIF-файлов. Нажмите на поле «Найти изображения» вверху, чтобы найти что-то конкретное.
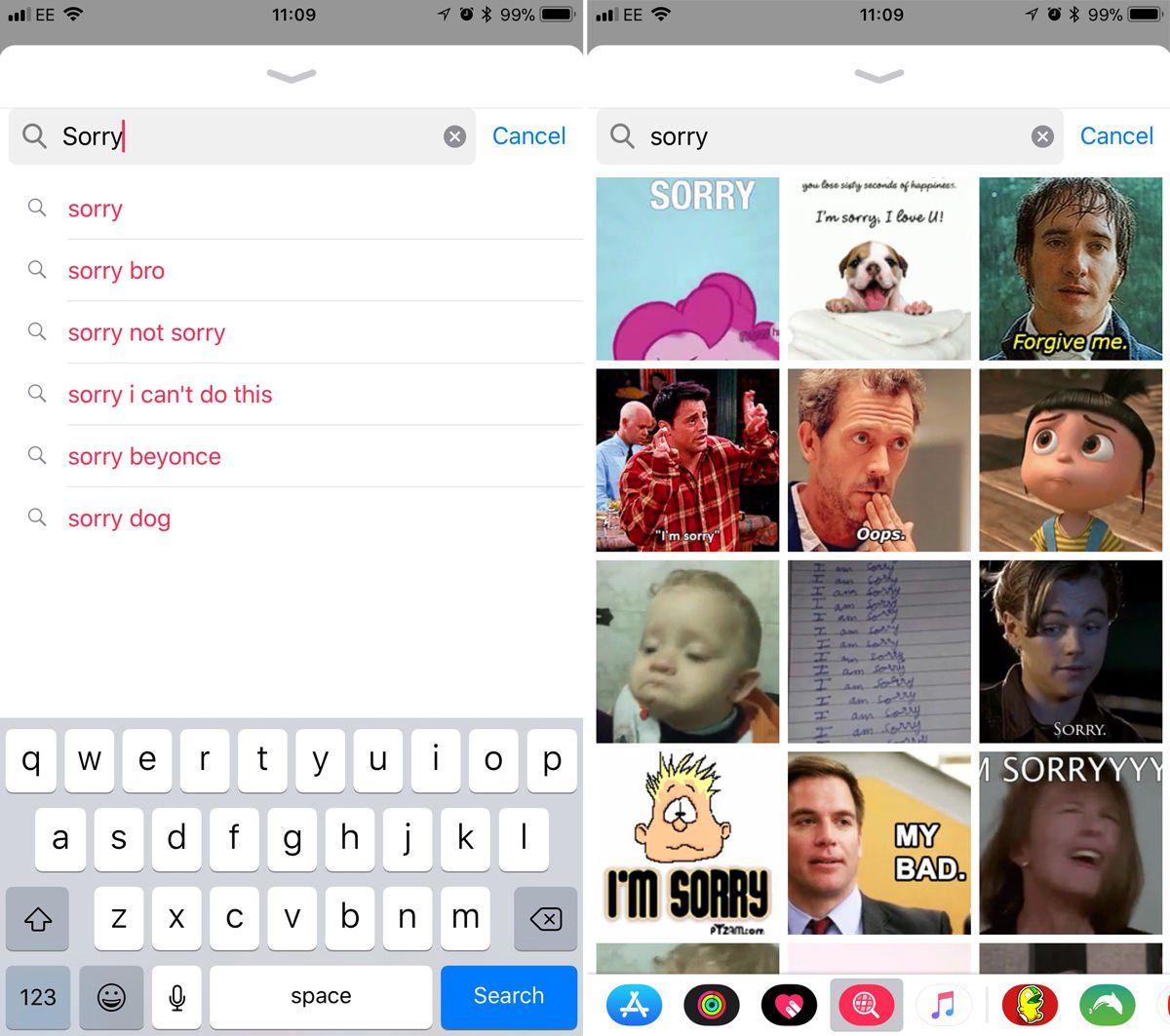
Как только вы нашли понравившийся GIF-файл, нажмите на него, и после небольшой паузы он будет добавлен в сообщение. (Если вы не совсем уверены, вы можете вместо этого нажать и удерживать GIF, чтобы увидеть его в полном размере; нажмите его снова, чтобы вернуться на предыдущую страницу, или нажмите стрелку, чтобы добавить его в свое сообщение.)
Добавьте любой текст, который вы хотите, затем нажмите стрелку отправки. Если вы передумали, нажмите X в правом верхнем углу GIF, чтобы удалить его.
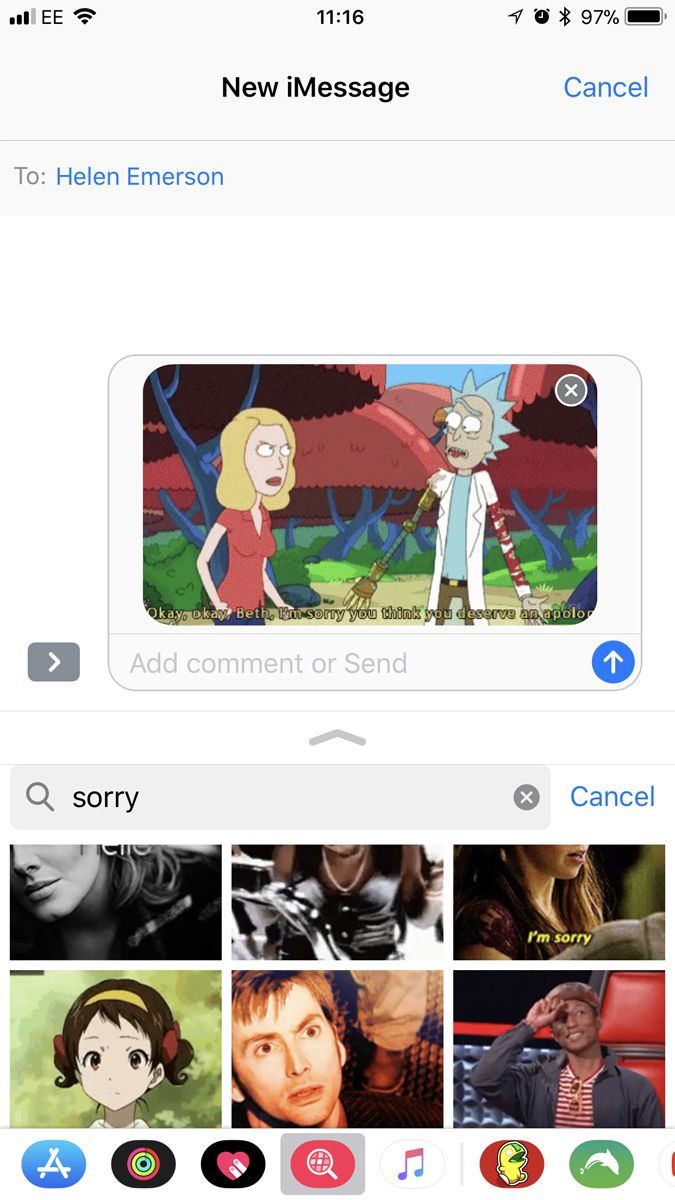
Отправка ваших собственных картинок
Мы показали, как получить доступ к встроенному выбору GIF-файлов, которые можно найти в сообщениях. Но также возможно создавать собственные GIF-файлы на основе Live Photos, видео на YouTube и многого другого. У нас есть отдельные статьи, показывающие, как создавать GIF-файлы на Mac и как создавать GIF-изображения на iPhone. Вы можете найти и сохранить GIF-файлы в Интернете; и не забывайте, что если кто-то отправляет вам GIF, вы можете нажать и удерживать, чтобы сохранить его в приложении «Фотографии».
В рамках обновления iOS 11 Apple добавила новую анимированную папку в «Фотографии», и именно здесь будут сохраняться любые сохраненные вами GIF-файлы. Поэтому, чтобы добавить один из ваших GIF-файлов в iMessage или текст в приложении «Сообщения», просто нажмите значок камеры, затем нажмите «Фотографии» и найдите папку «Анимированные». Нажмите GIF, который вы хотите отправить, затем подтвердите, нажав «Выбрать», и он будет добавлен в сообщение, готовое к отправке.