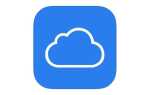Содержание

Если вы введете неправильный пароль слишком много раз, вы получите отключенный iPhone — но эта проблема не обязательно должна быть терминальной. В этой статье мы расскажем, как исправить отключенный iPhone с помощью iTunes (или iCloud). Для более общих советов см. Как обойти забытый пароль.
Отключенные сообщения об ошибках iPhone
Вот довольно распространенное — но тревожное — уведомление, которое вы, возможно, видели на своем iPhone:
iPhone отключен. Попробуйте еще раз через 1 минуту
Это не так уж плохо. Но может быть и хуже
iPhone отключен. Попробуйте еще раз через 60 минут
Досадно! И вот худшее сообщение об ошибке из всех:
iPhone отключен. Подключиться к iTunes
Эти сообщения об ошибках варьируются от умеренно неудобных до полностью выведенных из строя, но вы не должны их игнорировать. Если вы видите третье сообщение, все плохо: вы сможете разблокировать iPhone, подключив его к iTunes, но данные на телефоне будут стерты в процессе восстановления, поэтому мы надеемся, что вы сделали резервную копию. Предупреждения, которые включают период ожидания, вызывают меньше беспокойства, но могут привести к более серьезным проблемам, если вы не будете осторожны.
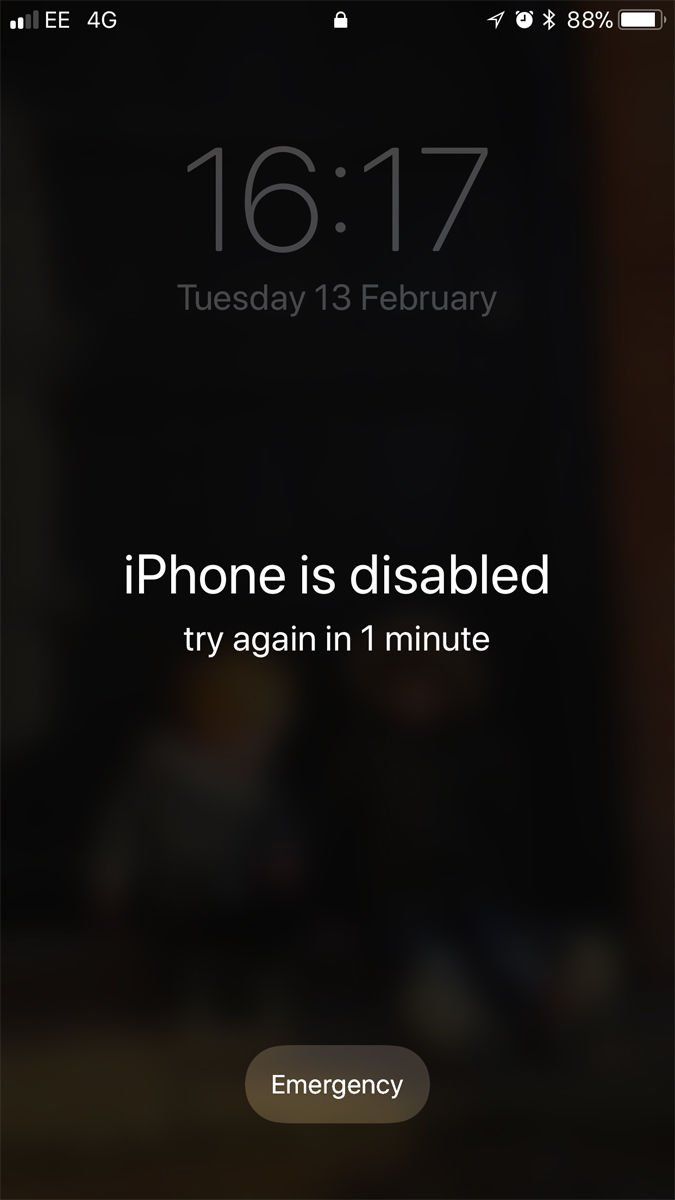
Что означают сообщения об ошибках?
Эти сообщения об ошибках почти всегда означают, что у вас слишком много раз неправильный пароль (или кто-то другой — вы позволили детям играть со своим смартфоном?), И iPhone заблокировался, чтобы защитить себя от возможной попытки взлома.
IPhone имеет мощные встроенные меры безопасности, и одна из них предназначена для предотвращения грубых попыток обойти пароль.
Если телефонный вор может просто угадывать коды доступа — и особенно если он может подключить его к программному обеспечению, которое разбирается в догадках гораздо быстрее, чем человек, — то в конце концов они взломают. Если вы используете четырехзначный код, помните Есть «только» 10000 комбинаций, которые, по оценкам инструмента Fortune, могут быть взломаны человеком за 4 часа и 6 минут, а компьютером — за 6 минут и 34 секунды.
Чтобы остановить этот подход, iOS намеренно затрудняет кому-либо вводить много неправильных паролей. Поймите неправильно несколько раз (до пяти), и вы можете продолжать как обычно; сделайте шесть или семь неправильных попыток, и это только немного замедлит вас, но чем больше вы ошибаетесь, тем труднее становится. Как только вы дойдете до 10, вот и все — больше никаких догадок.
Вот как сообщения об ошибках (и временные задержки) соотносятся с количеством ошибочных предположений:
- 6 неверных догадок: iPhone отключен. Попробуйте еще раз через 1 минуту
- 7 неверных догадок: iPhone отключен. Попробуйте еще раз через 5 минут
- 8 неверных догадок: iPhone отключен. Попробуйте еще раз через 15 минут
- 9 неверных догадок: iPhone отключен. Попробуйте еще раз через 60 минут
- 10 неверных догадок: iPhone отключен. Подключиться к iTunes
Другими словами, чтобы не видеть эти сообщения в будущем, нужно либо быть внимательнее при вводе кода доступа, либо использовать Touch ID, если ваш телефон его поддерживает, либо вообще не использовать пароль (хотя по соображениям безопасности мы очень советуем против этого последнего варианта).
Обратите внимание, что указанные выше задержки автоматически активируются на вашем iPhone и не могут быть отключены.
Однако позвольте нам попутно заметить, что существует связанная и более радикальная мера безопасности, которая является необязательной: та, которая полностью стерет устройство, если кто-то неверно введет пароль 10 раз подряд. Это полезно, если ваш iPhone содержит данные, которые вы не можете позволить себе попасть в чужие руки.
Зайдите в Настройки, затем Touch ID Пароль (затем введите свой пароль), и если вы прокрутите вниз, вы увидите переключатель рядом с «Стереть данные».
Подождите
В любом случае до 9 неправильных догадок все, что вам нужно сделать, это ждать. (Вы заметите, что «повторить попытку через X минут» отсчитывает время, чтобы вы могли видеть, сколько еще осталось ждать.) Вы не можете сделать много, пока ждете, но вы все равно можете делать экстренные вызовы — нажмите на кнопка внизу с надписью Emergency.
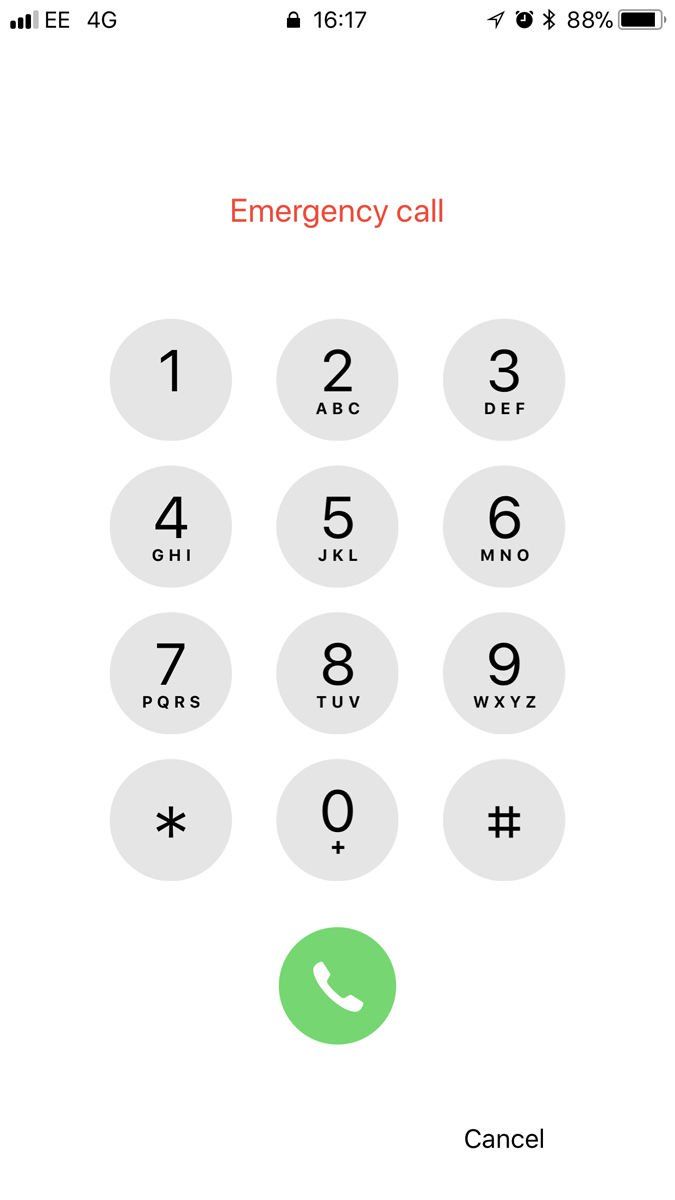
По истечении периода ожидания экран вашего iPhone изменится на обычный фон, и вы сможете повторить попытку. Но очень важно, чтобы вы тщательно вводили свой пароль при следующей возможности. Если вы снова ошибетесь, вы перейдете к следующему периоду ожидания.
Как только вы дойдете до 60-минутного ожидания, вы в своей последней жизни. Сделайте это неправильно еще раз, и вы будете заблокированы до тех пор, пока не подключите iPhone к iTunes, и данные на устройстве будут практически невозможно восстановить.
Если вы приближаетесь к пределу в 10 гаданий, действуйте очень осторожно. Правильный ли пароль записан где-нибудь, или кто-нибудь еще знает его?
Может быть, стоит записать каждое предположение, которое вы делаете с этого момента (и любое, которое, как вы уверены, вы сделали ранее), но это только для того, чтобы помочь пробежке по памяти — довольно умно, iOS считает несколько записей одного и того же неправильного пароля как одно неверное предположение, так что вам не нужно беспокоиться о том, чтобы тратить любые догадки, повторяя себя.
Если вы дойдете до 10-го неверного предположения, вам придется перейти к следующему разделу этого урока.
Восстановите свой iPhone, подключившись к iTunes
Вы достигли предела неверных предположений о пароле, и мы сожалеем, что вам нужно стереть iPhone. Вы сможете восстановить данные из вашей последней резервной копии, если это утешит вас. Вы сделали резервную копию, верно?
Вы можете восстановить через iTunes или через iCloud. Сначала мы рассмотрим iTunes — как правило, это проще.
Подключите iPhone к Mac или ПК, с которым он обычно синхронизируется, и запустите iTunes, если это не происходит автоматически.
(По разным причинам это может оказаться невозможным. Синхронизация с Mac или ПК является гораздо меньшим требованием, чем раньше, и у вас может не быть машины, синхронизированной с вашим iPhone — в этом случае вам придется использовать Режим восстановления или восстановление через iCloud. ITunes также может запрашивать пароль при подключении, что в данном случае является явно плохой новостью. Попробуйте режим восстановления, который мы объясним ниже.)
Подождите, чтобы iTunes синхронизировал ваше устройство, затем нажмите «Восстановить iPhone» и следуйте инструкциям на экране. Когда iTunes закончит стирать данные iPhone, вы попадете на экран «Настройка» — как будто вы настраиваете новое устройство. В этот момент вы получите возможность выбрать «Восстановить из резервной копии iTunes» и выбрать правильную резервную копию.
Более подробную информацию об удалении iPhone см. В разделе «Как сбросить или стереть iPhone или iPad».
Использовать режим восстановления
Режим восстановления — более радикальный метод очистки устройства, и его стоит попробовать, если вышеуказанная стратегия не сработала. Вот как перевести ваш iPhone в режим восстановления:
- Подключите USB-кабель к компьютеру, но не подключайте его к iPhone.
- Запустите iTunes.
- Нажмите и удерживайте кнопку «Домой» и кнопку «Режим сна / Пробуждение» в течение 10 секунд, пока iPhone не выключится.
- Удерживайте кнопку «Домой», но отпустите кнопку «Режим сна / Пробуждение».
- Подключите USB-док / разъем Lightning, чтобы подключить iPhone к Mac (удерживайте нажатой кнопку «Домой»).
- iTunes должна выдать сообщение «iPhone был обнаружен в режиме восстановления».
Подключение к iTunes не решает проблему
Исправление отключенного iPhone не всегда так просто, как описано выше. Некоторые владельцы iPhone считают, что подключение отключенного iPhone к iTunes практически ничего не делает.
Если вы попробовали как стандартную очистку iTunes, так и режим восстановления, вы можете очистить ее с помощью iCloud, что мы объясним в следующем разделе.
Восстановите ваш iPhone с iCloud
Альтернативный метод очистки отключенного iPhone и повторного запуска — использование iCloud. Однако это возможно только в том случае, если вы настроили функцию «Найти мой iPhone» и если у отключенного iPhone есть подключение для передачи данных.
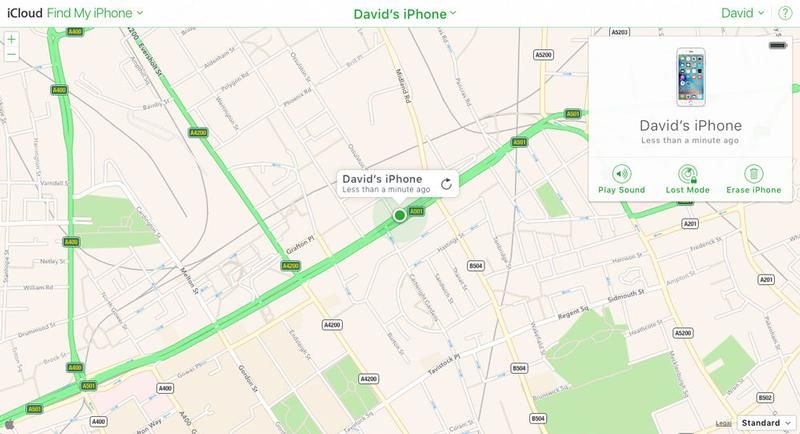
На вашем Mac (или другом iPhone или iPad) перейдите на icloud.com и нажмите «Найти iPhone». Вам нужно будет ввести пароль для вашей учетной записи Apple.
После непродолжительного ожидания появится карта с указанием местоположения ваших устройств. Нажмите «Все устройства» вверху, затем выберите iPhone, который хотите стереть. Нажмите Стереть iPhone.