Содержание

IPhone — отличное устройство для воспроизведения музыки, но если вы не планируете потоковую передачу, для которой требуется стабильное подключение к Интернету, вам сначала нужно будет загрузить музыку на телефон. В этой статье мы расскажем вам о нескольких простых способах загрузки или установки музыки на iPhone (или iPad, если на то пошло — эти советы работают и на планшетах).
А что произойдет, если вы захотите перенести музыку с одного iPhone на другой и вам понадобятся музыкальные файлы, хранящиеся на устройстве? Перенос музыки с одного iPhone на другой может быть проблемой, но это легко, если вы знаете, как. Так что не теряйте свою музыку, когда получаете новый iPhone: передвигайте его с нашими советами. (У нас также есть более широкий совет о том, как передавать файлы с одного iPhone на другой.)
Купить музыку на iPhone
Если вы хотите поставить на iPhone музыку, которой у вас нет, или готовы снова заплатить за нее, то самый простой способ — купить ее непосредственно у Apple на самом iPhone.
Откройте приложение iTunes Store и найдите нужные треки, используя вкладку «Поиск» (коснитесь значка увеличительного стекла внизу) или диаграмм. Когда вы найдете его, коснитесь цены и введите свой Apple ID и / или пароль при необходимости.
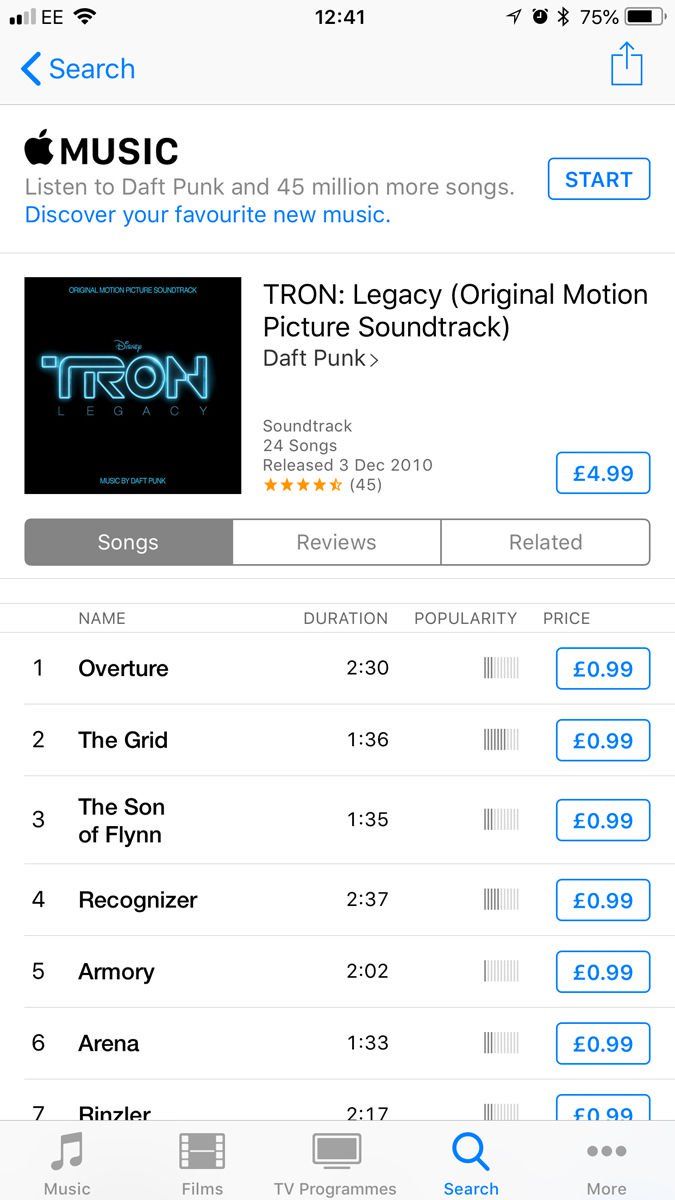
Скачать ранее купленные треки
Если вы купили музыку на другом устройстве Apple с тем же идентификатором Apple ID, вы можете загрузить ее здесь, не платя снова. Найдите его, и цена будет заменена кнопкой загрузки.
Если вы хотите просмотреть список купленных песен, нажмите значок «Дополнительно» в нижней части экрана в приложении iTunes Store, а затем выберите «Приобретено».
Синхронизация с Mac / ПК на iPhone через USB
Наиболее распространенным сценарием является то, что у вас уже есть цифровые копии музыки, которую вы хотите поместить на iPhone, хранящейся на Mac или ПК. Если вы используете iTunes для управления музыкой, синхронизировать ее с iPhone просто.
1. Подключите ваш iPhone к Mac или ПК с помощью кабеля Lightning-to-USB.
2. Откройте iTunes. Если все работает правильно, в верхнем левом углу iTunes появится значок, обозначающий тип подключенного устройства.
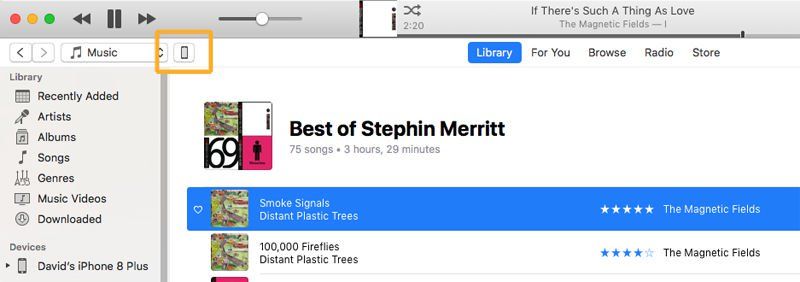
3. Нажмите этот значок. Вы увидите различные подробности об устройстве — его модель, серийный номер, номер версии iOS и т. Д. — и типы контента, которые вы можете синхронизировать с ним, будут перечислены внизу слева.
4. В разделе «Настройки» нажмите «Музыка» (чуть ниже «Сводка»). Посмотрите на флажок в верхней части страницы, рядом с Синхронизировать музыку. Если галочка уже есть, синхронизация включена; если нет, поставьте галочку, чтобы включить синхронизацию для этого типа контента.
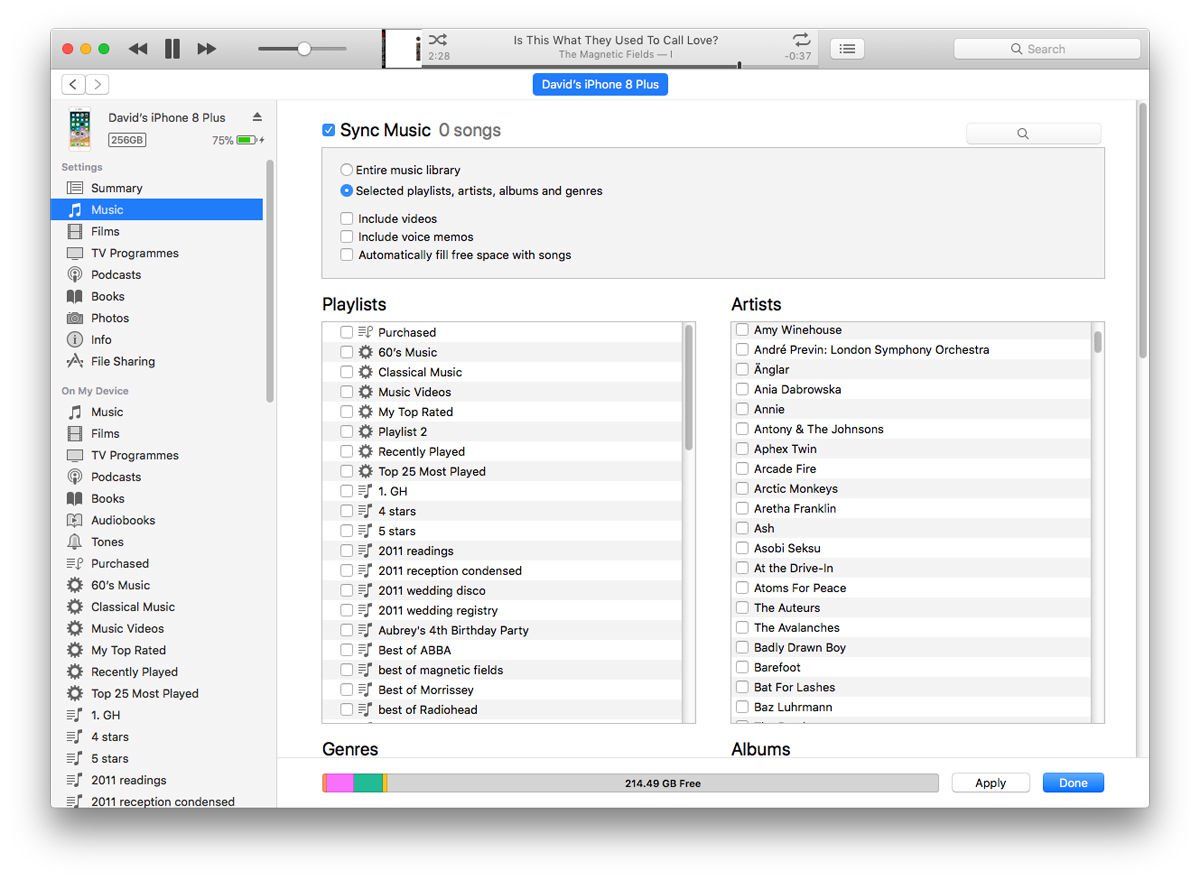
Если синхронизация включена, это означает, что iTunes будет синхронизировать выбранные элементы этого типа с iPhone при нажатии кнопки «Применить». (Пока не нажимайте на него — мы установим параметры синхронизации для всех типов содержимого, которые мы хотим, а затем применим их все сразу.) Отметьте отдельные элементы, списки воспроизведения и т. Д., Которые вы хотите синхронизировать, или установите флажок на вершина, чтобы автоматически синхронизировать все, или все, что недавно, неиграно или что-то еще.
На этом этапе могут возникнуть некоторые проблемы: iTunes может предупредить вас, что ваш iPhone уже синхронизирован с другой медиатекой iTunes, что помешает нормальной синхронизации. Вы можете обойти это, выбрав опцию «Стереть и синхронизировать», но, как предполагает формулировка, эта опция приведет к тому, что контент, который вы синхронизировали с другой машины, был стерт. К счастью, этот процесс происходит по типу контента, поэтому вы можете сохранить фильмы, которые вы синхронизировали, с другого Mac, скажем, при выборе Erase and Sync для музыки.
5. Дождитесь завершения синхронизации, затем извлеките iPhone (значок извлечения справа от названия вашего устройства в левом верхнем углу) и отсоедините его от Mac или ПК.
Синхронизация с Mac / ПК на iPhone через Wi-Fi
Синхронизация по Wi-Fi, как и почти все беспроводные операции, имеет свои преимущества и недостатки по сравнению с проводным аналогом. Очевидно, что удобнее не выкапывать правильный кабель (и если USB-порты расположены сзади громоздкого настольного Mac или ПК, просто добраться до них может быть проблемой). Но имейте в виду, что вам все равно придется подключить его через USB в первый раз, чтобы настроить процесс синхронизации. Будущие синхронизации будут проводиться без проводов.
Наконец, стоит иметь в виду, что если вы синхронизируете большие файлы, вы, вероятно, обнаружите, что процесс заметно медленнее, поскольку передача ограничена скоростью вашего соединения Wi-Fi, а не намного более быстрой USB.
Вот как можно синхронизировать ваш iPhone через Wi-Fi:
1. Подключите ваш iPhone, iPad или iPod touch к Mac или ПК с помощью USB / Lightning или USB / 30-контактного кабеля.
2. Откройте iTunes и, как указано выше, нажмите на маленький значок iPhone, когда он появится в левом верхнем углу.
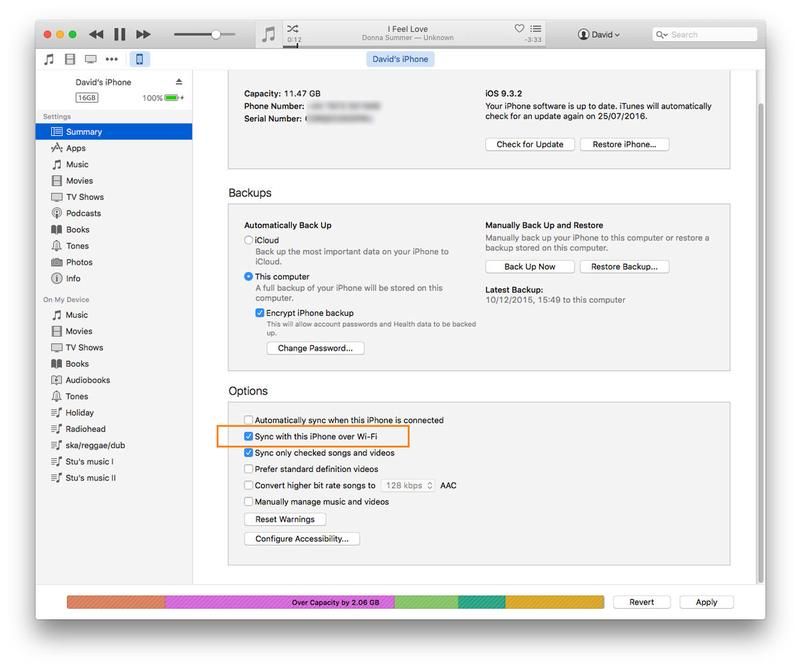
3. На этот раз вместо выбора типа контента для синхронизации оставайтесь на вкладке «Сводка» (или нажмите «Сводка» в верхней части левой панели, если вы заблудились). В разделе «Параметры» (третье поле внизу) вы увидите флажок «Синхронизировать с этим iPhone через Wi-Fi». Установите флажок в поле, затем нажмите «Применить» в правом нижнем углу. Вы можете отключить USB-кабель сейчас.
4. Даже если iPhone отключен, вы можете продолжить настройку параметров синхронизации в iTunes. Как и прежде, просмотрите различные типы контента, выбрав в каждом случае конкретные файлы для синхронизации или параметры, которые будут применяться при принятии решения о синхронизации файла. Когда вы закончите, нажмите Sync.
5. Вам не нужно снова подключать iPhone. В будущем простое подключение iPhone к той же сети Wi-Fi, что и Mac или ПК, приведет к тому, что его значок появится в iTunes, так что вы сможете без проблем изменять параметры синхронизации. Если вы хотите снова синхронизировать iPhone, просто убедитесь, что он подключен к той же сети Wi-Fi и подключен к электросети: при включенном iTunes он обнаружит iPhone и повторно применяет выбранные параметры синхронизации.
Поделитесь музыкой с Home Sharing
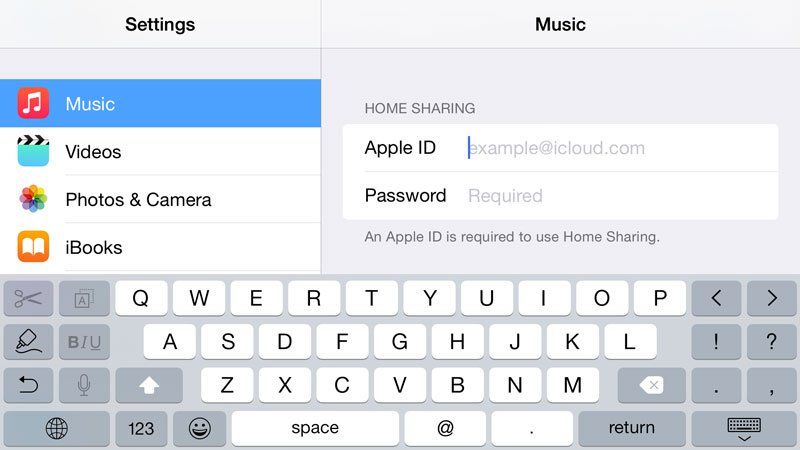
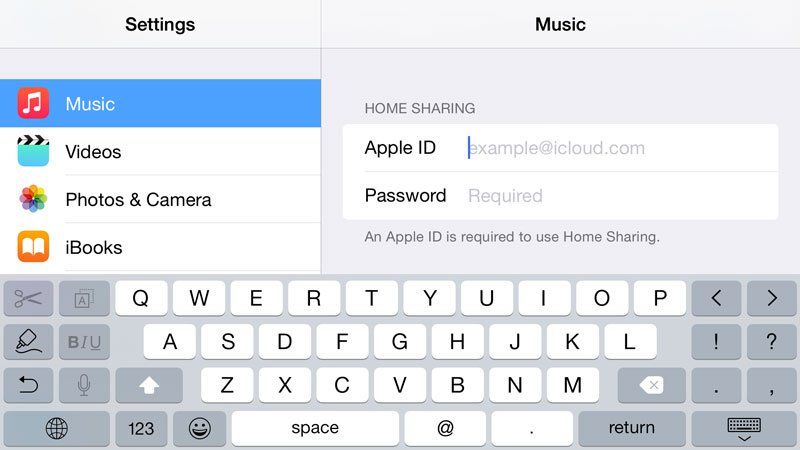
Если у вас два iPhone и вы хотите просто воспроизводить музыку с одного iPhone на другом (а не сохранять файлы на новом устройстве), лучше всего использовать Home Sharing. Выполните следующие действия, чтобы настроить и использовать Home Sharing:
- На iPhone с музыкой нажмите «Настройки»> «Музыка».
- Прокрутите вниз, чтобы найти Home Sharing.
- Введите свой Apple ID и пароль и нажмите «Готово».
- Повторите этот процесс на iPhone, на котором вы хотите слушать музыку.
- Откройте приложение «Музыка» на iPhone, на котором вы хотите слушать музыку.
- если ты не используйте Apple Music, нажмите Дополнительно> Общий доступ и нажмите на библиотеку, которую вы хотите прослушать. Однако если вы использовать Apple Music, это немного другой процесс. Просто нажмите «Моя музыка», затем нажмите «Песни» или «Альбомы» (в зависимости от того, как вы организовали свою библиотеку) и выберите Домашний доступ.
Загрузка музыкальной библиотеки в iPhone обычно занимает несколько минут, но теперь вы можете передавать музыку с одного iPhone на другой. Однако, что вы не можете сделать с помощью этого метода, так это постоянно копировать музыку с одного iPhone на другой, так как этот метод работает только тогда, когда оба iPhone находятся в одной сети Wi-Fi.
Делитесь музыкой через iTunes Store
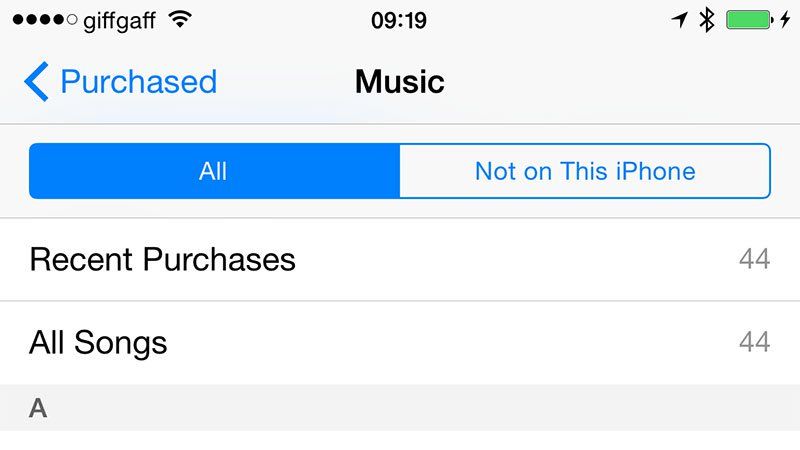
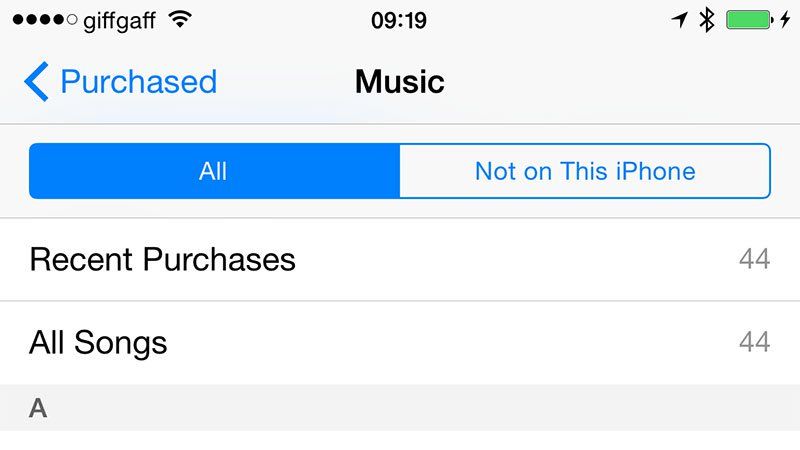
Если вы хотите перенести музыку с одного iPhone на другой, вам доступны несколько вариантов.
Самый простой способ передать музыку с одного iPhone на другой — использовать iTunes Store, но это работает только с музыкой, приобретенной через iTunes. Если вы приобрели музыку в iTunes Store, вы сможете мгновенно загрузить ее на любое ваше устройство, выполнив следующие действия:
- Откройте приложение iTunes Store.
- Нажмите Дополнительно> Куплено.
- Нажмите Приобретено> Музыка.
- Нажмите Все песни.
- Нажмите Загрузить все.
Это приведет к загрузке всей вашей платной музыки из iTunes Store на ваш iPhone. Время загрузки может варьироваться в зависимости от скорости вашего интернет-соединения и количества загружаемых вами песен.
Apple Music
Apple Music — это ответ Apple на конкурирующие сервисы потоковой передачи музыки, такие как Spotify, предлагающие пользователям возможность просматривать и слушать неограниченное количество музыки за ежемесячную плату. Однако некоторые пользователи могут не понимать, что каждая песня, альбом и список воспроизведения, добавленные в вашу коллекцию, хранятся в iCloud и доступны для загрузки на любом устройстве iOS. Чтобы перенести свою коллекцию Apple Music на новый iPhone, просто сделайте следующее:
- На новом iPhone откройте приложение «Настройки» и нажмите «Музыка».
- Установите флажки «Показать Apple Music» и «iCloud Music Library» (убедитесь, что у вас приличное соединение Wi-Fi)
- Ваша музыкальная библиотека iCloud должна загрузиться на iPhone.
Как и в случае с вышеуказанными решениями, время загрузки может отличаться в зависимости от вашего интернет-соединения. Стоит также отметить, что это также можно сделать в iTunes на Mac или ПК, предоставляя простой способ переноса вашей коллекции на / с вашего Mac / PC.
Itunes стороннее программное обеспечение
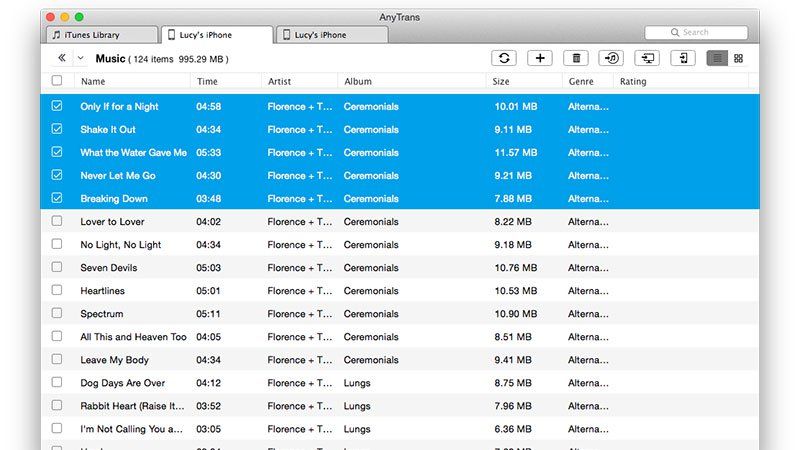
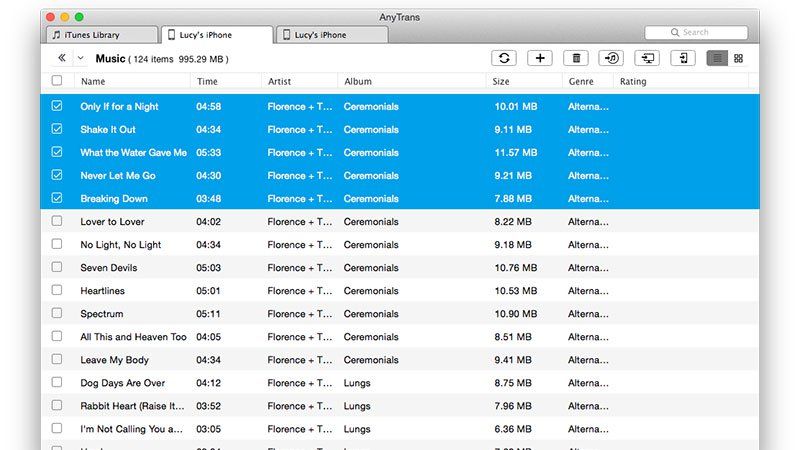
Но что, если вы не купили музыку на вашем iPhone? Не волнуйтесь, по-прежнему можно передавать музыку с iTunes на вашем компьютере (Mac или PC) на iPhone. Если у вас все еще есть музыка на вашем Mac или ПК, то вы можете синхронизировать ваш iPhone с вашим компьютером с помощью iTunes: это заменит музыку на вашем новом iPhone треками, которые вы выберете из iTunes на вашем Mac или ПК.
Именно так большинство людей переносят музыку на новый iPhone — вместо того, чтобы передавать ее непосредственно с одного iPhone на другой, они используют музыку, хранящуюся на их компьютере, для синхронизации одинаковых дорожек на обоих устройствах.
Проблемы действительно возникают, когда у вас больше нет доступа к музыке в медиатеке iTunes. В этом случае вы можете использовать стороннее программное обеспечение, такое как AnyTrans, для передачи музыки с вашего iPhone в вашу медиатеку iTunes (или другой iPhone), выполнив следующие действия:
- Подключите iPhone, содержащий музыку, к вашему Mac.
- Загрузите и откройте приложение AnyTrans.
- Выберите свой iPhone на вкладке.
- Нажмите Аудио.
- Выберите треки, которые вы хотите перенести в iTunes.
- Нажмите значок «Отправить в iTunes».
Вы также можете подключить оба iPhone к Mac и использовать AnyTrans для передачи музыки напрямую с одного iPhone на другой.
- Подключите оба iPhone к вашему Mac.
- Откройте AnyTrans.
- Нажмите на вкладку для iPhone, содержащую треки.
- Нажмите Аудио.
- Выберите «Отправить на устройство».
Музыка будет передана с одного iPhone на другой. Общее количество времени будет зависеть от ряда факторов, от скорости USB-порта, используемого каждым iPhone, до размера вашей музыкальной библиотеки.





