Содержание
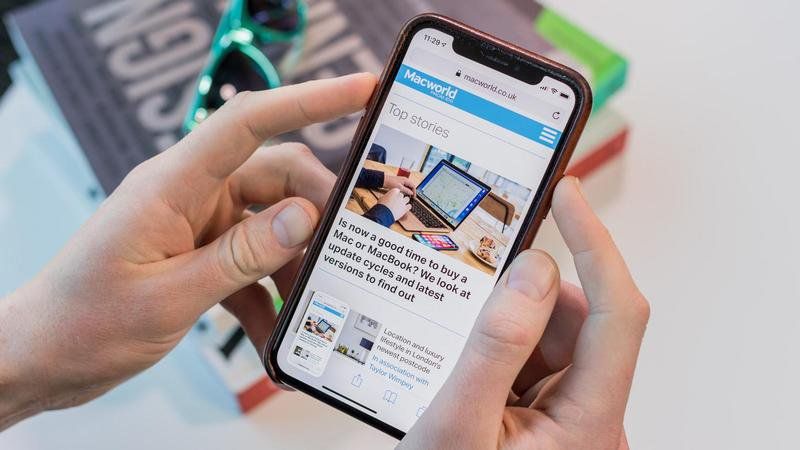
Слово «снимок экрана» означает захваченное изображение того, что находится на вашем экране в любой момент, и также известно как захват экрана или снимок экрана. Снимки экрана отлично подходят для получения технических советов («вот как выглядело сообщение об ошибке») и для быстрого захвата изображений для публикации в социальных сетях.
Независимо от вашей причины, вот как сделать снимок экрана на iPhone или iPad, а затем отредактировать его и поделиться им с другими. Если вы хотите получить аналогичный совет для других устройств Apple, см. Раздел «Как сделать снимок экрана на Mac» и «Как сделать снимок экрана на Apple Watch».
Как сделать скриншот на iPhone или iPad
Есть два метода, и тот, который вы будете использовать, зависит от того, есть ли на вашем устройстве кнопка «Домой» или нет. Это круглая кнопка под экраном.
У iPhone X, XR, XS и XS Max нет кнопок Home, равно как и у iPad Pro 2018 года; для этих устройств вы должны перейти к следующему разделу. Все остальные iPhone и iPad имеют кнопки Home, и мы сначала рассмотрим их.
Если на вашем устройстве есть кнопка «Домой»
- Нажмите кнопку питания / боковую кнопку (в верхней или правой части устройства).
- Нажмите кнопку Home одновременно.
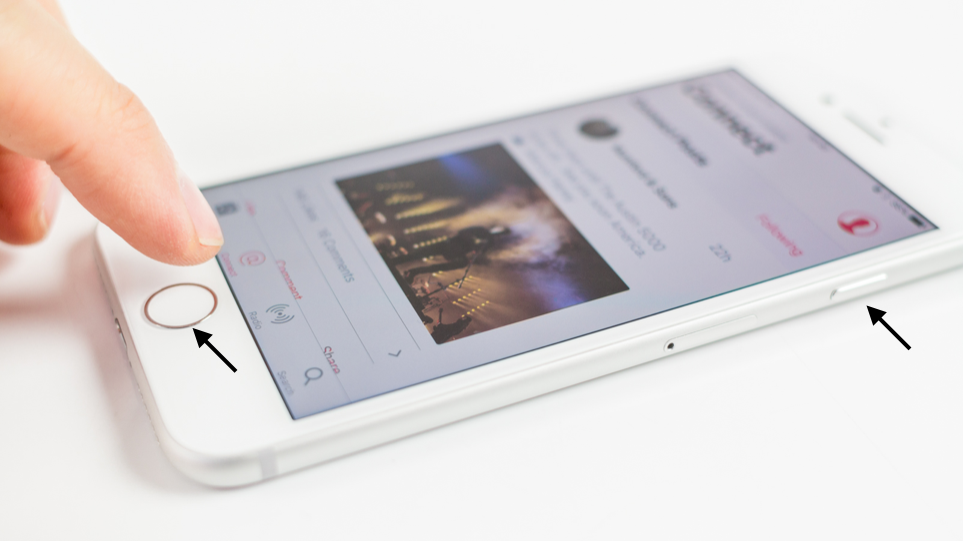
Предполагая, что вы работаете с относительно свежей версией iOS, в левом нижнем углу экрана появится небольшой эскиз скриншота. Вы можете нажать эту кнопку, чтобы просмотреть параметры редактирования и обмена (о которых мы поговорим чуть позже), проведите пальцем влево, чтобы он исчез, или просто подождите, пока он исчезнет сам по себе.
Если миниатюра исчезнет до того, как вы к ней перейдете, или если вы используете более старую версию iOS, чтобы миниатюра вообще не появлялась, не беспокойтесь — скриншот безопасно хранится в Фото. Чтобы найти его, откройте приложение «Фотографии», нажмите «Альбомы», затем прокрутите вниз до раздела «Типы мультимедиа» и нажмите «Снимки экрана».
Как сделать снимок экрана на iPhone XS (и других устройствах без кнопки «Домой»)
В iPhone XS от Apple нет кнопки «Домой», как и X, XR и XS Max, и iPad Pro 2018 года.
Чтобы сделать снимок экрана на этих устройствах, одновременно нажмите кнопку включения / выключения и кнопки увеличения громкости. В остальном процесс тот же — редактирование, обмен, сохранение скриншота и так далее.
Некоторые люди считают, что это легко активировать случайно при получении iPhone XS; Мы рассмотрим, как избежать случайных скриншотов iPhone XS в отдельной статье. И у нас есть еще одно объяснение того, как выполнять целый ряд функций без роскоши кнопки «Домой»: как использовать iPhone XS.
Редактирование и обмен скриншотом
Если вы работаете с iOS 11 или более поздней версии, в левом нижнем углу отображается эскиз снимка экрана, и вы можете нажать на него, чтобы открыть экран разметки. Здесь вы можете применить простые изменения и получить доступ к ряду параметров обмена.
Вы получите доступ к ряду инструментов разметки, включая перо, карандаш, маркер и многое другое. Это очень удобно, потому что в большинстве случаев на скриншоте есть что-то конкретное, что вы хотели бы выделить, и это дает вам простой способ сделать это без использования стороннего приложения.
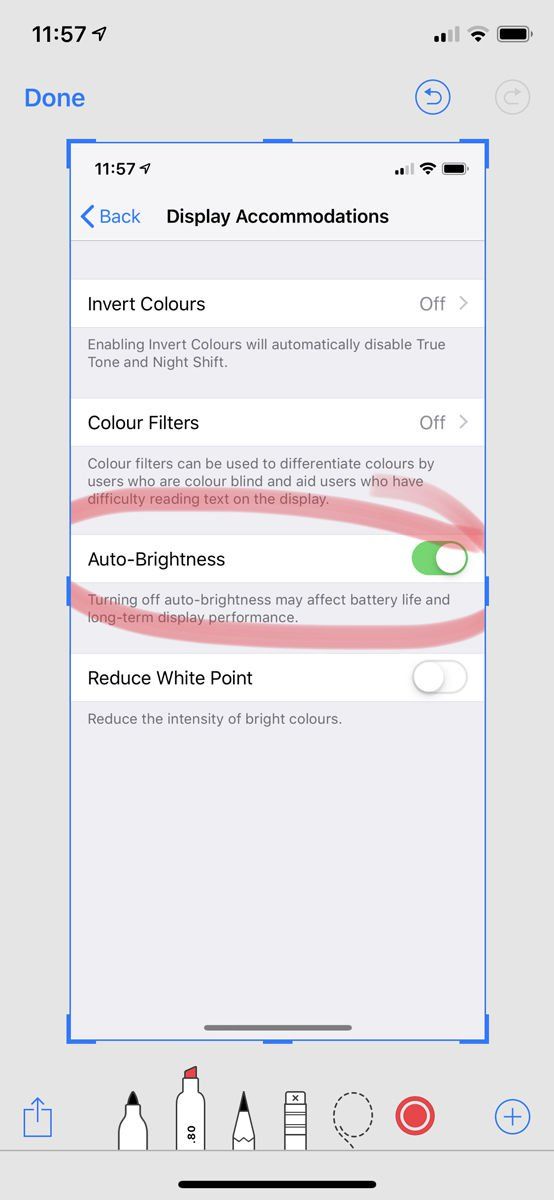
Чтобы обрезать детали снимка экрана, перетащите более толстые синие края до нужных размеров. Нажав на знак «плюс», вы можете вставить подпись или удобное увеличительное стекло, которое выделяет определенный раздел, или добавить текст.
Вы можете отменить любые изменения, используя изогнутую стрелку, указывающую влево.
Чтобы поделиться снимком экрана из окна разметки, коснитесь значка общего доступа (стрелка указывает на квадратное поле). Вы увидите обычные параметры обмена: AirDrop, Message, Mail и так далее. Нажмите Отмена, чтобы выйти из экрана обмена.
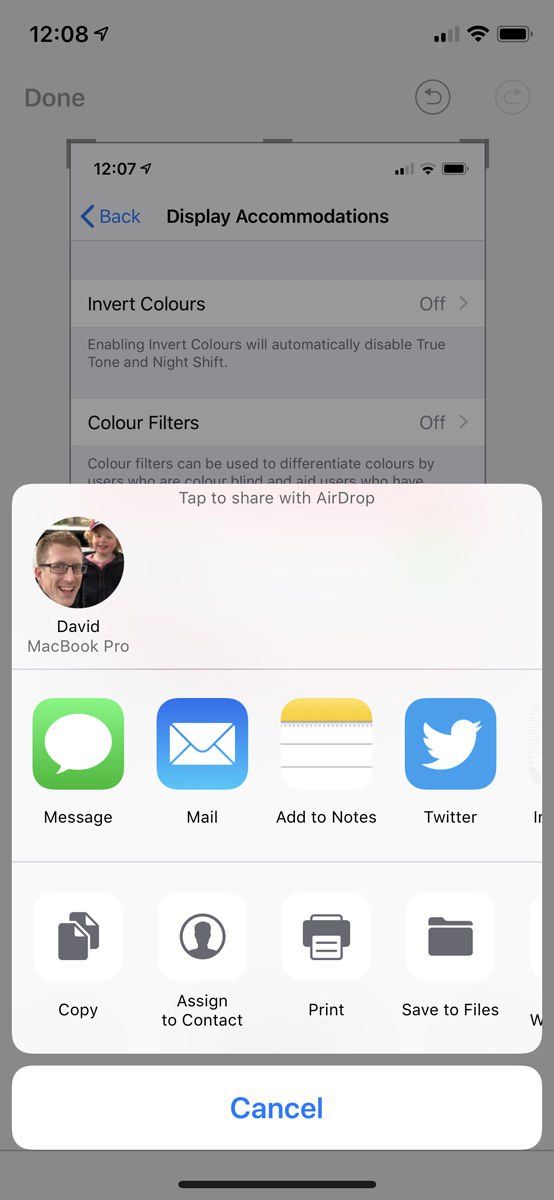
Наконец, нажмите Готово. На этом этапе вы можете выбрать «Сохранить в фотографиях» или удалить его, чтобы избежать засорения фотографий скриншотами, которые вам больше не нужны.
Редактирование / обмен скриншотами в фотографиях
Если вы пропустили миниатюру или используете iOS 10 или более раннюю версию, помните, что вы можете найти скриншот в Фото, редактировать и делиться им оттуда.
Найдите скриншот и откройте его. Параметры общего доступа доступны с помощью обычного значка «стрелка из квадрата» в левом нижнем углу, и если вы нажмете «Редактировать», то значок «два пересекающихся угла» рядом с «Отмена» можно перетащить углы, чтобы обрезать снимок экрана.
Однако для остальных удобных параметров редактирования вам нужно войти в режим разметки. Если ваше устройство поддерживает это, вы увидите круг с тремя точками в режиме редактирования; нажмите, чтобы увидеть больше опций, затем Разметка. Теперь вы можете выделять, добавлять текст и каракули, а также добавлять подписи.
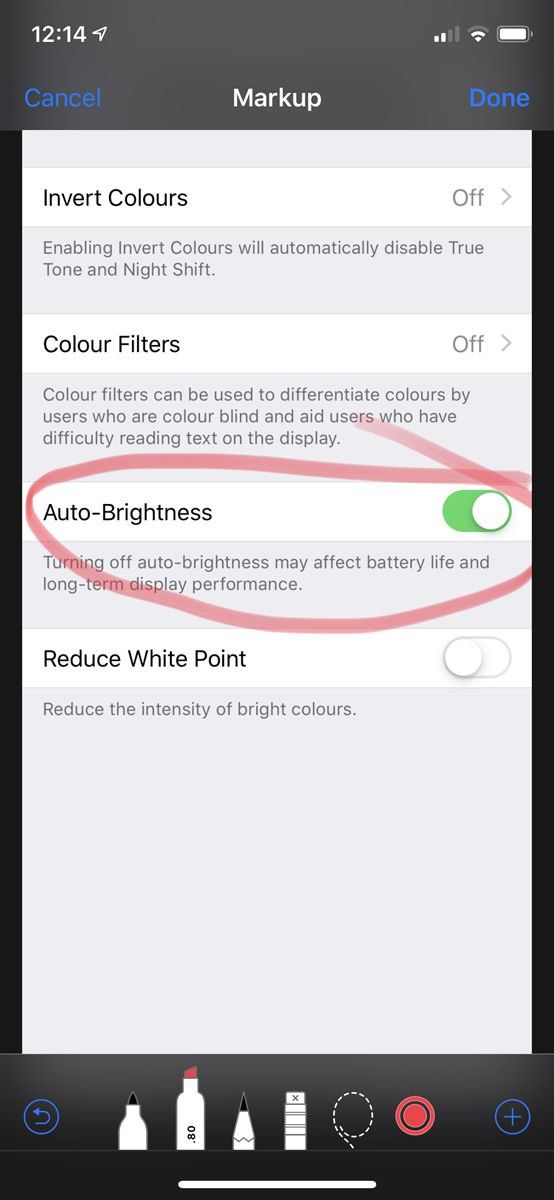
Разница лишь в том, что фон темнее, и нет параметров общего доступа — чтобы поделиться, вам нужно нажать Готово, чтобы выйти из режима разметки, затем снова Готово (или Отменить), чтобы выйти из режима редактирования.
Снимок экрана, если кнопки не работают
Если кнопка сна и / или кнопка «Домой» на вашем iPhone или iPad не работают должным образом, все равно можно делать снимки экрана.
Взгляните на наш обходной путь для сломанных кнопок питания iPhone. Этот простой совет объясняет, как создать «программную кнопку» на экране вашего iPhone или iPad, которую вы можете использовать, если аппаратные кнопки неисправны. Конечно, эту программную кнопку можно использовать и для снимков экрана.
Перейдите в «Настройки»> «Основные»> «Специальные возможности», затем прокрутите вниз до «AssistiveTouch» и включите эту функцию. Это создает небольшой круг на экране, который вы можете нажать, чтобы вызвать палитру опций. Нажмите «Устройство», затем «Дополнительно», и вы увидите параметр «Снимок экрана». Нажмите на него, и iOS сделает снимок экрана.


Как сделать скриншот молча
Если вы когда-либо делали скриншот чего-то во время нахождения в переполненном поезде, а затем смутились, когда звук затвора заставляет человека, находящегося напротив, думать, что вы только что сделали его фотографию, вам может быть интересно, как сделать снимок без звука.
Чтобы сделать скриншот в тишине, просто отключите звук на своем iPhone или iPad, переместив кнопку над кнопками регулировки громкости в положение «Выкл.». (Должна отображаться красная панель.)
Как конвертировать скриншоты iPhone и iPad из .png в .jpg
При некоторых обстоятельствах и в некоторых версиях iOS снимки экрана сохраняются (или передаются) в формате .png; в других они отображаются в виде файлов .jpg. Это немного сбивает с толку, но в большинстве случаев это не сильно повлияет.
Однако что делать, если вы хотите отправить скриншот кому-нибудь в формате .jpg или загрузить его в службу, которая не принимает файлы .png? Вы должны будете преобразовать это.
Мы считаем, что самое простое решение — сохранить изображение на вашем Mac (подключите устройство iOS к Mac, откройте Capture Image, выберите iPad или iPhone в левом меню, прокрутите вниз до конца списка изображений и перетащите и перетащите снимок экрана на рабочий стол вашего Mac — или вы можете просто скопировать его на свой Mac), а затем открыть его в Preview или другой программе для редактирования изображений.
Чтобы превратить ваш скриншот в Jpeg в Preview, выполните следующие действия:
- Откройте скриншот в Preview
- Нажмите Файл> Экспорт
- Там, где написано «Формат», нажмите на выпадающее меню и выберите «JPEG» и «Сохранить».





