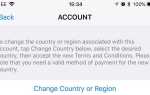Содержание
- 1 Как синхронизировать с iTunes: нужно ли синхронизировать iPhone или iPad с iTunes?
- 2 Как синхронизировать с iTunes: типы данных, медиа контент, который вы можете синхронизировать с вашим iPhone или iPad
- 3 Как синхронизировать с iTunes: синхронизируйте ваш iPhone или iPad через USB
- 4 Как синхронизировать с iTunes: синхронизируйте свой iPhone или iPad через Wi-Fi

Каков наилучший способ синхронизации с iTunes на моем iPhone и iPad? Нужно ли мне вообще синхронизироваться с моим Mac?
Добро пожаловать в наше полное руководство по синхронизации iPhone или iPad с Mac или ПК. Мы объясняем, как выполнить синхронизацию с iTunes с помощью USB-кабеля (это может быть Lightning или более старый 30-контактный кабель, если вы используете устройство до 2012 года) или через Wi-Fi.
В этом руководстве рассматриваются основы синхронизации iPhone или iPad с iTunes на Mac или ПК. Но если процесс идет не так, как надо, и вам нужна более подробная справка по устранению неполадок при синхронизации вашего iPhone или iPad, попробуйте Исправления для распространенных проблем с синхронизацией iPhone, синхронизация с iTunes нарушена: Apple, исправьте это, и Как синхронизировать iPhone с iTunes без удаления приложений и других данных.
И если все эти хлопоты заставили вас задуматься о том, чтобы полностью избавиться от iTunes, прочтите «Лучшие альтернативы iTunes» и как удалить iTunes, а информацию об условиях Apple для использования iTunes читайте: «Если вы согласны с условиями Apple»
Как синхронизировать с iTunes: нужно ли синхронизировать iPhone или iPad с iTunes?
С момента запуска iOS 5 много лет назад (чтобы понять это, мы переключимся на iOS 10 осенью 2016 года), стало возможным настраивать и использовать iPhone или iPad без подключения к Mac или ПК вообще. : вы можете настроить устройство и загружать приложения и мультимедиа, приобретенные в магазинах Apple, прямо на устройство. Как сказал Стив Джобс (довольно преждевременно), это мир пост-ПК.
Но есть много случаев, когда все еще имеет смысл делать вещи старомодным способом. Загрузка здоровенных приложений через Wi-Fi — или, что еще хуже, 3G — может быть длительным процессом, и зачастую более целесообразно сначала загружать контент через проводное широкополосное соединение. (В последние годы мы обнаружили, что удобнее загружать основные обновления iOS на Mac, прежде чем синхронизировать их с нашими iPhone и iPad. Таким образом, это более экономично.) И если у вас уже есть мультимедиа, хранящиеся на вашем Mac или ПК и хотите использовать его на iPad или iPhone, имеет смысл подключить устройства и синхронизировать их. Мы проведем вас через эту процедуру в этой статье.
(Когда мы говорим «подключиться», это не обязательно связано с физическим кабелем между компьютером и мобильным устройством. В iOS 5 также появилась возможность синхронизации по Wi-Fi, и об этом мы также расскажем ниже).

Как синхронизировать с iTunes: типы данных, медиа контент, который вы можете синхронизировать с вашим iPhone или iPad
Синхронизация между iDevice и Mac или ПК может быть полезным и эффективным способом передачи широкого спектра данных и контента. Вот что вы можете синхронизировать:
• Аудио: отдельные песни, музыкальные альбомы и списки воспроизведения (для получения дополнительной информации о синхронизации, характерной для музыки, см. Раздел Как синхронизировать музыку с iMac на iPhone без удаления списков воспроизведения и песен Apple Music); аудиокниги; подкасты; мелодии
• Фото
• Видео: ТВ, фильмы, домашние видеоролики
• iBooks
• Контакты
• календари
Какие типы файлов и данных вы не можете синхронизировать из iTunes? Существует три основных пробела — почта, заметки и закладки — но ими можно управлять на нескольких устройствах с помощью iCloud.
Давайте перейдем к фактическому процессу синхронизации. Это просто, так что не волнуйтесь.
Как синхронизировать с iTunes: синхронизируйте ваш iPhone или iPad через USB
1. Подключите ваш iPhone, iPad или iPod touch к Mac или ПК с помощью USB / Lightning или USB / 30-контактного кабеля. Вы можете использовать кабель, поставляемый с устройством, но есть множество сторонних вариантов, которые дешевле, длиннее, надежнее, предлагают различные функции и т. Д. — см. Лучшие кабели Lightning для iPhone и iPad.
2. Откройте iTunes. (Apple рекомендует обновить iTunes до последней версии, но большую часть времени вы будете в порядке с более ранней версией. Сам iTunes сообщит вам, если у него возникли проблемы с синхронизацией с вашим мобильным устройством, и срочно необходимо его обновить.) Если все работает правильно, в верхнем левом углу iTunes появится значок, обозначающий тип подключенного устройства.
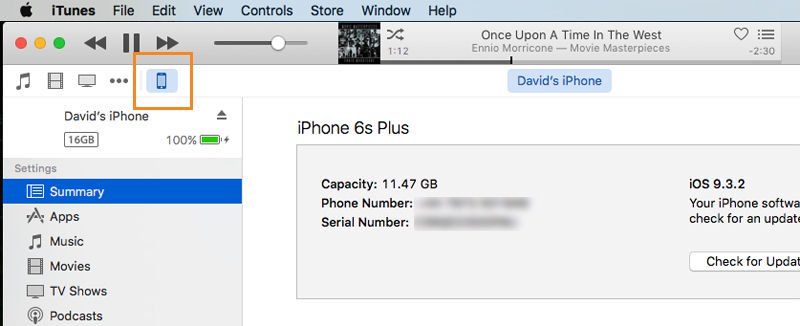
3. Нажмите этот значок. Вы увидите различные сведения об устройстве — его модель, серийный номер, номер версии iOS и т. Д. — и типы контента, которые вы можете синхронизировать с ним, будут перечислены в левой части окна. Этот список будет зависеть от доступного контента на вашем Mac или ПК.
4. Выберите один из них — «Музыка», «Фильмы» и т. Д. — и вы увидите список доступного синхронизируемого контента такого рода, который хранится на вашем Mac или ПК. Посмотрите на флажок в верхней части страницы, рядом со словом «Синхронизация» и типом содержимого. Если в поле уже есть галочка, синхронизация включена; если нет, поставьте галочку, чтобы включить синхронизацию для этого типа контента.
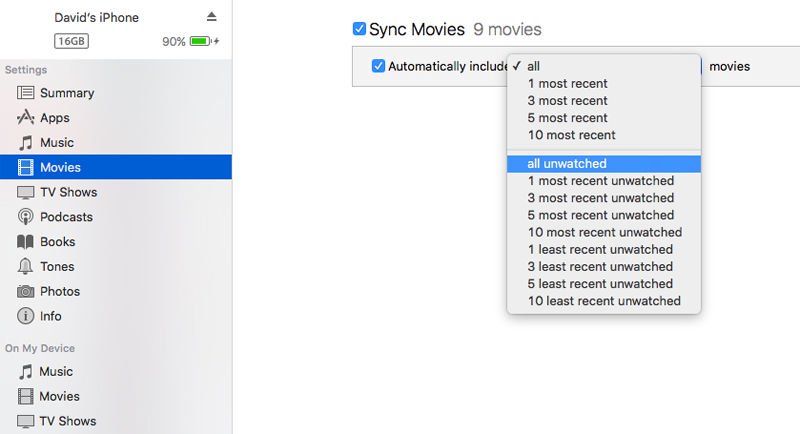
Если синхронизация включена, это означает, что iTunes будет синхронизировать выбранные элементы этого типа с iPhone при нажатии кнопки «Применить». (Пока не нажимайте на него — мы установим параметры синхронизации для всех типов содержимого, которые мы хотим, а затем применим их все сразу.) Отметьте отдельные элементы, списки воспроизведения и т. Д., Которые вы хотите синхронизировать, или установите флажок на вершина, чтобы автоматически синхронизировать все, или все, что недавно, неиграно или что-то еще.
На этом этапе могут возникнуть некоторые проблемы: iTunes может предупредить вас, что ваш iPhone уже синхронизирован с другой медиатекой iTunes, что помешает нормальной синхронизации. Вы можете обойти это, выбрав опцию «Стереть и синхронизировать», но, как предполагает формулировка, эта опция приведет к тому, что контент, который вы синхронизировали с другой машины, был стерт. К счастью, этот процесс происходит по типу контента, поэтому вы можете сохранить фильмы, которые вы синхронизировали, с другого Mac, скажем, при выборе Erase and Sync для музыки.
5. Нажмите на другой тип контента и установите параметры синхронизации для него. Продолжайте, пока вы не включите и не настроите синхронизацию для каждого типа контента, который хотите синхронизировать. Когда вы закончите, нажмите Apply в правом нижнем углу окна, затем (если процесс синхронизации не запускается автоматически) Sync.
6. Дождитесь завершения синхронизации, затем извлеките iPhone (значок извлечения находится справа от названия вашего устройства в левом верхнем углу) и отсоедините его от Mac или ПК.
Как синхронизировать с iTunes: синхронизируйте свой iPhone или iPad через Wi-Fi
Синхронизация по Wi-Fi, как и почти все беспроводные операции, имеет свои преимущества и недостатки по сравнению с проводным аналогом. Очевидно, что удобнее не выкапывать правильный кабель (и если USB-порты расположены сзади громоздкого настольного Mac или ПК, просто добраться до них может быть проблемой). Но имейте в виду, что вам все равно придется подключить его через USB в первый раз, чтобы настроить процесс синхронизации. Будущие синхронизации будут происходить без проводов, без необходимости подключать iPhone.
Наконец, стоит иметь в виду, что если вы синхронизируете большие файлы, вы, вероятно, обнаружите, что процесс заметно медленнее, поскольку передача ограничена скоростью вашего соединения Wi-Fi, а не намного более быстрой USB.
Вот как можно синхронизировать ваш iPhone через Wi-Fi:
1. Подключите ваш iPhone, iPad или iPod touch к Mac или ПК с помощью USB / Lightning или USB / 30-контактного кабеля.
2. Откройте iTunes и, как указано выше, нажмите на маленький значок iPhone, когда он появится в левом верхнем углу.
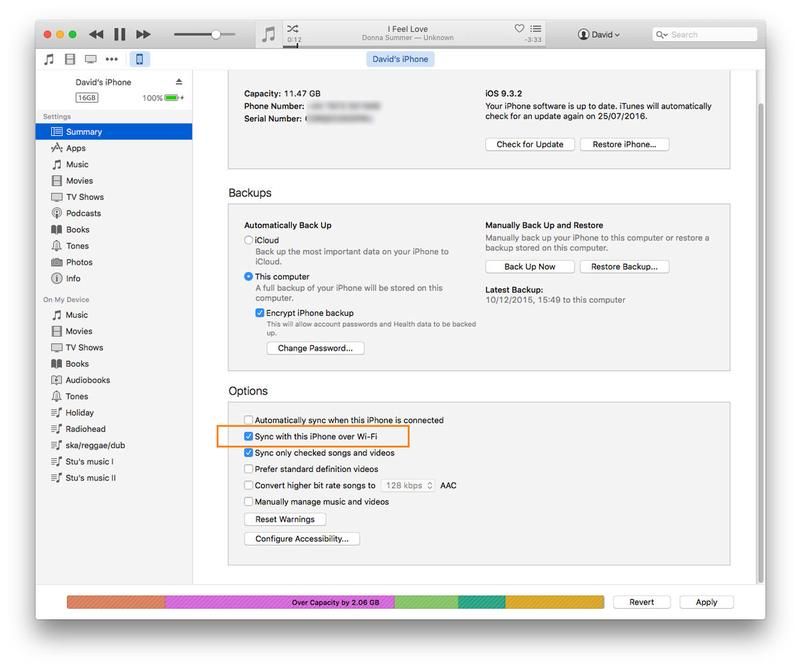
3. На этот раз вместо выбора типа контента для синхронизации оставайтесь на вкладке «Сводка» (или нажмите «Сводка» в верхней части левой панели, если вы заблудились). В разделе «Параметры» (третье поле внизу) вы увидите флажок «Синхронизировать с этим iPhone через Wi-Fi». Установите флажок в поле, затем нажмите «Применить» в правом нижнем углу. Вы можете отключить USB-кабель сейчас.
4. Даже если iPhone отключен, вы можете продолжить настройку параметров синхронизации в iTunes. Как и прежде, просмотрите различные типы контента, выбрав в каждом случае конкретные файлы для синхронизации или параметры, которые будут применяться при принятии решения о синхронизации файла. Когда вы закончите, нажмите Sync.
5. Вам не нужно снова подключать iPhone. В будущем простое подключение iPhone к той же сети Wi-Fi, что и Mac или ПК, приведет к тому, что его значок появится в iTunes, так что вы сможете без проблем изменять параметры синхронизации. Если вы хотите снова синхронизировать iPhone, просто убедитесь, что он подключен к той же сети Wi-Fi и подключен к электросети: при включенном iTunes он обнаружит iPhone и повторно применяет выбранные параметры синхронизации.