
Когда вы переходите на новый iPhone, вы не хотите целую вечность настраивать все с нуля, чтобы получить те же приложения, данные и настройки, что и на предыдущей модели. Вот почему восстановление из резервной копии так удобно: одно быстрое нажатие — и все готово.
То же самое верно, если телефон работает со сбоями или имеет кирпич, потерян или украден. Знание того, что вы можете легко восстановить ваши фотографии, документы и данные из резервной копии iCloud или iTunes, очень обнадеживает.
Да, резервные копии являются неотъемлемой частью современной цифровой жизни, поэтому мы собрали наше руководство по резервному копированию iPhone или iPad. Но не менее важно знать, как восстановить iPhone или iPad из этой резервной копии. Читайте дальше для нашего полного руководства.
Восстановление из резервной копии iCloud
Apple предлагает два способа создания резервных копий вашего iPhone: iCloud или iTunes. Начнем с iCloud.
Если вы уже создали резервную копию iCloud, то процесс ее восстановления довольно прост. Имейте в виду, однако, что при восстановлении резервной копии он удалит все существующие данные на вашем iPhone. Поэтому убедитесь, что ваша резервная копия обновлена настолько, насколько это возможно.
Включите ваш iPhone. Как только вы пройдете экран Hello и первые несколько шагов вы попадете на страницу под названием Apps Данные.
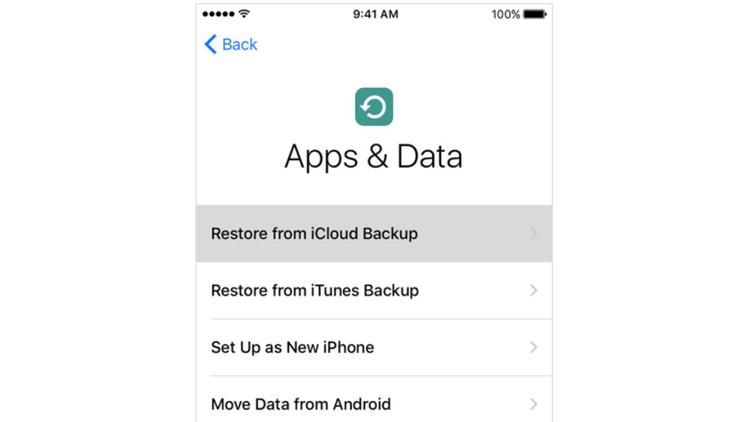
Первый вариант — Восстановление из iCloud Backup. Выберите это, и вам будет предложено войти с вашим Apple ID.
Это дает вам список ваших резервных копий iCloud. Проверьте дату, чтобы увидеть, какая из них самая свежая, и нажмите на нее. Теперь iPhone автоматически восстановит выбранную резервную копию iCloud.
Устройство должно быть подключено к Wi-Fi на протяжении всего процесса, и это может занять некоторое время в зависимости от того, сколько данных необходимо восстановить. Также вероятно, что вас попросят снова войти в систему, чтобы можно было загрузить любые приобретенные товары из магазина приложений или iTunes.
Когда основные элементы резервного копирования будут завершены, вы сможете снова использовать трубку.
Вы можете заметить, что приложения и другие данные будут продолжать загружаться и устанавливаться в фоновом режиме. Это совершенно нормально, так что просто дайте iPhone разобраться, пока вы снова не используете устройство.
Восстановление из резервной копии iTunes
iTunes, возможно, не является важной частью работы с iPhone, как это было раньше (отсюда и наш совет о лучших альтернативах iTunes), но все равно это отличный способ создать или восстановить локальную резервную копию.
Чтобы ускорить работу вашего iPhone, вам сначала нужно подключить его к Mac или ПК с iTunes. Если вы ранее не подключали устройство к этому конкретному компьютеру, вы увидите страницу «Добро пожаловать в ваш новый iPhone».
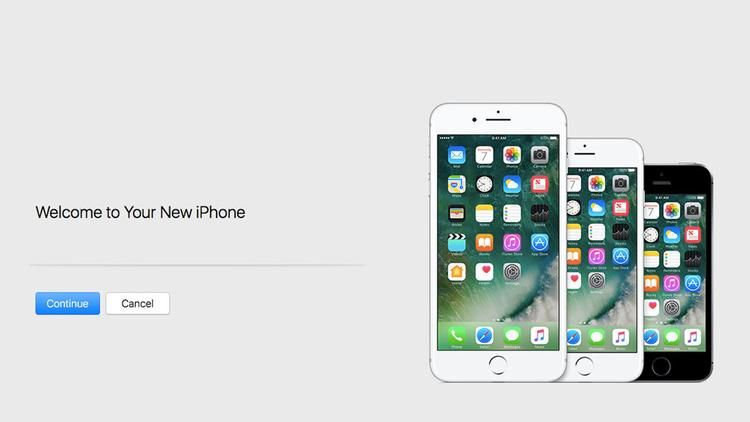
Нажмите «Продолжить», а затем согласитесь синхронизировать iPhone с iTunes. После этого вы попадете на сводную страницу устройства в iTunes, которая включает различные варианты резервного копирования и восстановления вашего устройства.
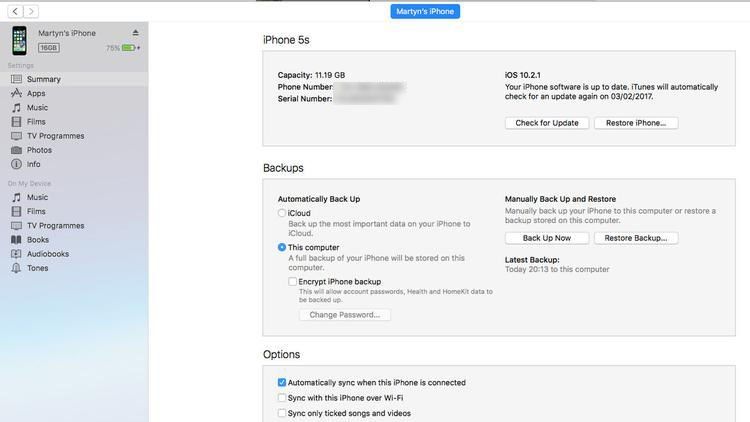
В разделе «Резервные копии» вы увидите кнопку «Восстановить резервную копию». Нажмите это.
Если функция «Найти мой iPhone» включена, вы увидите сообщение о том, что его необходимо отключить, прежде чем продолжить. Для этого откройте «Настройки» на своем iPhone и нажмите свое имя / лицо в верхней части экрана, затем нажмите «iCloud». Прокрутите вниз, пока не увидите «Найти мой iPhone», коснитесь его, переведите тумблер в положение «выкл.», Введите пароль для подтверждения, а затем вернитесь в iTunes на своем Mac или ПК.
После нажатия кнопки «Восстановить резервную копию» должно появиться всплывающее окно с текущими доступными итерациями. Выберите тот, который вы хотите, затем нажмите кнопку Восстановить.
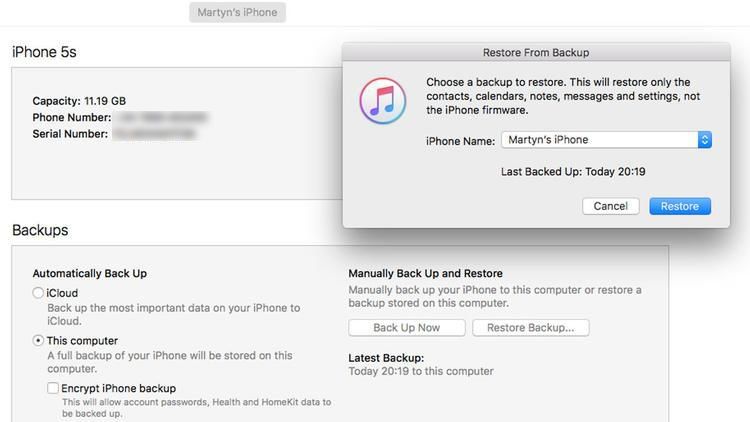
Теперь ваш iPhone пройдет через процесс автоматического восстановления. iTunes сообщит вам, когда обновление будет завершено, затем вы сможете отключить iPhone и продолжить работу, сохранив свои данные на борту.





