Содержание
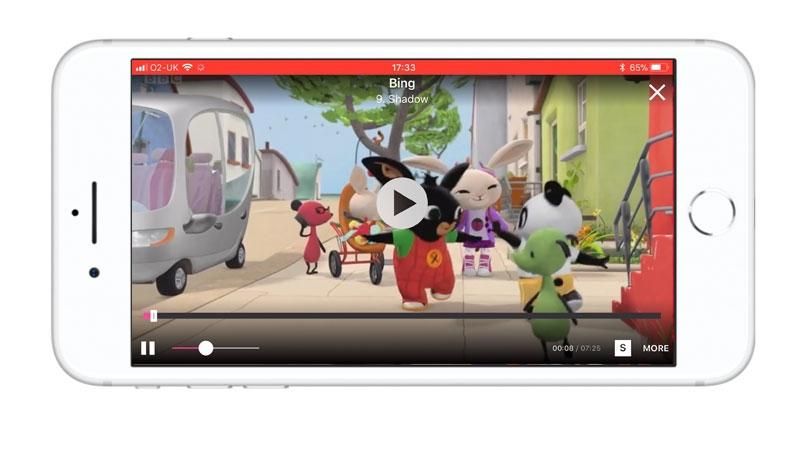
Возможно, ваш iPhone ведет себя странно, и вы хотите получить запись, чтобы показать техническому специалисту. Возможно, вы играете в игру для iOS и хотите поделиться своим выступлением с друзьями или подписчиками YouTube, или вам может быть просто интересно, можете ли вы незаметно захватить видео, которое воспроизводится на вашем iPhone, и сохранить его.
Если это звучит как ты, то ты попал в нужное место. В этом уроке мы объясняем, как записать экран вашего iPhone или iPad, чтобы вы могли сохранить его или поделиться им.
Запись вашего экрана — хорошее решение, если вы используете телевизионное приложение на своем iPhone и обнаружили, что оно больше не воспроизводит автоматически следующее видео. Вот что нужно сделать, если возникла проблема с автоматическим воспроизведением следующего видео на iPhone.
Как сделать видео на экране вашего iPhone в iOS 11
Запись экрана проще всего, если вы используете iOS 11 или более позднюю версию.
Чтобы включить запись экрана в iOS 11, сначала необходимо добавить функцию в свой (теперь настраиваемый) Центр управления:
- Откройте «Настройки» и нажмите «Центр управления»> «Настройка элементов управления».
- Найдите «Запись экрана» в списке и нажмите кнопку «+» рядом с ней.
- После добавления вы можете покинуть Центр управления.
- Отныне, каждый раз, когда вы проводите вверх от нижней части экрана, чтобы получить доступ к Центру управления, вы увидите новую кнопку записи экрана (это круг с точкой внутри).
- Нажмите значок записи, чтобы начать запись экрана.
- После трехсекундного отсчета все на экране будет записано.
- Во время записи в верхней части экрана появится красная полоса.
- Когда вы закончите запись, нажмите на красную полосу (или, если она не регистрируется, проведите пальцем вверх, а затем снова нажмите кнопку записи в Центре управления).
- Нажмите на Стоп.
- Ваш экран Запись видео будет сохранен в Фото, где вы можете просматривать и редактировать видео, если хотите.
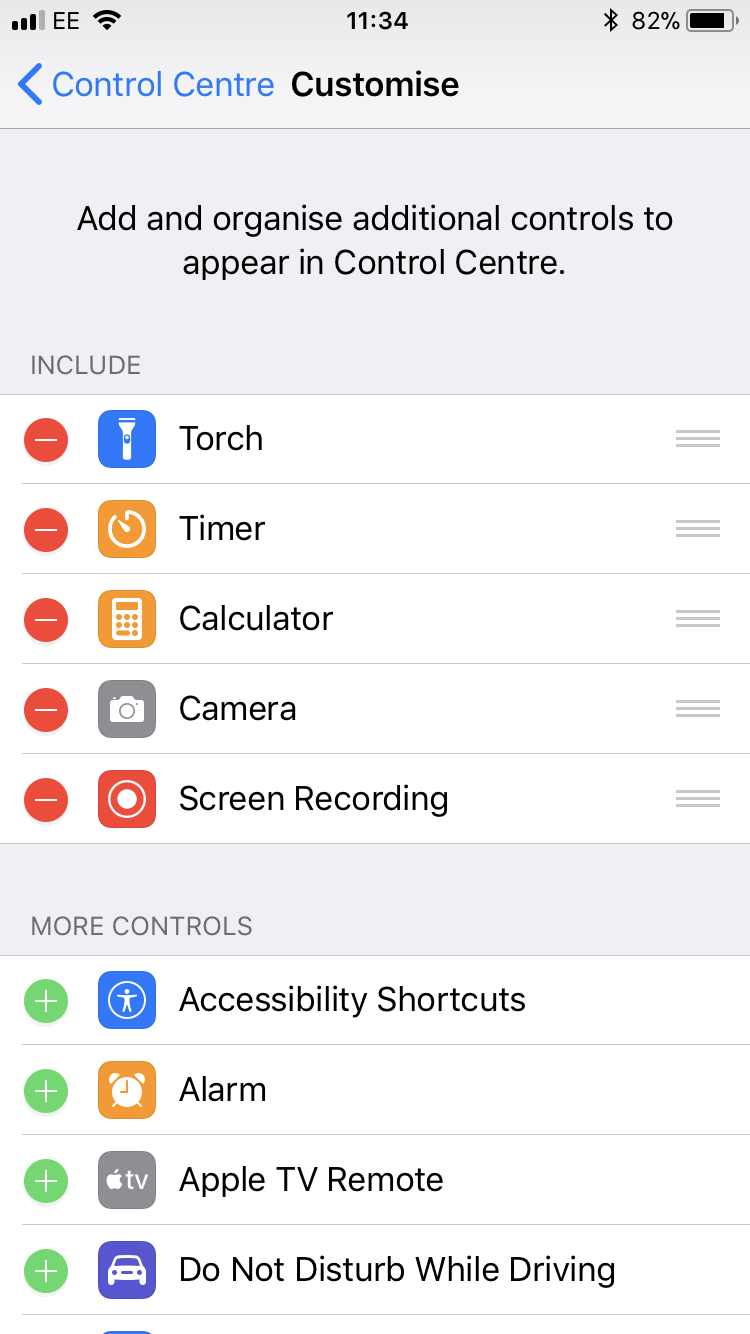
Обратите внимание, что для некоторых приложений, таких как FaceTime, этот метод не захватывает звук, а только видео. Чтобы узнать, как обойти это, смотрите раздел Как записать вызов FaceTime на Mac. iPhone.
Как записывать видео на свой iPhone
Благодаря новой функции записи экрана в iOS 11 можно сделать копию видео, которое воспроизводится на вашем iPhone или iPad.
Для этого выполните следующие действия:
- Откройте YouTube (или другой видео-сайт).
- Найдите видео, которое вы хотите записать.
- Будьте готовы начать играть в пейзаже.
- Проведите пальцем вверх по Центру управления и нажмите на кнопку записи, как указано выше.
- Подождите, пока видео воспроизводится, а затем остановите запись, когда она будет завершена.
- Видео будет храниться в фотографиях.
Помните, что копировать видео таким образом легко, но это не означает, что это этично. Пожалуйста, уважайте авторские права авторов видео.
Как сделать запись на iOS 10 или более раннюю
Вы можете использовать QuickTime на своем Mac для записи экрана на вашем iPhone или iPad, если вы не обновились до iOS 11. Вот как.
Откройте QuickTime на вашем Mac (подробнее об использовании QuickTime для записи видео на вашем Mac). Щелкните правой кнопкой мыши значок QuickTime в доке или используйте меню, чтобы выбрать «Новая запись видео».
Подключите ваш iPhone или iPad к вашему Mac и убедитесь, что это доверенное устройство (нажмите «Доверие» на устройстве при появлении запроса).
В QuickTime нажмите маленькую стрелку справа от кнопки записи и выберите свое устройство iOS. Затем он должен отображаться на экране, чтобы вы могли начать запись.
Если вы хотите отредактировать свои лучшие фотографии и видео, вот как отредактировать домашний фильм в Воспоминаниях. У нас также есть полное руководство по использованию iMovie на Mac для редактирования видео на iPhone.





