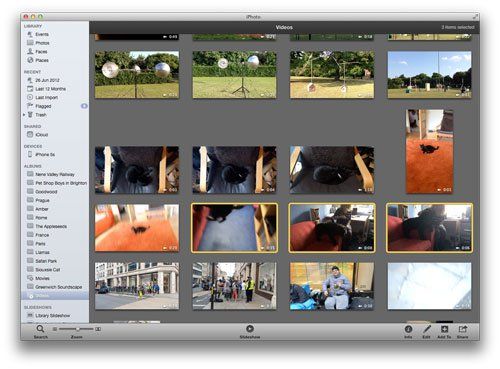Содержание
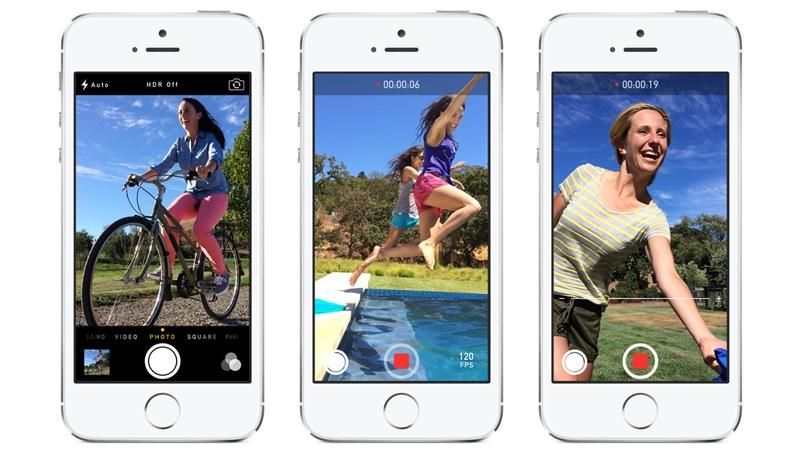


Записать замедленное видео довольно просто. Откройте приложение «Камера» и проведите пальцем по экрану, чтобы настройка «Фото» превратилась в видео, а затем снова сдвиньте вниз, чтобы изменить настройку «Slo-Mo» (она будет отмечена желтым цветом). Приложение Camera теперь будет записывать видео со скоростью 120 кадров в секунду (кадров в секунду), но воспроизводить его с меньшей скоростью. Нажмите на красную кнопку записи и запишите некоторые действия; нажмите кнопку записи еще раз, чтобы закончить захват видео.
Смотрите также: Как использовать Burst Mode на iPhone 5s
Шаг 2: Воспроизведение


Теперь нажмите на значок «Фотопленка» (внизу справа), чтобы просмотреть только что записанное видео. При воспроизведении видеоклипа он начнется нормально, затем замедлится в середине, а затем снова ускорится до конца.
Смотрите также: Восемь вещей, которые, как мы думаем, нам понравятся в iOS 7
Шаг 3: Настройте эффект замедления
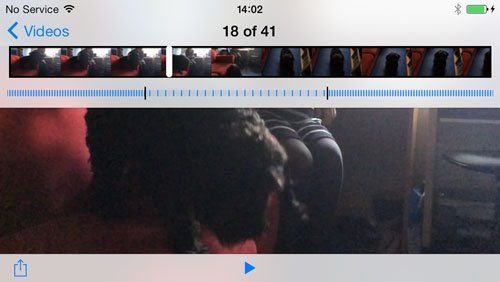
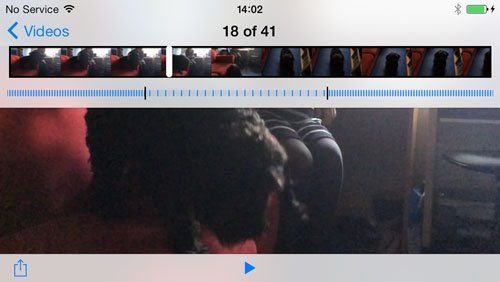
Вы можете вручную отрегулировать настройки замедленного воспроизведения, чтобы синхронизировать эффект замедленного движения с записанным вами действием. Коснитесь экрана на видео в Camera Roll, чтобы вызвать экранные элементы управления. Под панелью просмотра видео находится панель управления Slo-Mo, состоящая из небольших вертикальных линий. Область посередине (где линии разнесены) — это замедленная часть. Вы можете перетащить две черные линии влево и вправо, чтобы определить участок, в котором видео перейдет в режим замедленного воспроизведения, и вернитесь к нормальному воспроизведению.
Шаг 4: AirDrop видео
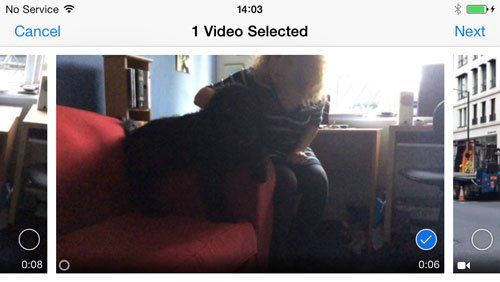
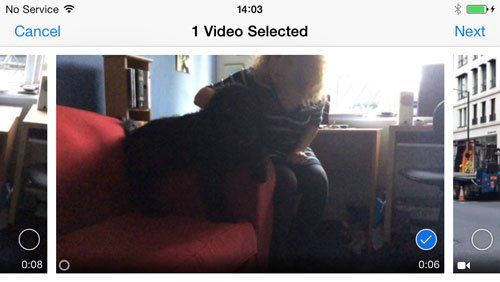
Вы можете поделиться видео в замедленном режиме, как и любой другой фото или видеоклип. Откройте экранные элементы управления и нажмите «Поделиться» в левом нижнем углу экрана. Убедитесь, что на видео есть синяя галочка, нажмите «Далее» и выберите способ обмена. Обычно лучше всего использовать AirDrop для обмена видеоклипами между различными устройствами iOS.
Смотрите также: Как использовать AirDrop AirPlay в iOS 7
Шаг 5: Поделиться видео
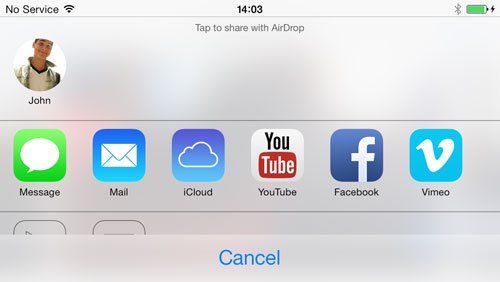
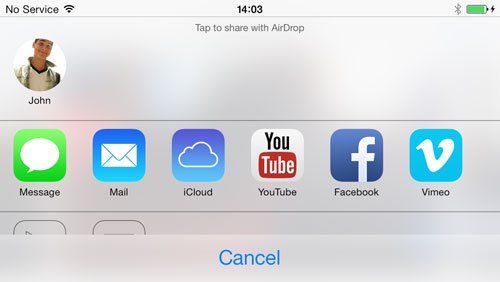
Если вы хотите передать видео кому-то, вы можете отправить видео в виде сообщения, почты или iCloud (а также загрузить на YouTube или Vimeo). Ваши варианты могут быть ограничены более длинными видео, если размер файла слишком велик для электронной почты. Но если видео достаточно маленькое, чтобы отправить его по электронной почте, вы всегда можете отправить его на свой адрес электронной почты и загрузить с Mail на Mac.
См. Также: Советы по беспроводной передаче. Как копировать фотографии с iPhone на iPhone (или iPad)
Шаг 6: перенесите видео в iPhoto
Если вы хотите импортировать видео на Mac, то лучше всего использовать iPhoto или Image Capture. Откройте приложение iPhoto и выберите iPhone 5s на боковой панели (оно должно быть в разделе «Устройства»). Теперь найдите видеоклип в главном окне и нажмите «Импортировать выбранное» (или просто нажмите «Импортировать фотографии», чтобы взять все фотографии и видео с камеры). Рулон). Вы можете оставить видео на iPhone или удалить его. Это зависит от вас, но в конечном итоге вы получите полноценный iPhone, если оставите на нем видео.
См. Также обзор iPhoto ’11 для Mac: какое лучшее программное обеспечение для фотографий в Mac в 2013 году?
Шаг 7. Импортируйте видеоклип с помощью Image Capture.
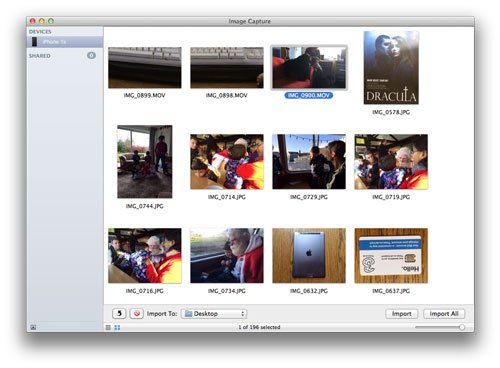
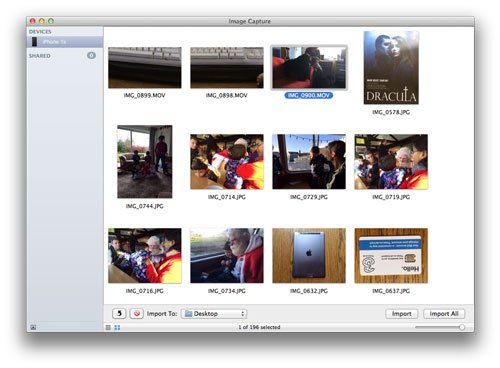
Если вы много работаете с фотографиями и видео, вам следует взглянуть на приложение Image Capture (находится в разделе «Приложения»). Это более быстрое приложение, которое позволяет вам просматривать изображения и видео на iPhone (или другом устройстве) и копировать их непосредственно в Finder. Вы можете просто перетащить видео из главного окна на рабочий стол. Или вы можете выбрать местоположение с помощью раскрывающегося меню «Импортировать в» и нажать «Импортировать или Импортировать все».
Смотрите также: Секреты Macworld: Удивительные приемы захвата изображений
Шаг 8: Воспроизведите видео
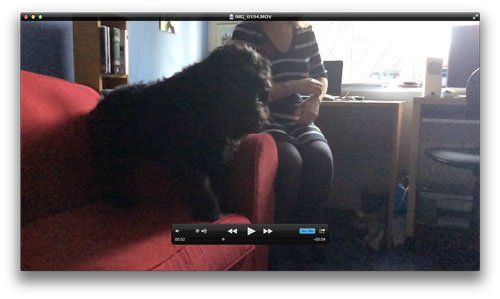
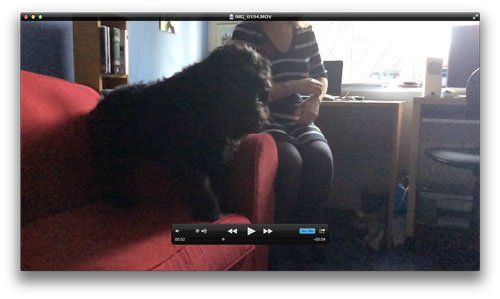
Видео будет представлять собой файл на рабочем столе (или в другом месте), обычно называемый как-нибудь IMG_01234.MOV. Вы можете дважды щелкнуть видео, чтобы воспроизвести его в QuickTime. Обратите внимание, что в отличие от обычных видео, есть дополнительная синяя кнопка с надписью slo-mo. Вы можете нажать эту кнопку, чтобы включить или выключить эффект замедленного движения.