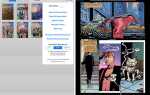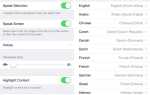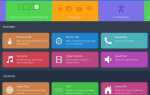Содержание
Смартфоны не позволяют нам иметь доступ к Интернету, где бы мы ни находились. Они также могут подключить интернет к другим нашим устройствам. В то время как планы привязки были когда-то дорогими, рост быстрого мобильного интернета привел к падению цен и увеличению скорости передачи данных.
Теперь вы можете работать практически из любого места на любом устройстве, если у вас есть сотовая связь. Сегодня мы рассмотрим, как передать ваше интернет-соединение с вашего iPhone на другие устройства через Wi-Fi, Bluetooth и старый добрый USB.
Что такое мобильная точка доступа?
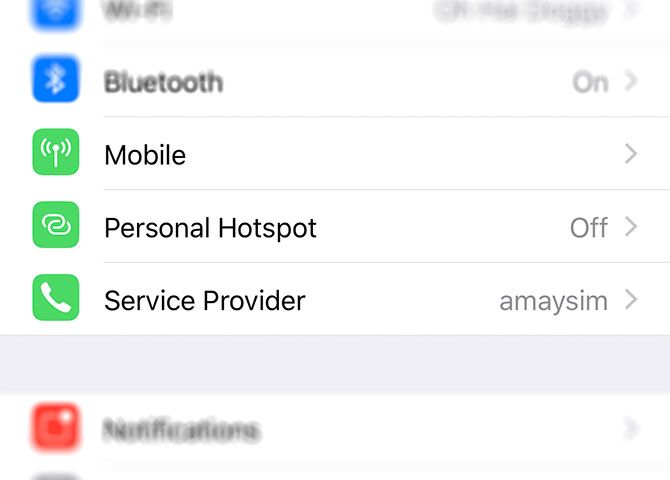
Мобильная точка доступа это способ поделиться интернет-соединением вашего смартфона с другими устройствами. Термин «горячая точка» обычно относится к соединениям Wi-Fi, но для целей данной статьи мы также рассмотрим возможности подключения Bluetooth и USB.
IPhone от Apple называет эту функцию Персональная точка доступа, вариант, который вы найдете под настройки приложение. Это один из способов получить Wi-Fi без интернет-провайдера
,
Как включить мобильную точку доступа на iPhone
Голова к Настройки> Персональная точка доступа и переместите переключатель к На положение, чтобы включить точку доступа. Вы можете не найти эту опцию в меню «Настройки», в этом случае вам нужно будет дважды проверить свой план или связаться с вашим оператором.
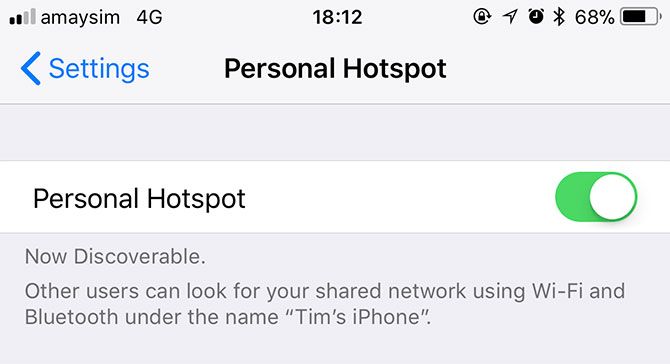
Вы можете увидеть Настроить личную точку доступа опция, которая попытается включить функцию, но часто ваш оператор должен будет вмешаться. Или вы можете обнаружить, что можете активировать точку доступа, но никакие устройства не будут подключаться при попытке (или ваш iPhone отсутствует в списке сетей).
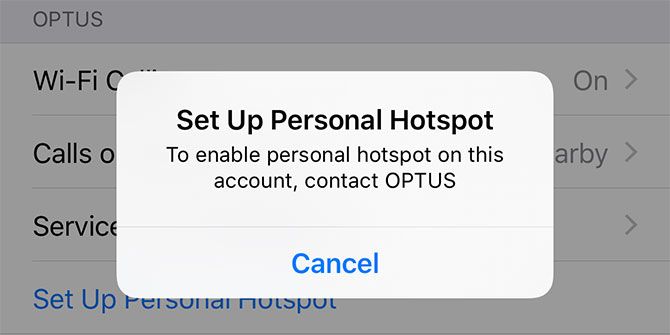
К сожалению, часто возникают проблемы с использованием вашего iPhone в качестве точки доступа
, Судя по опыту, у меня возникли проблемы из-за того, что мой оператор отключил службу в моем аккаунте, и эту проблему заняли недели, пытаясь ее исправить. Если вы сомневаетесь, виноват ваш перевозчик.
Как подключиться к точке доступа iPhone
Чтобы подключиться к точке доступа iPhone через Wi-Fi:
- Голова к Настройки> Персональная точка доступа на вашем iPhone.
- На своем ноутбуке или другом мобильном устройстве найдите свой iPhone в списке доступных сетей и выберите его.
- Введите пароль, отображаемый на экране вашего iPhone в разделе Персональная точка доступа и подключиться.
- После подключения вы увидите синюю полосу в верхней части экрана. Нажмите на него, чтобы быстро переключить свою точку доступа.
Чтобы подключиться к точке доступа iPhone через Bluetooth:
- включить Персональная точка доступа под вашим iPhone настройки приложение.
- Голова к Настройки> Bluetooth и убедитесь, что Bluetooth включен, и вы обнаружены.
- На вашем ноутбуке или другом мобильном устройстве попробуйте пара с вашим iPhone путем поиска доступных устройств Bluetooth.
- После сопряжения перейдите на компьютер сеть настройки, где вы должны найти свой iPhone в списке в качестве сетевого интерфейса.
- Предполагая, что это единственное активное соединение, ваш компьютер должен автоматически подключиться.
Чтобы подключиться к точке доступа iPhone через USB (только для ноутбуков и компьютеров):
- включить Персональная точка доступа под настройки.
- Подключите ваш iPhone к компьютеру с помощью кабеля Lightning.
- На вашем компьютере перейдите на сеть настройки, в которых ваш iPhone должен быть указан в качестве сетевого интерфейса USB (Windows-машины могут сначала установить драйверы).
- Предполагая, что это ваше единственное текущее активное соединение, ваш компьютер должен автоматически подключиться.
Wi-Fi — это, как правило, самый простой способ подключения, а USB-соединение является наиболее надежным. Мне никогда не удавалось заставить мой iPhone и MacBook Pro совместно использовать соединение через Bluetooth (вероятно, из-за хитрой карты Bluetooth).
Если вы решите пойти по USB-маршруту, ваш компьютер также зарядит ваш iPhone (что следует иметь в виду, если вы работаете от батареи ноутбука). Совместное использование интернет-соединения через Wi-Fi значительно разряжает батарею вашего iPhone
, Чем больше устройств вы используете, тем больше энергии вы будете использовать.
Сколько данных использует точка доступа?
Сколько данных вы используете, будучи привязанным, зависит от того, насколько вы сознательны в своем использовании. Фоновые обновления и резервные копии действительно могут высосать много данных, поэтому стоит знать, как сильно хочется загружать компьютер, чтобы предотвратить большие загрузки или выгрузки.
Если вы регулярно пользуетесь мобильной точкой доступа вашего iPhone, вы можете ограничить количество приложений, которые могут выходить в Интернет. Вы можете сделать это вручную, используя приложение брандмауэра, но вместо этого гораздо проще использовать Trip Mode ($ 7.99):
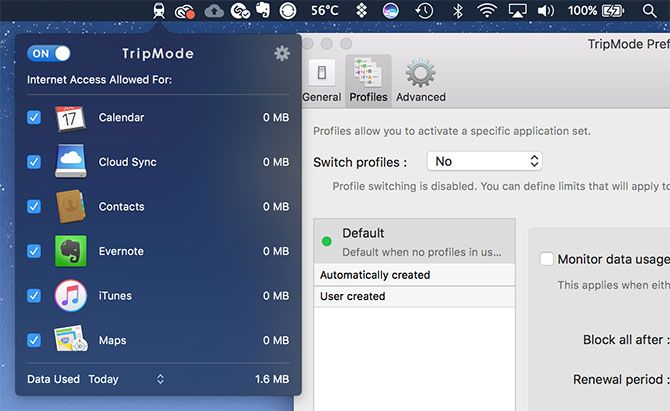
Trip Mode — небольшая утилита, специально разработанная для сохранения ваших данных при использовании мобильных точек доступа. Приложение определяет, когда вы используете точку доступа, и запрещает подключение к приложениям, не входящим в белый список.
Это позволяет вам работать с такими приложениями, как Safari и Slack, отключая фоновые обновления системы, резервные копии iCloud, торрент-клиенты и службы облачного хранения. Вы даже можете создавать профили с разными правилами для разных соединений и переключаться между ними на лету.
Это тоже немного скрытый инструмент для повышения производительности, поскольку ограничение доступа к Интернету также может отвлечь внимание.
Безопасно ли использовать личную точку доступа?
Если вы используете общедоступное подключение к Интернету через Wi-Fi, возможно, вас беспокоит безопасность.
Важно помнить, что вы не делитесь доступом к данным на вашем iPhone. Ваше устройство действует как проход для доступа к более широкому Интернету. Ваши личные данные не будут доступны, даже если вы дадите кому-то еще пароль для своей точки доступа.
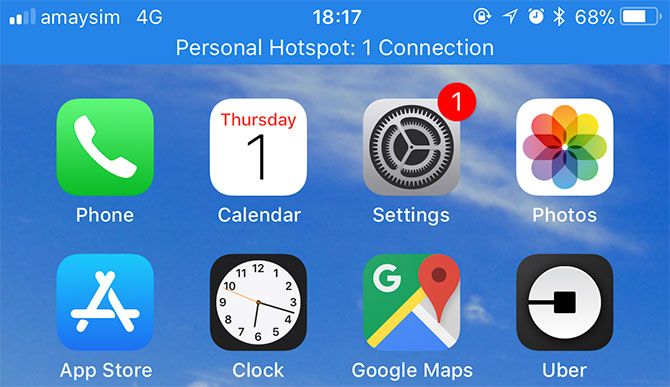
Вы всегда можете увидеть, сколько устройств в данный момент подключено, посмотрев на ваш iPhone. Если вы делитесь своим подключением, в верхней части экрана появится синяя полоса, уведомляющая вас. Вы можете загрузить всех и изменить пароль, отключив свою точку доступа под Настройки> Персональная точка доступа.
Помните, что любой, имеющий доступ к вашей точке доступа, может использовать ваши данные, поэтому стоит попросить их не загружать большие файлы и не передавать потоковое видео. Вы можете изменить название своей точки доступа, изменив название своего устройства в разделе Настройки> Общие> О нас> Имя.
Доступ к Интернету в любом месте с вашего iPhone
Возможность взять с собой ноутбук или планшет в любое место и подключиться к Интернету через смартфон — это отличная возможность. Более быстрые сотовые связи меняют то, как мы работаем, путешествуем и играем. Интернет 5G только продвинет это.
Чтобы сэкономить на мобильных данных, вы должны рассмотреть вопрос о поиске бесплатного Wi-Fi
когда это возможно, вместо использования точки доступа iPhone.