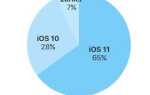Содержание
- 1 Просмотр файлов из разных источников
- 2 Организация документов в приложении «Файлы»
- 3 Добавить теги и пометить папки как избранные
- 4 Используйте раздел «Последние» для быстрого доступа
- 5 Сохранить и экспортировать документы в приложении «Файлы»
- 6 Совместная работа над документами iCloud Drive
- 7 Долгий путь
Прошло десять лет с тех пор, как мы впервые увидели iPhone и iOS. Apple никогда не включала открытую пользователю файловую систему на iPhone или iPad. Каждое приложение будет иметь свою собственную систему хранения в песочнице. С iOS 11
это меняется.
Новое приложение «Файлы», наконец, позволяет вам иметь собственную систему управления файлами на iPhone и iPad, и в истинном стиле Apple это сделано без какой-либо функциональности системы. Это просто приложение, в котором вы можете просматривать все файлы, сохраненные на вашем устройстве (в приложении) и из различных облачных сервисов хранения.
Вы можете организовать их с помощью тегов, предварительного просмотра документов, сохранения файлов, совместной работы с другими и экспорта документов. Вот как использовать новое приложение «Файлы» в iOS 11.
Просмотр файлов из разных источников
Файлы — это замена приложения iCloud Drive в iOS 11. При открытии приложения «Файлы» и переходе к Просматривать На вкладке вы найдете iCloud Drive в качестве источника вверху (вместе с На моем iPhone или На моем iPad).
Нажмите на опцию iCloud Drive, чтобы просмотреть все файлы, которые вы там сохранили.
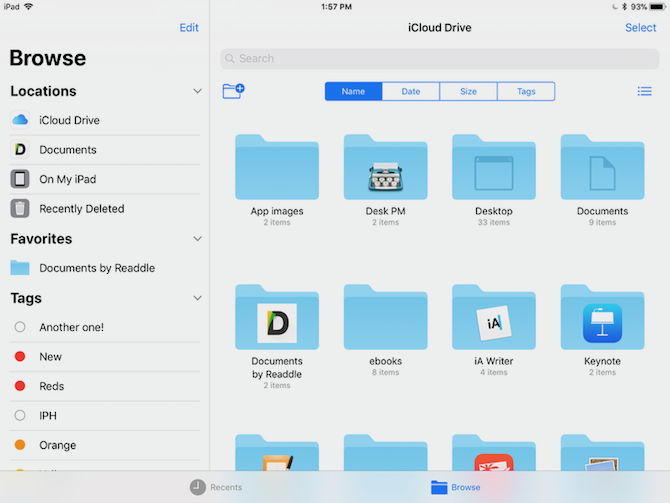
Вы также можете добавить внешние источники здесь. Вам необходимо установить соответствующие приложения. Хотя вы можете просматривать документы из сторонних источников в приложении «Файлы», оно не заменяет их собственное приложение. Такие приложения, как Dropbox, имеют полную поддержку приложения «Файлы».
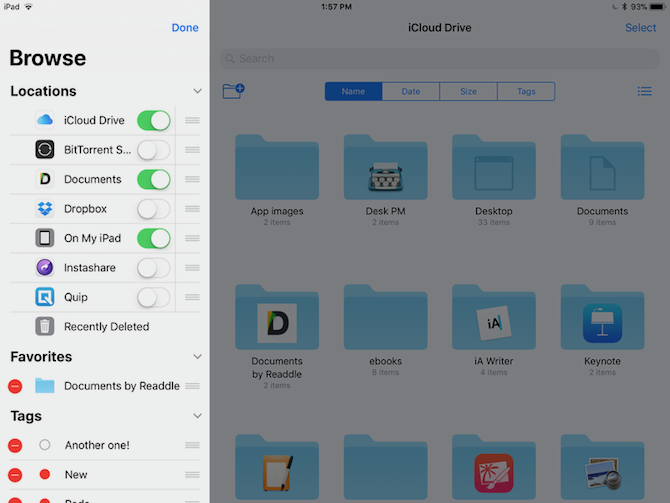
В разделе «Местоположения» нажмите на редактировать Кнопка сверху. Нажмите на переключатель рядом с источниками, которые вы хотите включить. Нажмите на Готово и они будут отображаться в разделе «Местоположения» (боковая панель на iPad).
Организация документов в приложении «Файлы»
Как я уже сказал, это эквивалент MacOS Finder
для iOS. Хотя приложение «Файлы» не так богато, оно охватывает все основы приложения для работы с файлами.
Создать новую папку: Это папки полностью вниз. Вы можете иметь несколько папок в одной папке. Когда вы просматриваете каталог, проведите пальцем вниз, чтобы вызвать параметры. Нажмите на первый значок, чтобы создать новую папку.
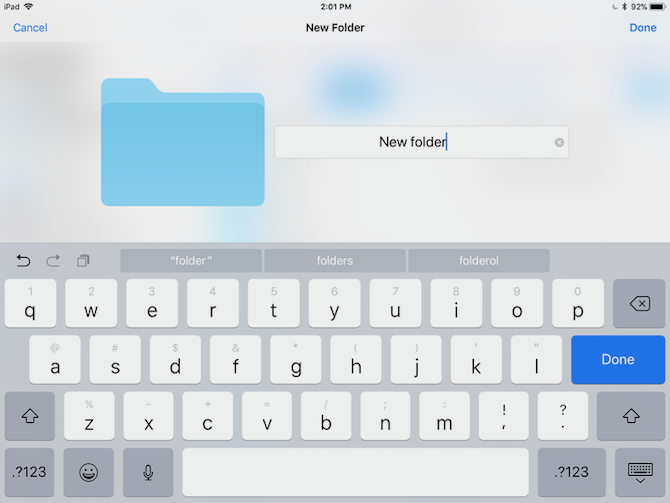
Перетащите везде: Самый простой способ организации и перемещения файлов между папками и источником — использовать общесистемную функцию перетаскивания в iOS 11. Просто нажмите и удерживайте документ, подождите, пока он будет закреплен под вашим пальцем, а затем другой рукой перейдите в другую папку. Отпустите палец, чтобы переместить файл в место назначения.
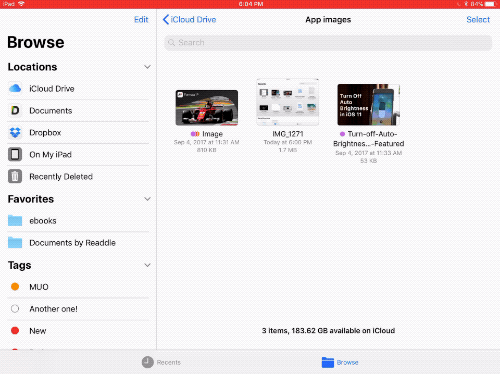
Поиск: Проведите пальцем вниз, и вы увидите большую панель поиска.
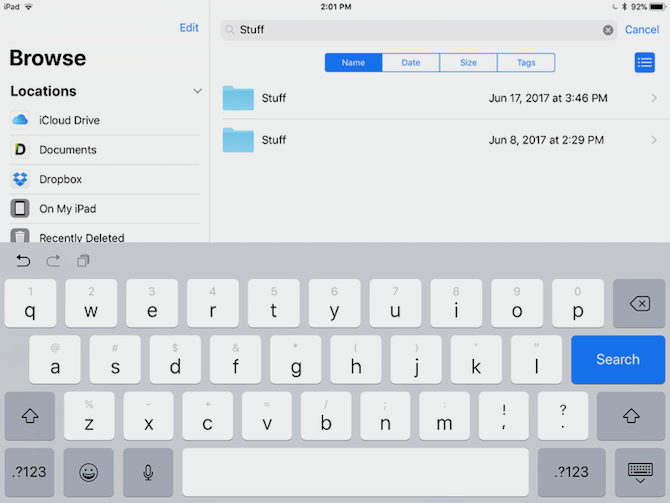
Варианты сортировки: Проведя вниз, вы также увидите параметры сортировки. Вы можете сортировать по имени, дате, размеру и тегам. Нажмите на последний значок, чтобы переключиться между видом списка и видом сетки.
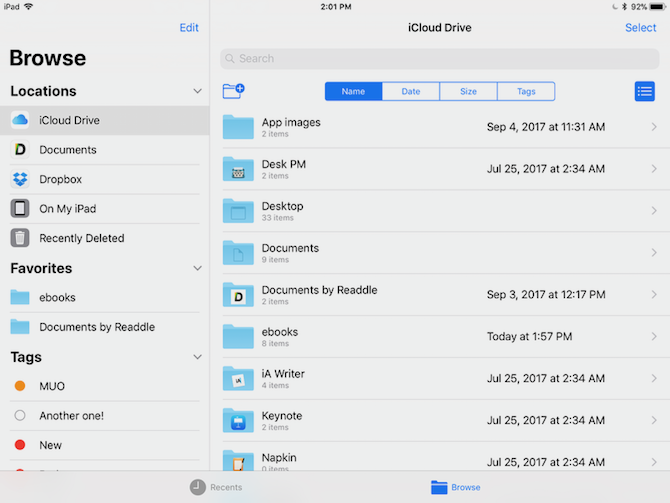
Добавить теги и пометить папки как избранные
Пометка файлов — отличный способ отфильтровать несколько файлов из разных источников.
фактически не перемещая их. Допустим, вы используете iCloud Drive, Dropbox и Google Drive для работы над одним проектом. И файлы распределены по нескольким папкам, потому что вам нужно сотрудничать с членами вашей команды.
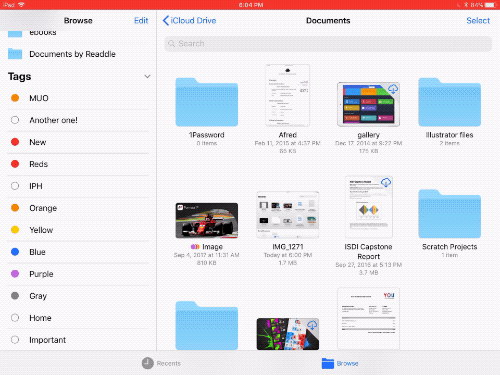
Если вы хотите, чтобы в одном месте просматривались все файлы, относящиеся к проекту, лучший способ сделать это — добавить тег проекта.
Нажмите и удерживайте файл и в контекстном меню выберите Теги.
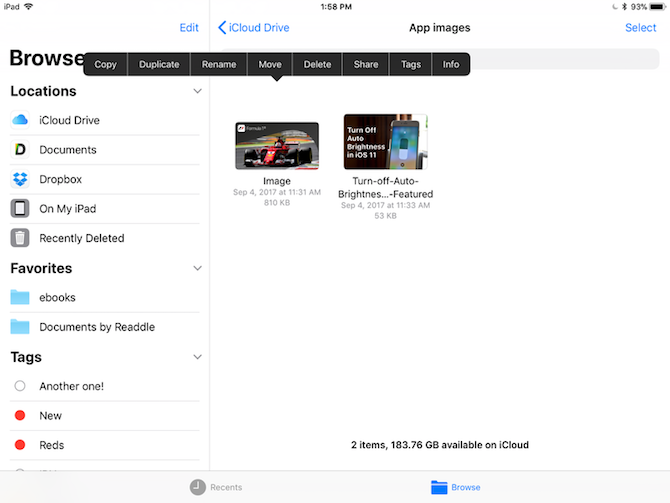
Из всплывающего окна нажмите на Добавить новый тег. Дайте ему имя и выберите цвет. После того, как вы вернетесь в раздел тегов, вы можете выбрать несколько тегов для одного файла.
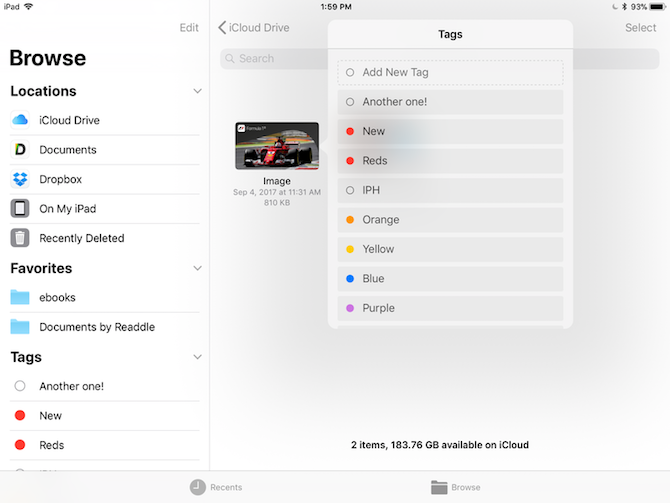
Более быстрый способ пометить несколько элементов — выбрать все из них и перетащить их поверх тега на боковой панели.
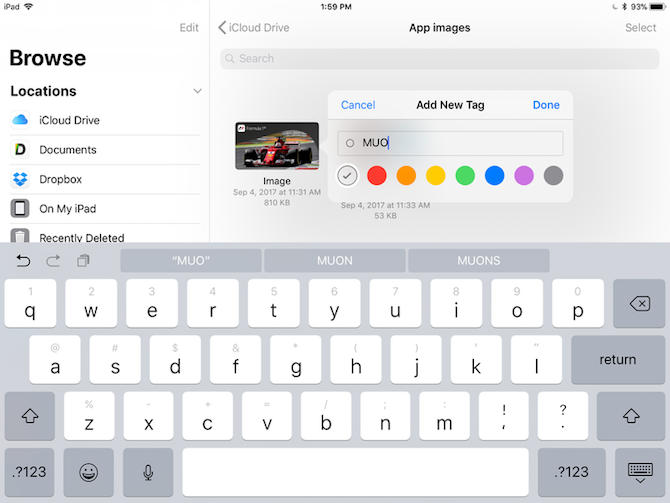
Если вы часто используете папку, нажмите и удерживайте ее, а затем перетащите на боковую панель под Избранные раздел. Теперь вы можете быстро добраться до него независимо от того, где вы находитесь.
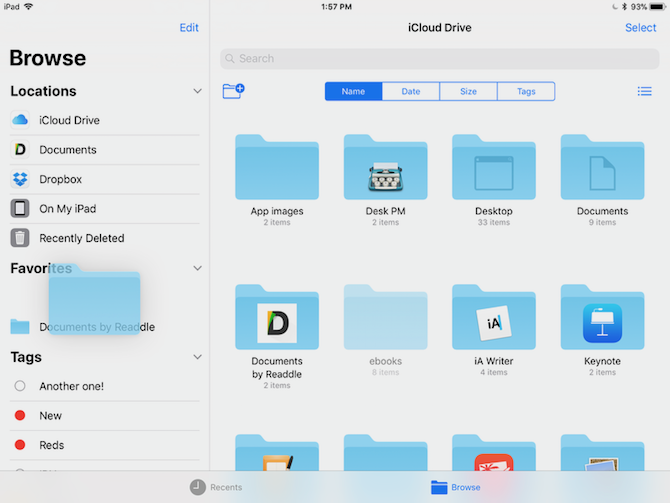
Используйте раздел «Последние» для быстрого доступа
Приложение «Файлы» имеет две вкладки: Недавние а также Просматривать. Раздел «Последние» — это отличное место для быстрого открытия файла, с которым вы взаимодействовали в последние пару дней.
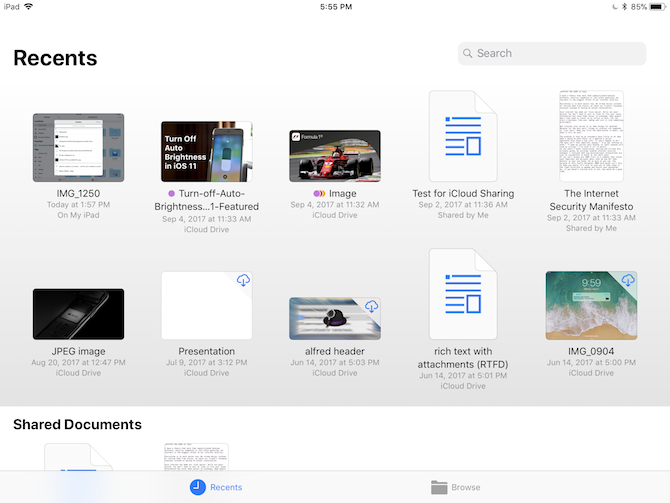
Вкладка «Последние» имеет различные разделы. Он покажет вам предварительный просмотр файлов, которые вы использовали на прошлой неделе, и документы, которыми вы поделились с другими. Нажмите на файл, и вы увидите его в самом приложении «Файлы».
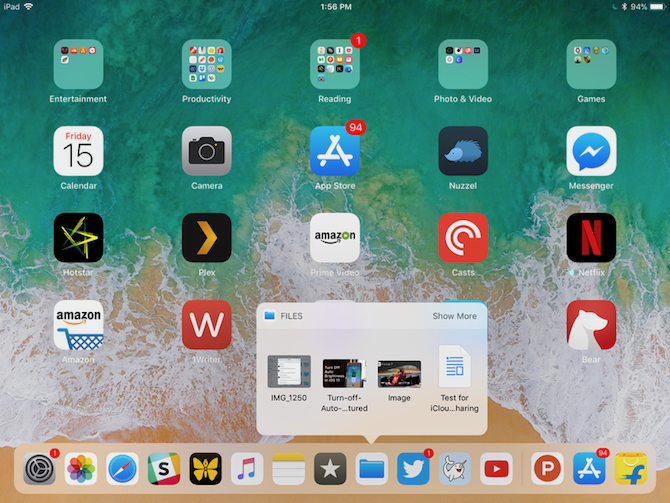
Вы можете открыть четыре последних файла, даже не запуская приложение Файлы. На iPad нажмите и удерживайте значок приложения «Файлы» на главном экране. На вашем iPhone 3D Нажмите значок приложения Файлы
, Вы увидите виджет «Последние» здесь. Нажмите на файл, и он откроется в окне предварительного просмотра.
Сохранить и экспортировать документы в приложении «Файлы»
Приложение «Файлы» может выступать в качестве центрального хранилища файлов, которые вы используете между несколькими приложениями. Таким образом, вы можете избежать создания нескольких дубликатов файла. После обновления приложений для iOS 11 вы сможете выбирать документы из приложения «Файлы» и сохранять их обратно в приложении «Файлы» после внесения изменений (перезаписывая один и тот же файл).
Прямо сейчас вы можете использовать Сохранить в файлы расширение для сохранения любого файла или документа в приложении «Файлы».
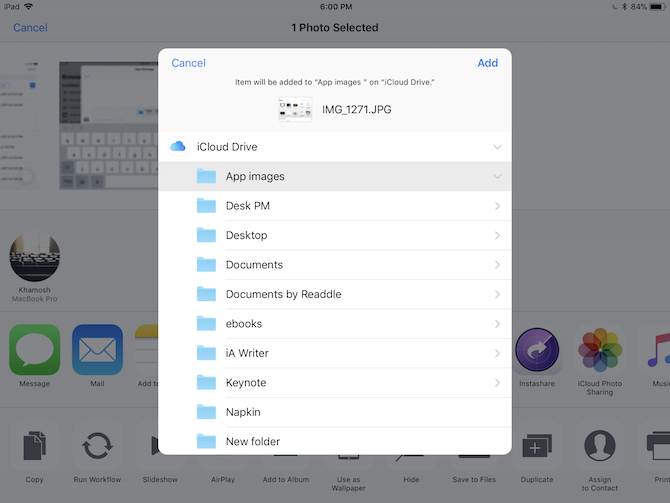
И вы можете нажать на Поделиться кнопка при просмотре документа в приложении «Файлы», чтобы открыть лист обмена. Вы можете открыть файл в любом поддерживаемом приложении.
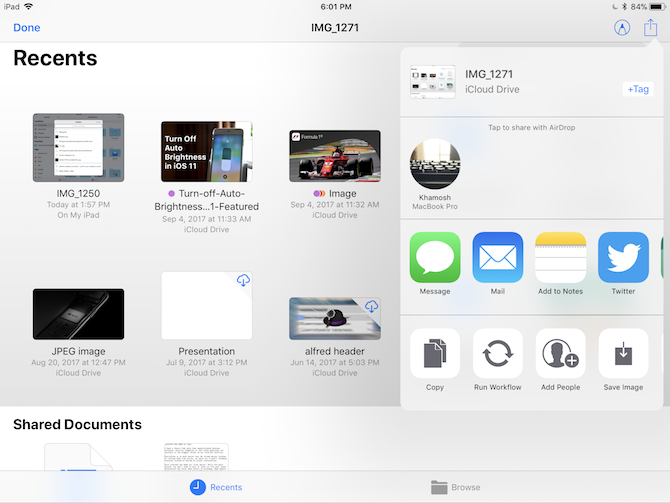
Совместная работа над документами iCloud Drive
Хотя приложение «Файлы» не так богато, как Dropbox, оно добавляет функции совместной работы к документам, хранящимся на iCloud Drive. Вы можете использовать эту функцию для быстрой генерации публичной ссылки на любой файл в iCloud Drive. Эта функция работает только на устройствах с iOS 11 и macOS High Sierra
,
Нажмите и удерживайте документ в приложении «Файлы» и выберите Поделиться. Отсюда нажмите на Добавить людей.
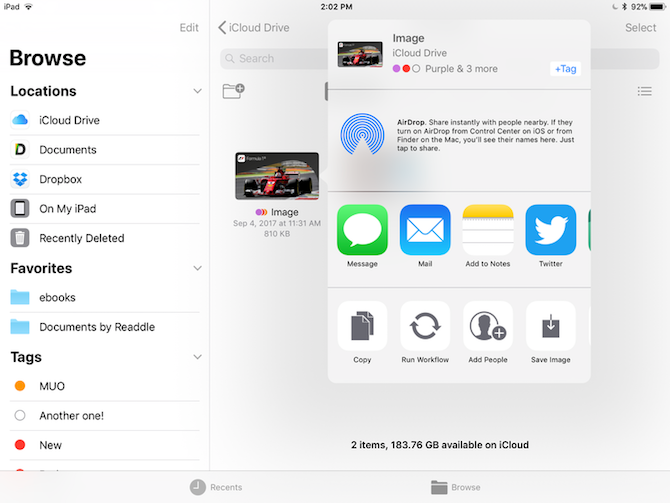
В этом всплывающем окне нажмите на Параметры обмена если вы хотите переключиться на создание ссылки, а не делиться файлом с контактом.
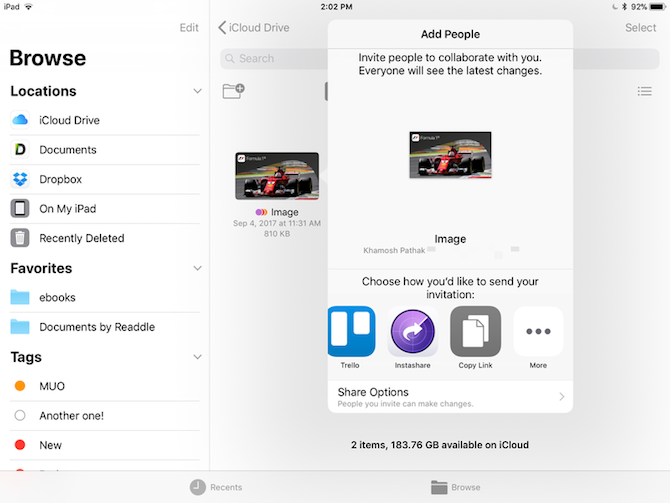
С вершины Добавить людей на экране выберите приложение, которое вы хотите использовать для приглашения контактов (сообщения и почта — лучшие варианты). В конце списка вы найдете Копировать ссылку вариант.
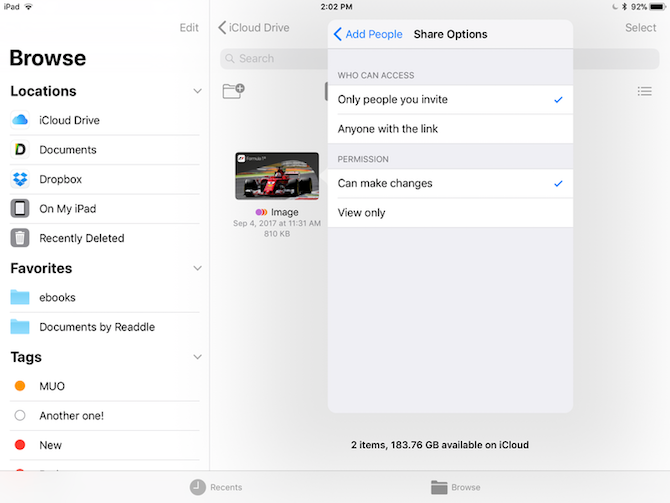
Когда противоположное лицо получит ваше приглашение, они могут либо принять решение о совместной работе над документом, добавив его на свой диск iCloud, либо просто загрузить копию файла для собственного использования.
Долгий путь
Хотя новое приложение «Файлы» является большим улучшением по сравнению с приложением iCloud Drive, оно все еще немного грубовато. Архивная поддержка
для нескольких файлов это еще не совсем там. Процесс обмена файлами также может быть упрощен.
Но это хорошая первая попытка, и она будет действительно полезна для всех, кто использует свой iPad для выполнения работы.
,
Что вы думаете о новом приложении Files? Это то, что полезно для вашего рабочего процесса на iPhone и iPad? Поделитесь с нами в комментариях ниже.



![4 замечательных приложения для журнала, чтобы написать о своем дне [iPhone]](https://helpexe.ru/wp-content/cache/thumb/b7/2c300b3dc977cb7_150x95.jpg)