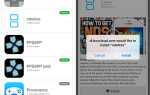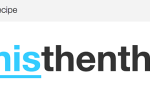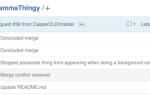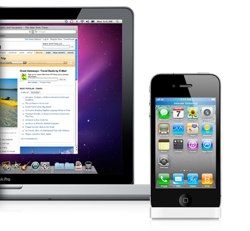 С появлением Интернета, компьютеров и современных телекоммуникационных технологий термин «работающий» изменился по сравнению с тем, что был несколько лет назад. В наше время работа не всегда совпадает с работой в физическом офисе с 9 до 5. Любое место может служить виртуальным офисом. Все, что вам нужно, это мобильный компьютер и хорошее интернет-соединение.
С появлением Интернета, компьютеров и современных телекоммуникационных технологий термин «работающий» изменился по сравнению с тем, что был несколько лет назад. В наше время работа не всегда совпадает с работой в физическом офисе с 9 до 5. Любое место может служить виртуальным офисом. Все, что вам нужно, это мобильный компьютер и хорошее интернет-соединение.
Точки доступа Wi-Fi стали обычным местом для встреч, и мы можем найти их почти везде, от крупных международных аэропортов до ваших дружелюбных соседних кафе. Но они не везде, и они не могут следовать за вами, куда бы вы ни пошли.
Бывают моменты, когда вы находитесь в дороге и совсем рядом с точками WiFi, но вам все равно нужно подключение к Интернету. Это идеальное время, чтобы использовать подключение к Интернету, предоставляемое оператором мобильной связи, используя телефон в качестве модема.
,
Процесс известен как беспроводной DUN (Dial-Up Networking) — или модем, используя Bluetooth
подключить гаджеты. И если вы используете iPhone, процесс установки iPhone DUN очень прост.
На стороне iPhone
Для настройки интернет-соединения iPhone DUN необходимо выполнить два шага: на стороне iPhone и на стороне компьютера. Давайте начнем с первого.
- Откройте «Настройки» вашего iPhone и перейдите к опции «Интернет-модем». Он похоронен немного глубоко внутри «Настройки — Общие — Сеть — Интернет-модем». Эта настройка по умолчанию отключена.
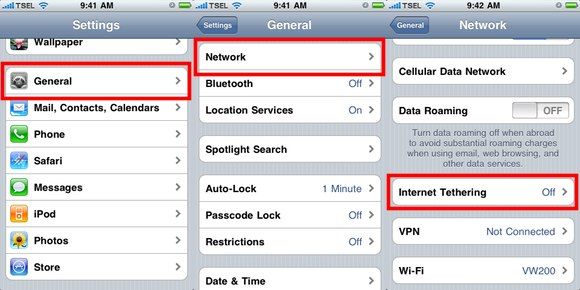
- Если вы включите модем, ваш iPhone попросит вас включить Bluetooth-соединение вашего телефона (если оно еще не включено). Если вы решите не включать его, модем будет доступен только в том случае, если вы подключите iPhone к компьютеру с помощью USB-кабеля.
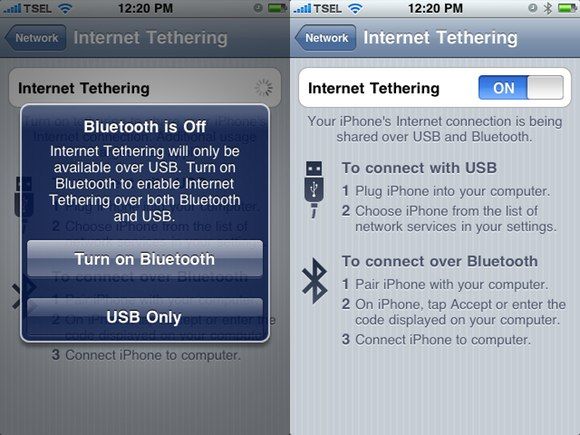
И это все, что вам нужно сделать на стороне iPhone. Теперь давайте перейдем к следующему шагу.
На стороне Mac
Если вы используете Mac, вот шаги, которые вам нужно предпринять, чтобы использовать ваш iPhone в качестве модема. Пользователи Windows, не волнуйтесь. Мы скоро перейдем к методу Windows.
- Нажмите на значок службы Bluetooth в строке меню и выберите «Настройка устройства Bluetooth».
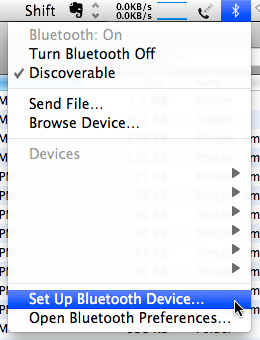
- Откроется окно «Ассистент настройки Bluetooth». Выберите свой iPhone из списка доступных устройств и нажмите «Продолжить».
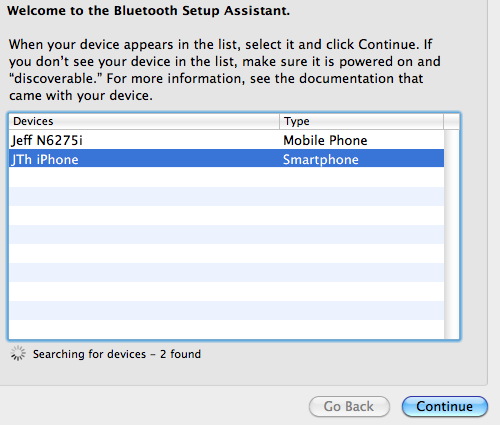
- Затем начнется процесс сопряжения. Ваш компьютер создаст набор случайных чисел для ключа доступа. Введите точное число на вашем iPhone для сопряжения двух устройств.
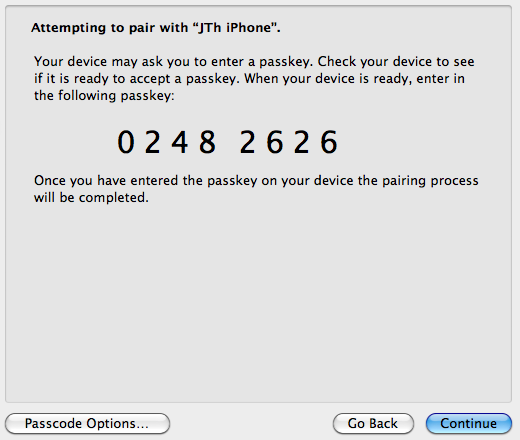
- После их сопряжения ваш iPhone появится в списке доступных устройств. Чтобы подключиться к Интернету через iPhone, нажмите на него и выберите «Подключиться к сети».
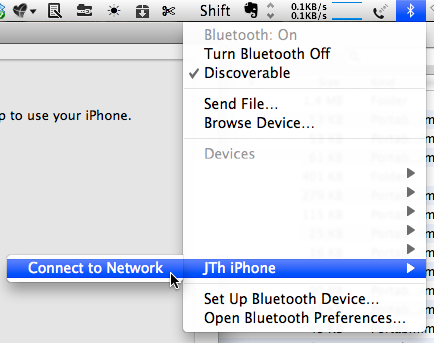
На стороне Windows
Для пользователей Windows, вот необходимые шаги.
- Откройте панель управления, найдите Bluetooth, затем нажмите «Добавить устройство Bluetooth».
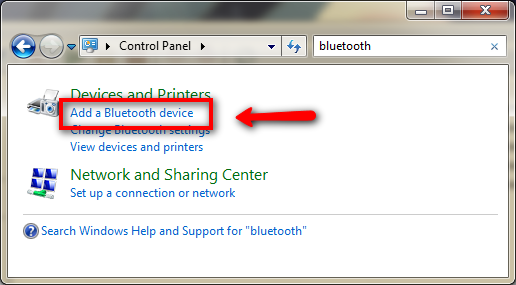
- Windows попытается найти доступные устройства Bluetooth. Выберите свой iPhone из списка и нажмите «Далее».
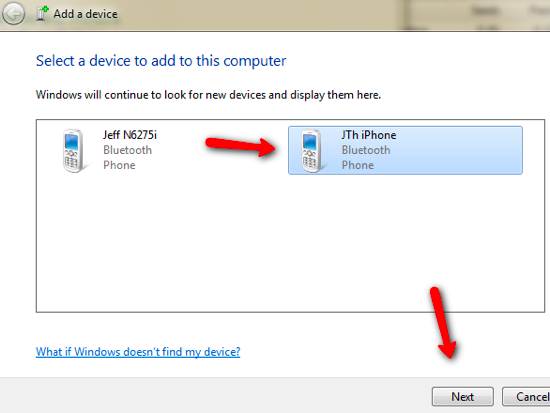
- Процесс будет продолжен с сопряжением устройства. Подобно тому, как на компьютерах Mac, вы также получите случайный номер сгенерированного пароля, который нужно ввести на вашем iPhone.
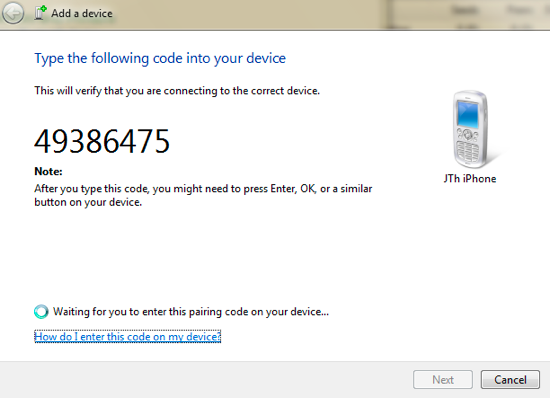
- После сопряжения обоих устройств вернитесь на панель управления и выберите «Просмотр устройств и принтера», чтобы открыть окно устройств. Найдите там свой iPhone, щелкните по нему правой кнопкой мыши и выберите «Подключиться с помощью — Точка доступа».
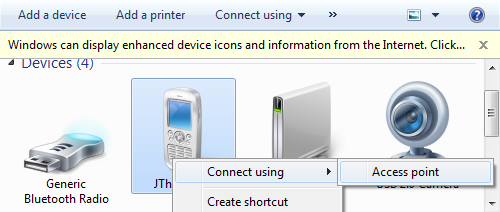
- Ваш компьютер с Windows теперь подключен к сети. Вы можете увидеть индикатор, который появляется на панели задач.
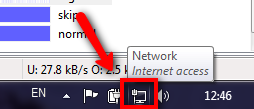
- Чтобы отключить компьютер от сети, снова щелкните правой кнопкой мыши значок iPhone в списке устройств и выберите «Отключить от сети устройства».
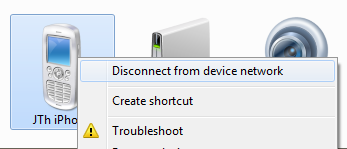
В моде или нет, вот в чем вопрос
Я должен извиниться перед пользователями Linux за то, что не включил ОС здесь. Причина в том, что у меня в настоящее время нет доступа к машине с Linux. Но основной процесс должен быть таким же: подключите ваш iPhone к компьютеру и подключитесь к сети, используя ваш iPhone в качестве модема. Если процесс отличается в любом случае, пожалуйста, сообщите нам об этом в комментариях.
Но учтите, что по финансовым причинам привязывание (с использованием iPhone или любого другого мобильного телефона) не для всех. Вы должны проверить, включает ли ваша подписка сотовой сети интернет-данные, и если да, то сколько это стоит? Некоторые сотовые сети устанавливают сумасшедшие цены на интернет-соединение. Убедитесь, что ваш кошелек не сгорит в конце месяца, прежде чем попробовать этот метод.
Еще одна вещь, на которую я должен обратить внимание: несмотря на то, что я успешно попробовал этот метод (с использованием iPhone 3GS под iOS4, Mac с Snow Leopard и Windows-машины под Windows 7), шаги могут немного отличаться, и результаты могут отличаться если вы используете разные комбинации аппаратного и программного обеспечения.
Если все идет гладко, вам больше не нужно беспокоиться о подключении к Интернету. Между вашим домашним подключением, горячими точками и подключением к Интернету в вашем офисе у вас будет интернет-соединение DUN на iPhone, которое обеспечит вас в дороге.