Содержание
Я не могу сказать вам, сколько раз я говорил: «Я просто хочу разместить этот [вставить тип файла] на свой телефон!» Apple не всегда облегчает получение таких вещей, как PDF-файлы, видео или файлы iWork.
с вашего Mac на ваш iPhone. Тем не менее, благодаря большому количеству проб и ошибок, я многое понял.
Позвольте мне сэкономить время, необходимое для того, чтобы наткнуться на ваш путь, поделившись тем, что я узнал
Перенос музыки на iPhone
Это, наверное, самый простой перевод. Это также, вероятно, тот, который вы хотите делать чаще всего, поэтому хорошо знать, что делать. Вот процесс.
Для переноса отдельного альбома или определенных песен
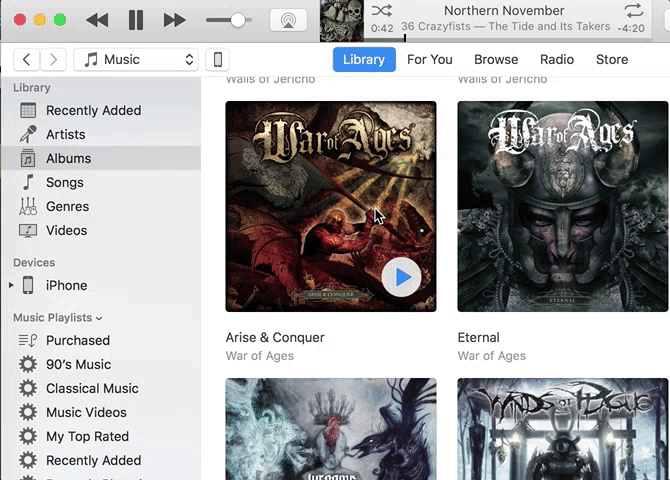
- Подключите ваш iPhone к вашему Mac с помощью USB-кабеля.
- Откройте iTunes (если он не открылся автоматически).
- Найдите музыку, которую вы хотите передать.
- Нажмите и перетащите его в левую часть окна iTunes.
- Перетащите его на иконку для вашего телефона.
Это все, что нужно сделать. Вы можете выбрать весь альбом, перетаскивая обложку, Команда щелкните выбрать только несколько песен или взять одну песню за раз. Единственное, о чем нужно знать, это то, что любая песня, которая не была импортирована в iTunes, не будет отображаться как опция. Вам нужно будет импортировать музыку через Файл> Добавить в библиотеку если ваша музыка не появляется
Есть также варианты не iTunes
Вы можете использовать для передачи музыки, но они требуют дополнительной настройки.
Синхронизировать плейлист
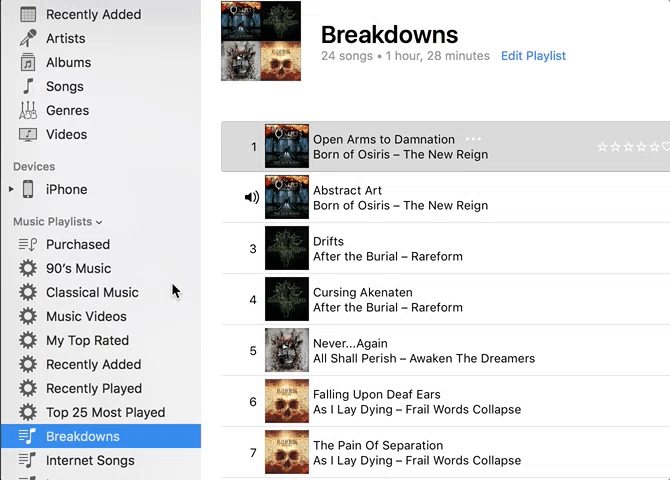
Лучший способ перенести музыкальный плейлист
на свой телефон стоит нажать и перетащить его. Все песни будут перенесены. Если вы хотите синхронизировать плейлист, и убедитесь, что все изменения в плейлисте, сделанные с момента последней синхронизации, автоматически обновляются, вам придется поступить иначе.
- Подключите свой iPhone.
- Откройте iTunes.
- Нажмите на иконку iPhone в верхней части окна.
- Под настройки в левой панели нажмите Музыка.
- Выбрать Синхронизация музыки, затем выберите Избранные плейлисты, исполнители, альбомы и жанры.
- Выберите список воспроизведения, который вы хотите синхронизировать.
Обратите внимание, что для этого необходимо удалить всю музыку, которая в данный момент хранится на вашем телефоне, из других библиотек iTunes. После этого вы можете синхронизировать плейлисты, исполнителей, альбомы и жанры, что значительно упрощает поддержание музыки на телефоне в актуальном состоянии.
Перенос подкастов на iPhone
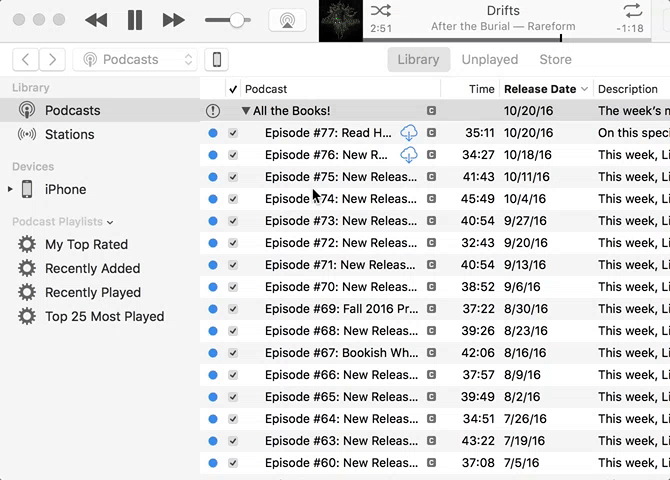
Поскольку подкасты также управляются из iTunes, можно легко добавлять эпизоды на телефон.
- Подключите свой iPhone.
- Откройте iTunes.
- Перейти к Подкасты Посмотреть.
- Нажмите и перетащите подкаст на свой телефон в левой панели.
К счастью, приложения подкастов
как правило, синхронизируются довольно хорошо, не делая этого очень часто, поэтому вам не о чем беспокоиться. В любом случае, управлять ими с телефона проще.
Перенос фотографий на iPhone
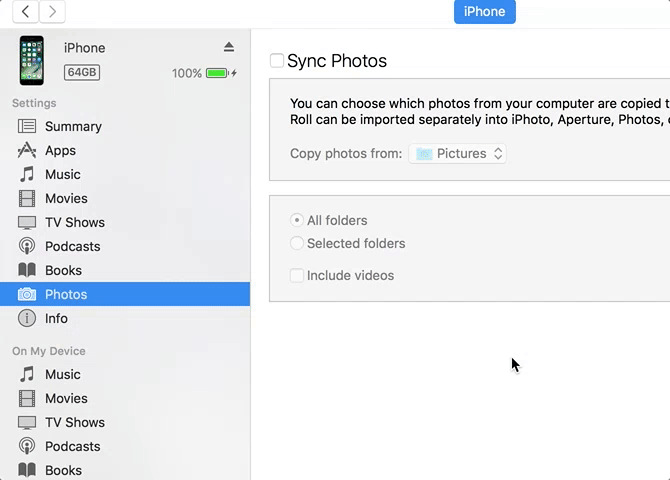
Хотя обычно вы хотите перенести фотографии с iPhone на Mac, в некоторых случаях возможна обратная ситуация. Использование iTunes для этого немного странно.
- Поместите все фотографии, которые вы хотите на вашем iPhone в одну папку.
- Подключите свой iPhone.
- Откройте iTunes.
- Нажмите значок iPhone в верхней части окна.
- Под настройки, щелчок Фото.
- Проверьте Синхронизировать фотографии.
- Выбрать Выбранные папки.
- Выберите папку, которую вы только что создали.
- Удар Синхронизация.
Теперь все, что вы положите в эту папку, будет синхронизировано с вашим телефоном при подключении. Это может быть полезно, например, если вы всегда хотите иметь семейные фотографии.
Если вы делаете это на регулярной основе, вы можете инвестировать в Waltr (40 долларов) или в другое приложение для перетаскивания файлов.
для вашего Mac. Это делает процесс намного проще.
Перенос PDF-файлов на iPhone
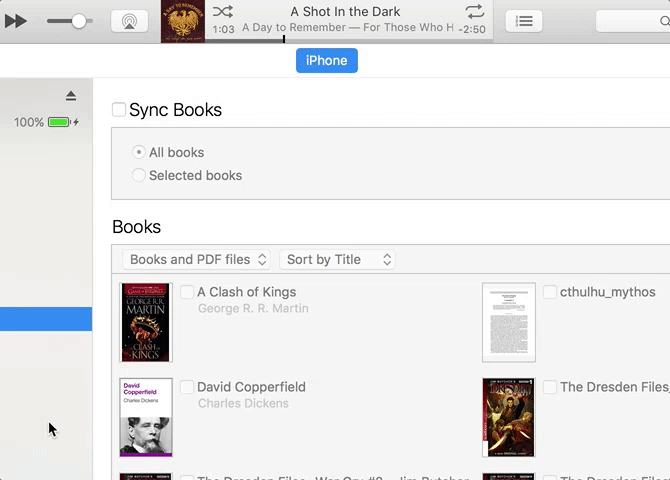
Это боль. Мне приходилось искать инструкции для этого больше раз, чем я могу сказать. Сложность в том, что для этого вы будете использовать iTunes и iBooks.
- Откройте iBooks.
- использование Файл> Добавить в библиотеку добавить свой PDF в iBooks.
- Подключите свой iPhone.
- Откройте iTunes.
- Нажмите значок iPhone в верхней части окна.
- Под настройки, щелчок книги.
- Выбрать Синхронизация книг.
- Выбрать Избранные книги.
- Поставьте отметку рядом с любым PDF-файлом или книгой, которую хотите синхронизировать с телефоном.
Это довольно окольный способ сделать это, но как только вы сделали это несколько раз, это довольно просто, и с помощью приложения Книги для PDF-файлов
это хороший способ держать их всех в одном месте.
Конечно, вы всегда можете использовать приложение для передачи файлов или просто синхронизировать приложение Dropbox, чтобы получить файл на телефон. Таким образом, однако, он будет в вашем приложении «Книги» и будет готов к просмотру, будь вы онлайн или выключен, как только вы синхронизируете свой телефон.
Передача видео или фильмов на iPhone
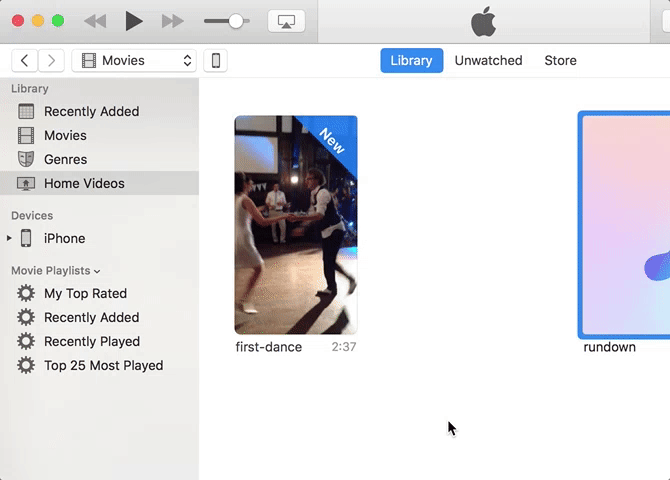
Подобно музыке и подкастам, вы можете передавать видео и фильмы прямо из iTunes всего за несколько кликов.
- Подключите свой iPhone.
- Откройте iTunes.
- Импортируйте свое видео или фильм, используя Файл> Добавить в библиотеку.
- Перейти к Фильмы Посмотреть.
- Перетащите видео или фильм на телефон в левой панели.
Обратите внимание, что в представлении «Фильмы» есть два раздела: Фильмы а также Домашнее видео. Вам нужно найти свое видео или фильм в этих категориях, а затем перенести его на свой телефон.
Перенос других файлов на iPhone
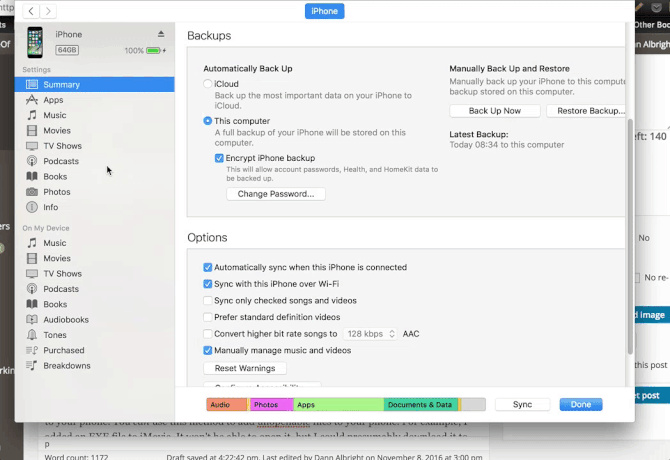
Отправка других файлов с вашего Mac на ваш iPhone может быть немного сложнее. Это во многом зависит от типа файла, который вы пытаетесь передать. Если вы хотите отправить файл, который может использоваться приложением на вашем телефоне, это довольно просто.
- Подключите свой iPhone.
- Откройте iTunes.
- Нажмите значок iPhone в верхней части окна.
- Под настройки, Выбрать Программы.
- Прокрутите вниз до Обмен файлами раздел.
- Выберите приложение, в которое вы хотите отправить свой файл (например, «Страницы для документов» или «iMovie для видеофайлов»).
- Нажмите и перетащите ваш файл в список справа.
Это простой способ добавить на телефон такие вещи, как электронные таблицы, презентации и другие полезные документы. Вы также можете использовать этот метод для добавления недоступных файлов на телефон. Например, я добавил EXE-файл в iMovie. Он не сможет открыть его, но я могу загрузить его на свой компьютер с другого компьютера.
Если вы просто ищете место для хранения файлов, то, вероятно, лучше всего использовать iCloud Drive
, Dropbox, Google Drive или аналогичный сервис. Таким образом, вы можете загрузить файл в облако на своем компьютере, а затем получить к нему доступ со своего телефона, не назначая приложение, которое не сможет его открыть.
Другие переводы
Эти инструкции должны охватывать большинство переводов, которые вам нужно сделать с вашего компьютера на ваш iPhone. Если вам нужно переместить что-то еще, вы должны быть в состоянии использовать эти методы, чтобы найти правильный способ сделать это. А если нет, то всегда есть приложения облачного хранилища. AirDrop это еще один метод
это может быть эффективным, но и темпераментным.
Какие еще файлы вам нужно перенести на ваш iPhone? Вы предпочитаете использовать iTunes или отдельное приложение для передачи файлов? Поделитесь своими мыслями в комментариях ниже!





