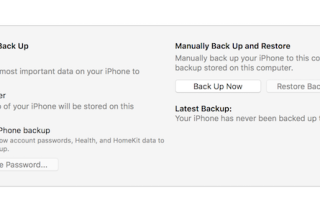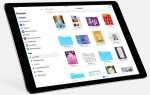Содержание
Синхронизация контактов iPhone — это то, что вам нужно делать только один раз. Благодаря iCloud Apple синхронизирует ваши контакты и другие данные между устройствами.
Это означает, что при внесении изменений в контакты на вашем iPad или Mac эти изменения будут перенесены на ваш iPhone. После первой синхронизации вы можете получить доступ к контактам через Интернет, даже если у вас нет iPhone или Mac.
Вот как можно безопасно синхронизировать контакты на устройствах Apple.
Первое: резервное копирование ваших контактов
Нет прямой опции резервного копирования для контактов iOS. Вместо этого вам нужно будет сделать резервную копию всего вашего устройства. Если на следующем шаге что-то пойдет не так, вы сможете восстановить эту резервную копию на вашем устройстве, ничего не потеряв.
Резервное копирование — это то, что вы должны сделать в iTunes, выполнив следующие действия:
- Запустите iTunes на компьютере Mac или Windows, затем подключите iPhone.
- Нажмите на значок вашего устройства, когда он появится, затем на Резюме нажмите вкладку Резервное копирование сейчас.
- Дождитесь завершения резервного копирования.
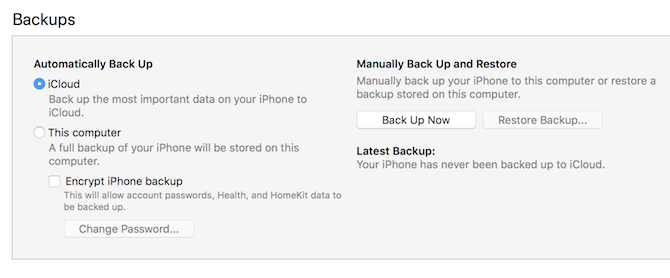
Вы также можете иметь резервную копию iCloud вашего устройства в облаке. Для получения дополнительной информации о резервном копировании вашего iPhone и восстановлении сделанных вами резервных копий ознакомьтесь с нашим руководством по резервному копированию и восстановлению вашего iPhone.
,
Как синхронизировать контакты iPhone с iCloud
iCloud — сервис облачной синхронизации и хранения данных Apple. У вас есть много вариантов использования хранилища iCloud
; он может хранить файлы, находить ваши устройства и передавать данные. Он также доступен из любого браузера на iCloud.com. iCloud — это лучший способ синхронизировать ваши контакты, поскольку он постоянно обновляет информацию о ваших изменениях.
Чтобы включить синхронизацию iCloud для контактов на вашем iPhone:
- Запустить настройки приложение и нажмите на свое имя.
- Нажмите ICloud затем установите флажок рядом с контакты.
- Если вас спросят, нужно ли сливаться или же отменить, нажмите сливаться.
Замечания: Если вы используете iOS 10.2 или более раннюю версию, запустите настройки и нажмите на ICloud вместо.
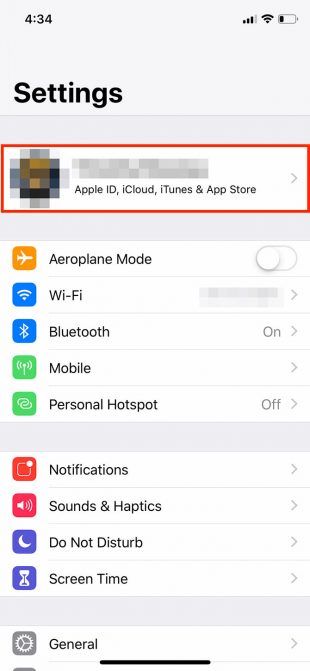
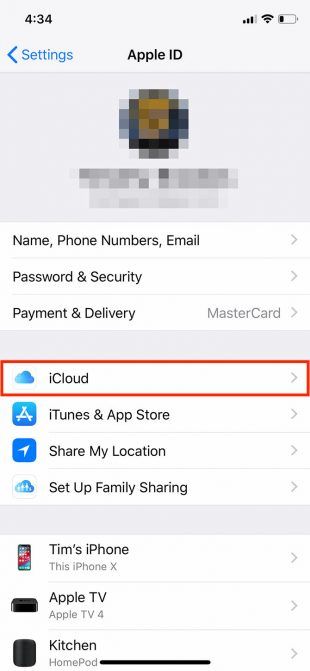
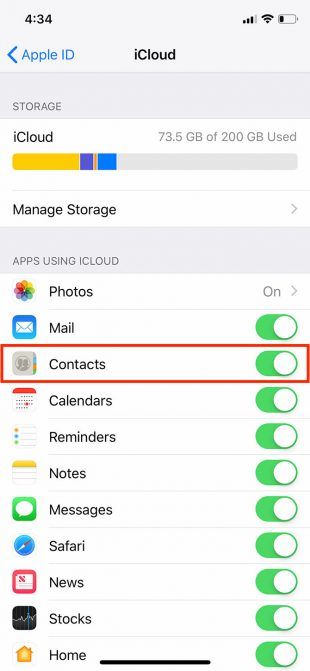
Если у вас уже есть контакты в iCloud, это объединит ваши новые контакты со старыми и загрузит их все на ваше устройство. Если синхронизация контактов iCloud уже была включена, вам может потребоваться включить ее на вашем Mac или других устройствах, чтобы получить полную функциональность.
Затем вы можете выполнить эти шаги на вашем iPad или iPod Touch, чтобы получить доступ к вашим контактам на всех ваших устройствах.
Включить контакты iCloud на вашем Mac
Теперь вам нужно выполнить те же действия на Mac, чтобы загрузить контакты, которые вы только что загрузили в iCloud. Сделать это:
- Войдите в свой Mac, как обычно, затем нажмите Системные настройки.
- Выбрать ICloud и убедитесь, что вы вошли в свой Apple ID.
- Установите флажок рядом с контакты включить синхронизацию iCloud.
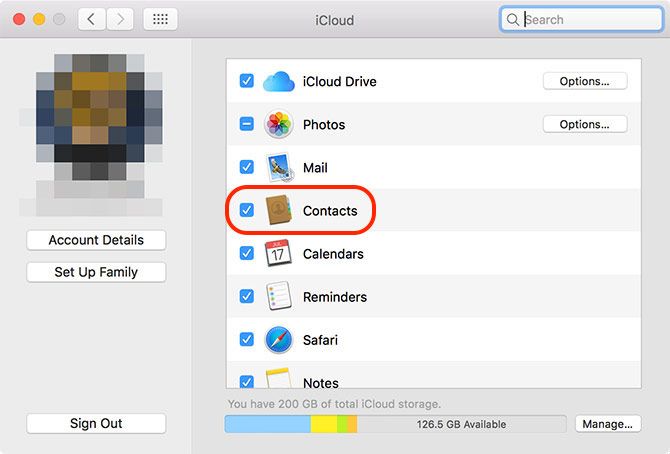
Ваши контакты теперь будут синхронизироваться через iCloud. Появятся все новые контакты на вашем Mac, которых раньше не было на вашем iPhone, и наоборот. Вы можете получить доступ к своим контактам на вашем Mac, используя контакты приложение. Ваша адресная книга также используется в других приложениях Apple, таких как «Сообщения» и «Почта».
Теперь убери свои контакты
С запущенным iCloud, чтобы синхронизировать все, теперь вы можете вносить изменения в свои контакты, чтобы организовать их на всех устройствах. Если ваши контакты ранее не синхронизировались, у вас может быть грязная адресная книга, как только вы соберете все вместе.
На Mac запустите контакты. Убедитесь, что вы выбрали ICloud контакты на боковой панели, затем установите для очистки, удаления и добавления новых контактов. Вы можете найти дубликаты контактов Mac, нажав Карта> Ищите дубликаты и Контакты будут пытаться объединить записи.
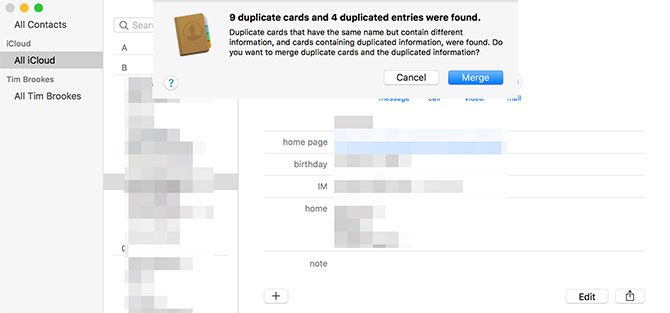
Из веб-браузера (идеально подходит для пользователей Windows) перейдите на iCloud.com и войдите в систему. Выберите контакты чтобы увидеть ваши контакты. Отсюда вы можете добавлять новые контакты, вносить изменения в существующие и удалять ненужные.
Дайте вашим изменениям время отображаться на других ваших устройствах.
Экспортируйте ваши контакты на ответственное хранение
Если вы хотите экспортировать свои контакты из экосистемы Apple
Вы должны будете сделать это со своего компьютера. Во-первых, убедитесь, что вы синхронизировали все с iCloud и правильно организовали свои контакты.
На Mac вы можете использовать контакты Приложение для этого:
- запуск контакты и не забудьте выбрать ICloud в боковой панели.
- Выберите все контакты, нажав Изменить> Выбрать все или используя Cmd + A ярлык.
- Под файл, щелчок Экспорт> Экспорт vCard и выберите, куда экспортировать свой контакт.
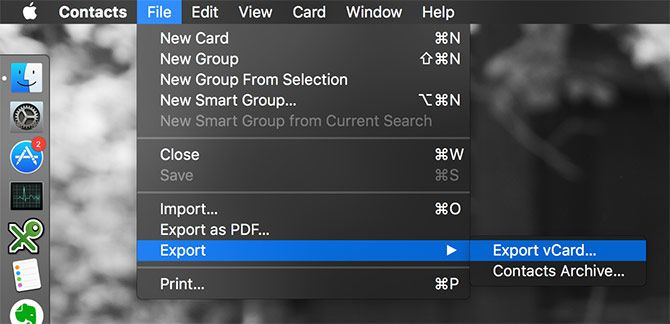
Из веб-браузера (для пользователей Windows):
- Посетите iCloud.com и войдите в систему, затем нажмите контакты.
- Выберите все ваши контакты (Cmd + A на Mac или Ctrl + A на винде).
- Нажми на настройки значок шестеренки в левом нижнем углу экрана.
- Выбрать Экспорт визитной карточки скачать ваши контакты.
Теперь вы можете импортировать файл vCard в Gmail, Outlook или любую другую службу управления контактами.
Новый телефон, кто Dis?
Постоянное хранение ваших контактов в iCloud и привязка к вашему Apple ID означает, что вы их никогда не потеряете. Когда вы получаете новый iPhone или iPad, они волшебным образом появляются после того, как вы вошли в систему. Изменения, которые вы делаете на любом устройстве, будут распространяться на все ваши подключенные компьютеры, планшеты и смартфоны.
Даже если вы хотите переключиться с iPhone на Android
Синхронизация с iCloud сначала гарантирует, что вы не оставите никаких случайных контактов.